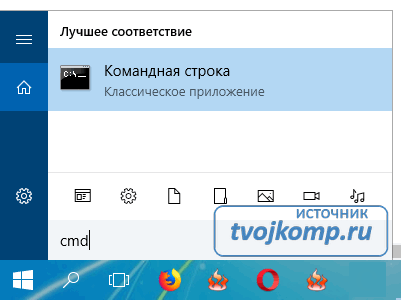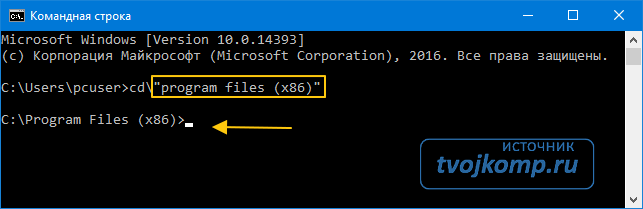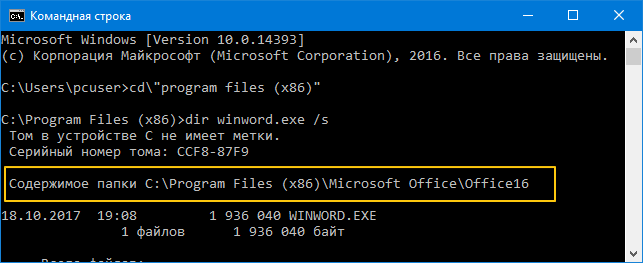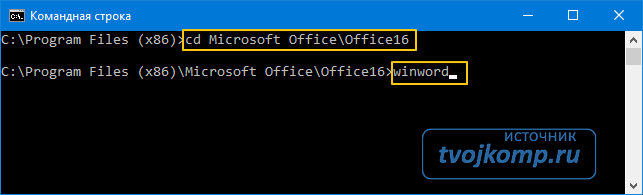УТВЕРЖДАЮ
Декан факультета
Вычислительной техники
____________ А.Н. Пылькин
« » _____________ 20г.
МЕТОДИЧЕСКИЕ УКАЗАНИЯ ПО ВЫПОЛНЕНИЮ
«Информатика»
Для специальности 090301 «Компьютерная безопасность»
Рязань 2012
Изучение принципов работы с текстовым редактором Microsoft Word 2010
Цель работы
Получение практических навыков работы с текстовым процессором (редактором) Microsoft Word.
Порядок выполнения работы
- Изучение методических указаний к работе.
- Практическое освоение основных операций редактора MS Word.
- Выполнение индивидуального задания в соответствии с номером варианта.
- Защита работы с выполнением контрольных заданий преподавателя.
Теоретические сведения
Общие сведения о текстовом редакторе Microsoft Word
Текстовый редактор – это программа, обеспечивающая пользователя ПК средствами создания, обработки, печати и хранения документов различной природы и степени сложности, включающих текстовые данные, таблицы, графики, изображения, формулы и т.д.
Microsoft Word представляет собой самый распространенный и один из наиболее мощных текстовых редакторов. Основными операциями редактора MS Word по работе с документами являются:
- набор (ввод) текста;
- редактирование содержимого документа (внесение каких-либо изменений в текст документа: изменение взаимного расположения отдельных частей документа, поиск и замена символов, слов и участков текста);
- форматирование содержимого документа (оформление документа таким образом, чтобы он стал более наглядным, удобочитаемым, эстетичным и соответствовал правилам оформления документов данного типа).
Кроме того, MS Word обладает такими возможностями, как:
- одновременная работа с несколькими документами;
- проверка орфографии и грамматики;
- автоматическое форматирование документа;
- включение в документы таблиц, рисунков и математических формул;
- коллективная работа над большими документами и т.д.
Запуск текстового редактора MS Word
Для запуска редактора MS Word необходимо с помощью мыши нажать кнопку "Пуск" на панели задач Windows и в разделе "Программы" открывшегося главного меню выбрать пункт "Microsoft Word" и щелкнуть левой кнопкой мыши. При этом на экране отобразится окно, представленное на рисунке (рис. 1).
Рис. 1 . Рабочее окно MS Word
Среда редактирования MS Word содержит следующие элементы:
· строку заголовка документа;
· горизонтальную и вертикальную линейки;
· полосы прокрутки документа;
Управление системой редактирования и непосредственно обработка документа реализуются с помощью специальных команд. Команда – это инструкция, требующая от текстового редактора выполнения определенных действий. Действия могут быть объединены в группы, формирующиеся по типу выполняемых операций. Каждая такая группа имеет свое название (файл, правка, вид и т.д.), которое является именем отдельного пункта основного меню MS Word (табл. 1).
Таблица 1. Группы команд основного меню редактора MS Word
| Файл | Операции над документом в целом: создание нового, открытие существующего, закрытие, просмотр, печать, установка параметров страницы |
| Главная | Операции редактирования: копирование, удаление, вставка текста или графики, команды поиска и замены фрагментов текста. Выбор параметров шрифта, абзаца, стиля, колонок, установка обрамления и заполнения, автоформатирование документа |
| Вставка | Использование дополнительных символов, специальных полей (номеров страниц, оглавления, названий, ссылок, указателей, сносок), графических, текстовых и специальных объектов |
| Разметка страницы | С помощью элементов этого подменю можно измерять высоту и ширину данных, менять ориентацию страницы, добавлять и изменять колонтитулы, задавать поля для печати, а также скрывать и отображать заголовки строк и столбцов. |
| Ссылки | Возможность добавления оглавления, сносок, ссылок и списка литературы, предметного указателя |
| Рассылки | Ряд инструментов для создания и оформления писем, конвертов, списков рассылки |
| Рецензирование | Возможность проверки правописания, перевода текста документа, запись исправлений |
| Вид | Определение параметров изображения редактируемого документа: вид, масштаб, линейки, настройка панелей инструментов |
| Надстройки | Надстройки предназначены для реализации новых или обновленных функций, повышающих производительность труда пользователя |
Система меню MS Word представляет собой интуитивно понятный пользовательский интерфейс. Меню команд выполнено в виде иерархической системы всплывающих подменю, т.е. подменю, активизирующихся при выборе некоторого пункта основного меню. Каждый пункт всплывающего меню соответствует определенной команде или названию меню следующего уровня (такие пункты отмечаются символом >). Активизация основного меню и выбор требуемого пункта могут быть реализованы с помощью мыши – указатель мыши нужно переместить на строку меню, щелкнуть левой кнопкой и, перемещая указатель мыши, установить маркер меню на требуемый пункт. Запуск команды на выполнение осуществляется щелчком левой кнопкой мыши. Чтобы закрыть меню, не выбрав ни одной команды, следует щелкнуть левой кнопкой мыши в области редактирования документа. При этом в окне редактирования документа должен появиться мигающий курсор.
Для ускоренного вызова некоторых команд можно использовать специальные сочетания клавиш, которые указываются в меню справа от соответствующей команды. Например, команде открытия файла "Файл"|"Открыть…" соответствует сочетание клавиш [Ctrl]+[O]. Такие сочетания клавиш также называют "горячими клавишами".
Под основным меню расположены панели инструментов, на которых находятся кнопки для быстрого доступа к тем командам меню, которые используются наиболее часто.
Окно редактирования документа занимает основную площадь окна редактора. Эта область предназначена для ввода и редактирования текста документа. После запуска редактора MS Word в окне редактирования появляется пустой документ, готовый для набора текста.
Слева и вверху окна редактирования документа расположены вертикальная и горизонтальная линейки с делениями и маркерами. На горизонтальной линейке показаны значения правого и левого полей страницы и значения параметров абзаца, внутри которого в данный момент находится курсор. Вертикальная линейка видна только в режиме разметки страницы. На ней показаны значения верхнего и нижнего полей страницы.
Справа и внизу в окне редактирования документа расположены горизонтальная и вертикальная полосы прокрутки. Они используются для перемещения по документу наряду с курсорными клавишами и клавишами [PageUp] и [PageDown].
Строка состояния в самом низу окна редактирования документа содержит сведения о документе и подсказки о выполняемых редактором действиях.
Доброго дня и солнечного настроения всем, заглянувшим на огонёк. Сегодня расскажу, как открыть текстовый редактор. Кому-то это может показаться слишком банальным. Но, судя по популярности данного запроса в поисковиках, довольно много пользователей испытывают трудности с решением поставленной задачи. Не буду злорадствовать, а просто протяну им руку помощи, описав самые доступные методы запуска текстовых редакторов «Блокнот» и Word.
Блокнот
Начнём, пожалуй, с «Блокнота» (Notepad) – самого простого текстового редактора, входящего в стандартный набор программного обеспечения любой версии Windows. Открыть текстовый редактор «Блокнот» можно несколькими способами.
Первый способ изначально предусмотрен разработчиками операционной системы. Я имею в виду зелёную кнопку «Пуск», которую можно обнаружить в левом нижнем углу экрана. После нажатия на неё раскроется меню со списком наиболее часто используемых пользователем программ и служебными ярлыками («Мой компьютер», «Панель управления» …).
В нижней части списка имеется отдельно стоящий пункт «Все программы», нажатие на него раскроет перечень установленных на ПК программ.
Среди этого множества имеется неприметный пункт «Стандартные», после раскрытия содержимого в его недрах отыщется и «Блокнот». Для запуска найденного редактора осталось только щёлкнуть по нему мышью.
Обладатели самой последней на данный момент десятой версии Windows среди служебных элементов меню «Пуск» могли заметить пустую строку. Она являет собой удобную функцию «Поиск».
В более ранних редакциях ОС строки нет, но есть команда «Поиск», дополненная изображением лупы.
Просто вводим туда слово «блокнот» или в английском варианте notepad (одно и тоже), ждём и видим в результатах поиска нужное нам приложение. Его запуск легко осуществить двумя быстрыми щелчками левой кнопки мыши.
Методом №2, как правило, редко пользуются, но данное знание не будет лишним – так искать на компьютере можно всё что угодно.
Третий вариант, по-моему, самый удобный. Я пользуюсь именно им. Смысл не в открытии имеющегося на компьютере изначального файла с расширением txt и именем «Блокнот», а в создании ещё одного такого документа. На свободном месте любого пространства (рабочий стол или внутренности какой-нибудь папки) нужно единожды щёлкнуть левой клавишей мыши. Результатом этих действий станет появление небольшого меню. В нижней его части присутствует команда «Создать».
Подсвечиваем её посредством наведения курсора и среди списка предложенных для создания документов выбираем «Текстовый».
Появится файл с активным именным полем – это значит, что требуется задать ему имя. Называем и нажимаем на клавишу Enter (Ввод). Открыть полученный текстовый файлик можно также двумя щелчками.
Друзья, есть ещё один способ, как мне думается, используется он крайне редко и в основном сисадминами, но расскажу и о нём — открыть текстовый редактор «Блокнот» можно через командную строку. В «Пуске» находим команду «Выполнить» либо одновременно жмём на две клавиши – Win (нарисовано плывущее окошко) и английскую R (текущая настройка языка не играет роли, метод сработает в любом случае, даже если выбран русский).
В открывшемся окошке пишем notepad (важно написать именно английское название) и жмём OK. Готово, цель достигнута – «Блокнот» открыт.
В Windows имеется ещё один текстовый редактор, являющийся внутрисистемным средством. Запускается он тоже через командную строку посредством написания в ней команды edit, идентичной его названию. Эту информацию я привёл просто для справки.
Открыть текстовый редактор Word можно теми же самыми методами, что описывались выше для «Блокнота» с некоторыми правками. Коротко о том же:
- Первый — в меню «Пуск» среди всех программ ищем не «Стандартные», а Microsoft Office, а в числе предложенных компонентов выбираем Word.
- Второй — в поисковую строку требуется вписать не «Блокнот», а Word, потом найти нужную программу в результатах (обычно самая верхняя) и открыть двойным щелчком.
- Используя третий метод, проделываем всё то же самое, но среди перечисленных для создания вариантов выбираем документ Word.
- В четвёртом способе вписываем в окошко «Выполнить» команду winword.exe (можно вводить коротко одним словом без точки и расширения на конце) вместо notepad.
Друзья, тему я раскрыл, но отдельно хочу ещё отметить то, как открыть любым текстовым редактором готовый файл. Это довольно просто – делаем на заданном документе один правый щелчок мышки и выбираем команду «Открыть с помощью».
Остаётся только в списке выбрать необходимый вариант (если нужного нет, то нажать на пункт «Выбрать программу» и поискать там) и задача будет решена.
На этом моё повествование подошло к концу. Вы же можете дополнить его своими, не рассмотренными мною, методами, описав их в комментариях. До свидания.
Как и большинство приложений, вы можете запустить Word из командной строки. Word также поддерживает несколько дополнительных параметров для управления процессом запуска.
Независимо от того, вводите ли вы команду в командной строке, используете ее для создания ярлыка, вставляете ее как часть пакетного сценария, запуск Word с дополнительными параметрами позволяет выполнять такие действия:
- запуск Word в безопасном режиме для устранения неполадок;
- запуск с помощью определенного шаблона.
Использование командной строки для запуска Word
Чтобы открыть Word с помощью командной строки, нам нужно выяснить, в каком каталоге находится исполняемый файл winword.exe. Вы можете сделать это вручную или использовать командную строку. Для этого нажмите значок "Лупа" рядом с кнопкой "Пуск" и в поиске наберите "cmd “ и откройте командную строку, выбрав приложение ”Командная строка".
Когда вы откроете командную строку, вы окажетесь в каталоге верхнего уровня—папке учетной записи пользователя. Нам нужно переместиться глубже, в каталог Program Files. Для этого введите следующую команду и нажмите клавишу Enter:
Теперь вы будете находиться в каталоге Program Files. Следующий шаг — найти каталог, в котором находится файл winword.exe. Для этого введите следующую команду и нажмите “Enter.”
После ввода этой команды вы увидите расположение искомого файла. На скриншоте выделено желтой рамкой.
Теперь, когда вы знаете, где находится winword.exe-файл, используйте команду cd, чтобы открыть путь к файлу. Введите следующую команду:
Теперь вы переместитесь в каталог, где расположен исполняемый файл winword. Чтобы открыть Microsoft Word так же, как если бы вы открывали его через значок, все, что вам нужно сделать, это ввести winword, а затем нажмите “Enter”. Word откроется обычным способом.
Однако весь смысл использования команды заключается в том, что вы можете использовать различные ключи и параметры, которые она предлагает.
Запуск Word из командной строки с различными ключами и параметрами
Позаимствовано с официального сайта поддержки Microsoft Office, вот список некоторых возможных способов открыть Word, вместе с соответствующей командой.
| Ключ и параметр | Описание |
| /safe | Запускает Word в безопасном режиме без каких-либо дополнительных надстроек, шаблонов и других настроек. Это полезно при устранении неполадок в Word. Вы также можете запустить Word в безопасном режиме, удерживая клавишу Ctrl при запуске Word из меню Пуск |
| /q | Запускает Word без отображения заставки Word. |
| /ttemplatename | Запускает Word с новым документом на основе шаблона, отличного от обычного шаблона. Пример: Предположим, мы хотели открыть документ, хранящийся на диске C под названием example.docx, тогда указываем следующую команду:/tc:example.docx Примечание: не ставьте пробел между ключом и именем файла. |
| /t filename | Запускает Word и открывает существующий файл. Пример: чтобы запустить Word и открыть существующий файл пример.docx, хранящийся на диске C, введите следующее:/t c:пример.docx Чтобы открыть сразу несколько файлов, расположенные на диске C, введите следующее:/t c:пример.docx c:пример2.docx |
| /f filename | Запускает Word с новым документом на основе существующего файла. Пример: чтобы запустить Word и создать новый документ на основе файла пример.docx, хранящегося на рабочем столе, введите следующее:/f “C:UserspcuserDesktopпример.docx |
| /a | Запускает Word и предотвращает автоматическую загрузку надстроек и глобальных шаблонов (включая обычный шаблон). Кроме того, он блокирует файлы настроек. |
| /m | Запускает Word без запуска макросов AutoExec. |
| /n | Запускает новый экземпляр Word без открытого документа. Документы, открытые в каждом экземпляре Word, не будут отображаться в списке переключателей Windows других экземпляров. |
| /r | Перерегистрация Word в реестре Windows. Этот параметр запускает Word, запускает программу установки Office, обновляет реестр Windows и закрывает программу |
Дорогой читатель! Вы посмотрели статью до конца. Получили вы ответ на свой вопрос? Напишите в комментариях пару слов. Если ответа не нашли, укажите что искали.