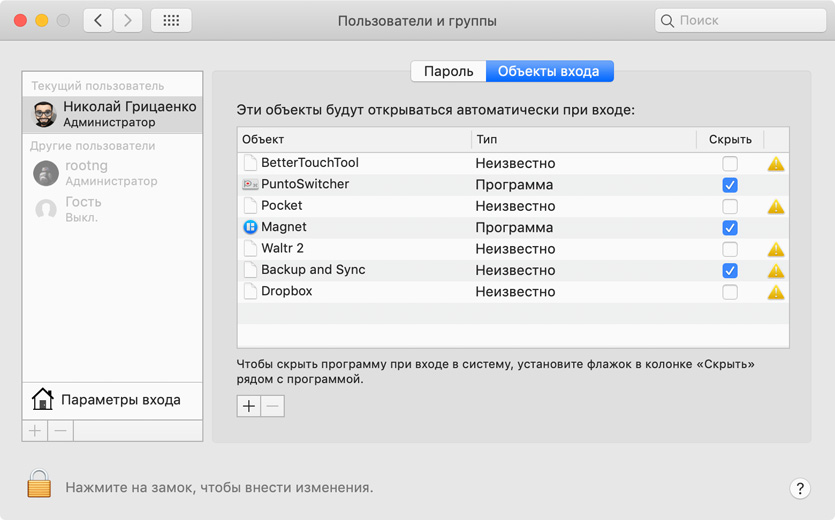Операционная система Mac OS X является одной из самых стабильных систем. Если Вы загрузили ее, то до следующей перезагрузки могут пройти недели, а то и месяцы. Но иногда случаются ситуации, когда нужно загрузить компьютер в безопасном режиме или режиме внешнего диска, либо же просто загрузится в другую ОС, например, Windows, если конечно она у вас установлена.
В данной статье мы расскажем о специальных режимах загрузки компьютеров с Mac OS, а также, как в них загрузиться. Чтобы воспользоваться этими способами, нужно зажать комбинации клавиш указанные в каждом из режимов как только Вы услышите звук загрузки операционной системы (старые устройства)или как только экран погаснет (новые устройства).
Выбор загрузочного диска
Если вам нужно загрузиться с внешнего диска или флешки, либо на компьютере установлено несколько операционных систем и Вы хотите загрузиться в одну из них, тогда нужно при загрузке на клавиатуре зажать клавишу ⌥Option(Alt) , после чего перед вами появиться меню с выбором диска.
Загрузка с CD или DVD
Если в вашем iMac или MacBook Pro установлен оптический привод CD/DVD и Вы хотите с него загрузиться, то при запуске удерживайте клавишу C . В данном методе Вы обойдете меню с выбором дисков для загрузки и сразу же начнете грузиться с CD/DVD диска.
Запуск из образа NetBoot (сетевая загрузка)
Загрузка системы OS X с жесткого диска другого компьютера, который подсоединен по кабелю Ethernet или же с образа на сервере в сети. Для этого при загрузке зажмите клавишу N
Загрузка в режиме Target Disk
Если ваш Mac, по причине каких-нибудь неполадок не может самостоятельно загрузиться, Вы можете использовать его в режиме внешнего диска, подсоединив к другому компьютеру с установленной OS X по FireWire или Thunderbolt. После чего Вы получите полный доступ к его жесткому диску и сможете перенести с него любую информацию. Чтобы загрузить Мак в режиме Target Disk воспользуйтесь клавишей T
Запуск диагностики Apple Hardware Test
Данный режим загрузки дает возможность проверить оборудование компьютера на возможные неполадки в аппаратной части. Нажав при загрузке клавишу D Вы сможете запустить такую диагностику.
Загрузка в безопасном режиме (Safe Mode)
Этот способ загрузки по сравнению с Apple Hardware Test, дает возможность найти неполадки непосредственно в программной части системы. При этом режиме загружаются только основные функции системы, которые необходимы для ее работы, остальные объекты загрузки отключаются. Чтобы загрузить компьютер в режиме Safe Mode нужно нажать и удерживать клавишу ⇧Shift до появления экрана с индикатором загрузки.
Загрузка с отображением сервисной информации (Verbose Mode)
При использование этого метода Вы будете иметь возможность наблюдать на экране Mac процесс загрузки с отображением сервисных сообщений. Данный режим хорош тем, что если происходит какая-нибудь ошибка при обычной загрузке, Вы сможете определить на каком этапе она появляется. Загрузиться в таком режиме можно используя сочетание клавиш ⌘Cmd + V
Загрузка с поддержкой командной строки (Single User)
Этот режим, как и Verbose Mode, тоже предназначен для выявления и устранения неполадок, только при загрузке в режиме Single User после вывода всех сервисных сообщений вам придется работать с командной строкой. Поэтому этом метод предназначен только для опытных пользователей и чтобы им воспользоваться нужно при загрузке зажать сочетание клавиш ⌘Cmd + S
Если вам понравилась статья, то добавляйте ее себе в закладки и оставляйте свои комментарии, а также подписывайтесь на наши сообщества в социальных сетях, где Вы сможете найти еще много полезной информации
Случается, Mac зависает на «яблоке» или сразу после старта. Во время его запуска также могут появляться неизвестные ошибки, которые не удается понять самому или найти в Гугле.
Если столкнулись с любой из этих проблем, не спешите обращаться к специалистам — вы можете попробовать устранить их своими силами. На помощь придет безопасный режим.
Зачем нужен безопасный режим
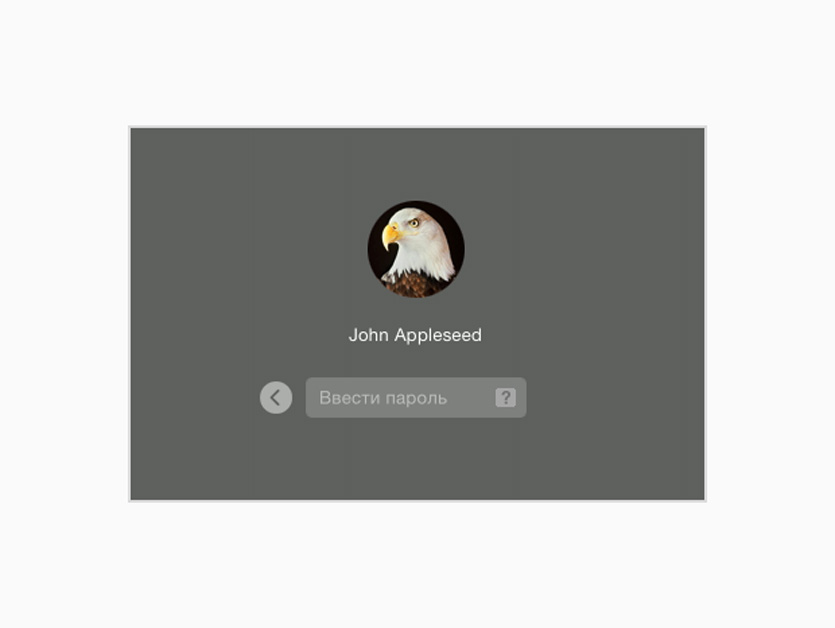
Визуально безопасный режим не сильно отличается от обычного, его суть кроется внутри
Безопасный режим — особенный способ запуска Mac, во время которого происходит проверка операционной системы и отключается любой дополнительный софт.
В этом режиме можно разобраться с ошибками файлов, такими как:
Вы сможете быстро устранить проблемы с системой, кэшем и ядром, которые не дают нормально загрузить Mac.
Он поможет быстро выявить проблемы с программным обеспечением в автозапуске, а также пользовательскими шрифтами.
Через него вы точно поймете, есть смысл переустанавливать систему или нет.
Безопасный режим — это быстрый способ диагностики Mac, который поможет устранить ошибки системы и удалить из нее проблемный софт, который не дает ей загрузиться.
Как работает безопасный режим:
Проверяет файловую систему на наличие ошибок и исправляет их, а также устраняет сбои расширений ядра.
Отключает автозапуск стороннего программного обеспечения и использование дополнительный шрифтов.
Очищает кэш шрифтов, ядра и софта.
Если ошибки не удастся решить с помощью безопасного режима, придется переустанавливать macOS с нуля или искать проблемы на стороне железа вместе со спецами из сервисного центра.
Как использовать безопасный режим
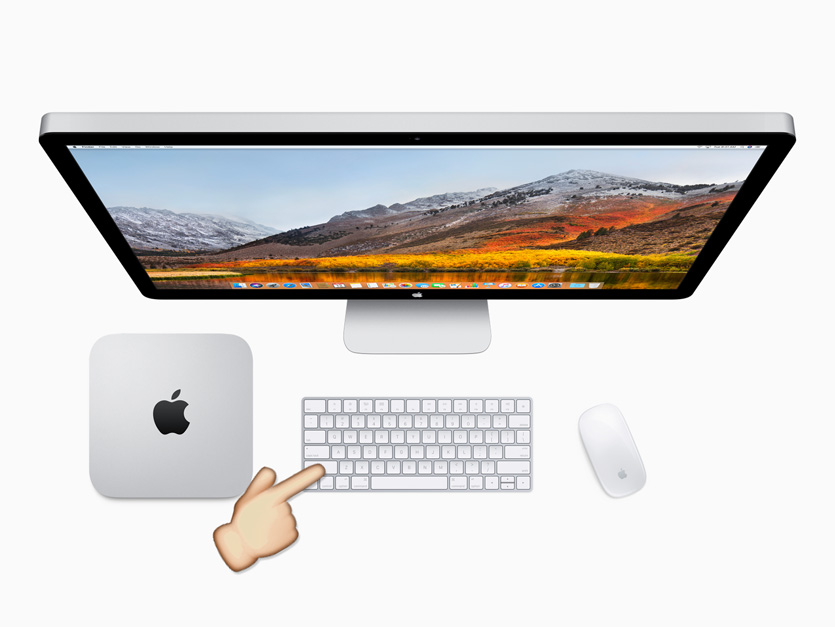
Чтобы запустить безопасный режим, перезагрузите компьютер, удерживая ⇧Shift
Шаг 1. Запустите Mac в безопасном режиме. Для этого включите или перезагрузите его, удерживая ⇧Shift. Дождитесь загрузки.
Шаг 2. Сразу после запуска Mac в безопасном режиме перезапустите его в обычный. Для этого перезагрузитесь стандартным образом.
Проблема ушла? Выдыхайте, она была связана с ядром, кэшем или ошибками файловой системы, и безопасный режим ее уже успешно устранил.
Проблема осталась? Ищите кривой софт в «Объектах входа» в меню «Системные настройки» > «Пользователи и группы», а также в меню «Пользователь» в приложении «Шрифты».
Шаг 3. Снова запустите Mac в безопасном режиме и попытайтесь удалить через него последние приложения и шрифты, после которых начали появляться проблемы.
За годы использования Mac, почти не встречал проблем, которые нельзя было бы устранить через безопасный режим. Чаще всего они связаны с кривым сторонним софтом.
На днях с помощью безопасного режима мне удалось вылечить Mac, который не запускался из-за кривой работы утилиты BetterTouchTool. Она предназначена для «прокачки» Touch Bar, но работала отвратительно и не давала загрузить macOS.
Как узнать режим работы Mac
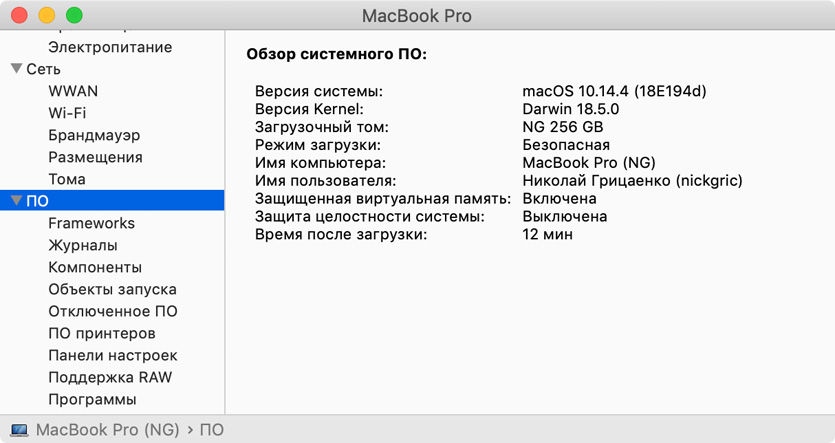
Приложение «Информация о системе», которое расскажет, в каком режиме работает Mac
Чтобы проверить, в каком режиме ваш Mac запущен в данный момент, откройте программу «Информация о системе», перейдите в меню «ПО» и посмотрите на пункт «Режим загрузки».
Здесь может быть указан «Нормальный» режим для обычный загрузки и «Безопасная» загрузка для безопасного режима.
Что не работает в безопасном режиме:
▪️ Могут быть проблемы со звуком из-за отключения некоторых драйверов;
▪️ Не получится воспроизвести DVD-диски на компьютерах с приводом;
▪️ Вряд ли будут нормально работать программы для видео — даже iMovie;
▪️ Будут работать не все устройства USB, FireWire и Thunderbolt;
▪️ Может глючить или вообще не находиться Wi-Fi;
▪️ Общие файлы вообще не будут работать;
▪️ Отключается Touch Bar.
Не беспокойтесь также, если элементы операционной системы или стороннего софта выглядят странно. В безопасном режиме ограничена работа графической системы, поэтому они могут быть без прозрачности или даже дергаться.
Как запустить режим через «Терминал»
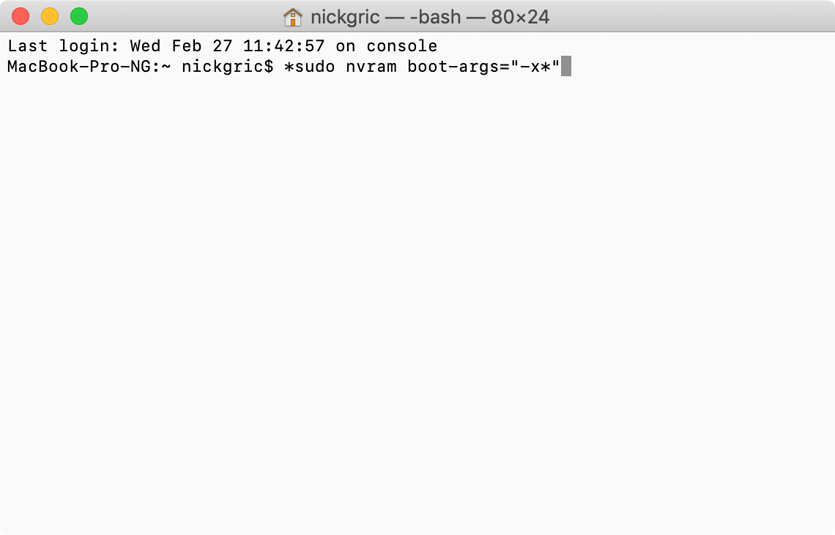
Для запуска Mac в безопасном режиме, нужно ввести соответствующую команду в «Терминал»
Включить: sudo nvram boot-args="-x"
Выключить: sudo nvram boot-args=""
После ввода и первой, и второй команды нужно подтвердить действие с помощью пароля учетной записи Mac.
Если вы включили безопасный режим через «Терминал», выключить его простой перезагрузкой не получится. Придется ввести команду для его выключения.
Через «Терминал» безопасный режим используют в том случае, если прямого доступа к Mac нет, и он используется через удаленку.
Изучите базовые принципы работы с этим полезным режимом сейчас, чтобы быть готовым к неприятностям и не разводить панику на ровном месте в критический момент.


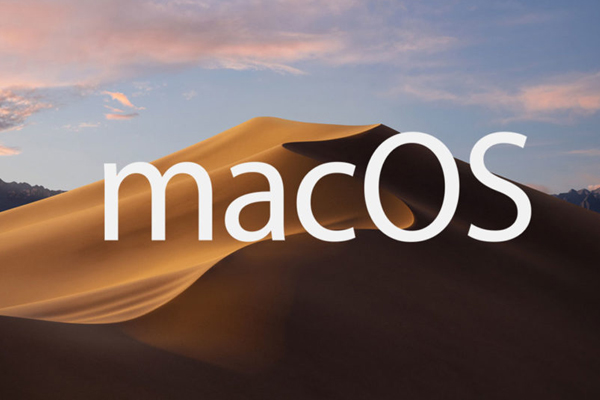
Безопасный режим Мак ОС
Алгоритм запуска мак ос:
- Девайс должен быть выключен.
- Включить компьютер или ноутбук.
- Услышав звук запуска девайса, нужно моментально зажать кнопку шифт (Shift) – важно сделать это именно после звука запуска, а не до него.
- Затем отпустить кнопку шифт при всплывании серого значка (яблоко) Apple и знака загрузки (указатель выполнения).
Что подразумевает под собой Mac OS загрузка в безопасном режиме:
- выключение всех составляющих автоматического запуска;
- скачивание только нужных расширений, для функционирования ядра;
- выключение побочных шрифтов, загружаются исключительно системные шрифты, которые находятся в папке систем/либери/фонтс, и одновременно идёт очистка кеш-памяти;
- в принудительном порядке идёт проверка системы загрузок документов и корректировка прав доступа;
- очистка кеша динамической загрузки, так как может спровоцировать сбои в работе после обновления операционной системы;
- автоотключение графического ускорения.
Что делать если Мак ОС не загружается в безопасном режиме
Как говорилась выше для запуска режима необходимо удерживать кнопку шифт, до того времени, как появится значок «яблока», затем кнопку отпускаем.
В некоторых случаях необходимо несколько раз заполнять учётную информацию, если загрузочный диск находится в режиме зашифровки.
Чтоб удостовериться, что девайс находится в режиме безопасности, нужно использовать «информацию о системе», в ней для режима загрузки указано состояние безопасной загрузки. Выйти из данного режима после вышеуказанных действий просто – нужно перезагрузить Аймак.