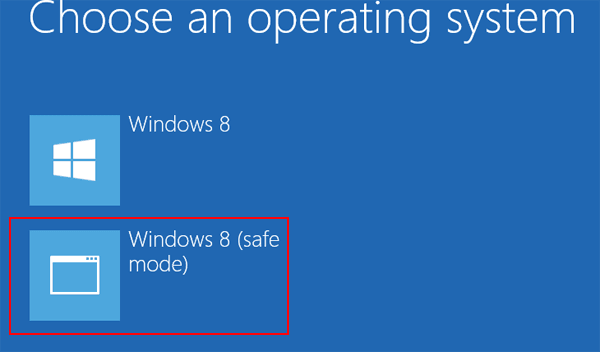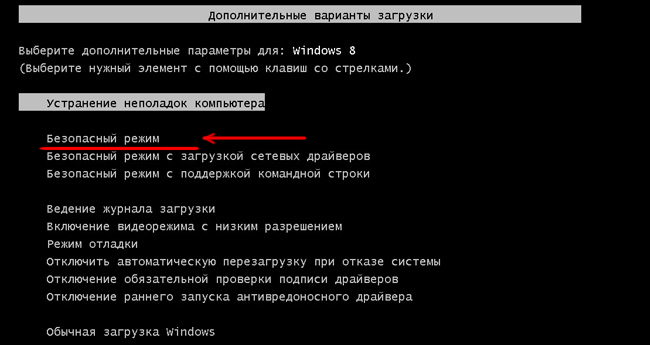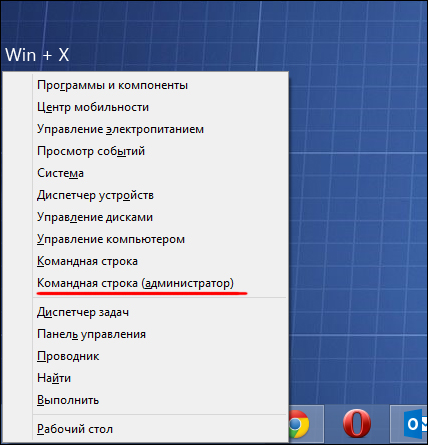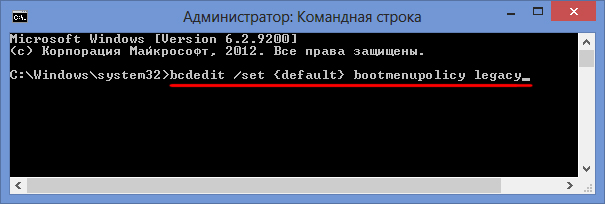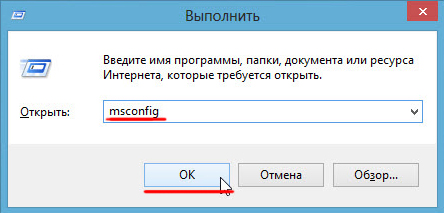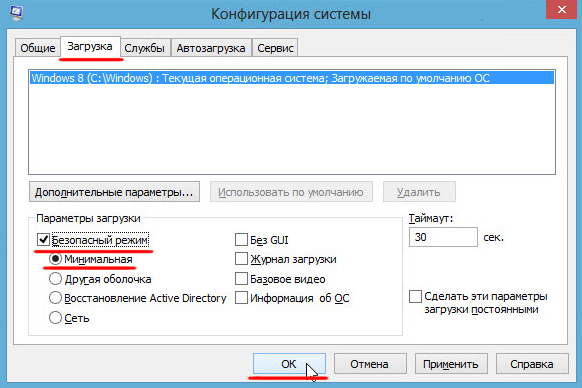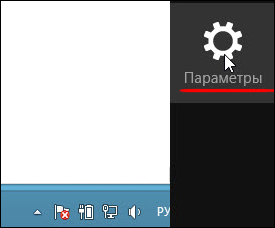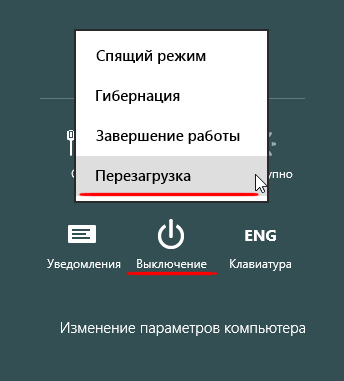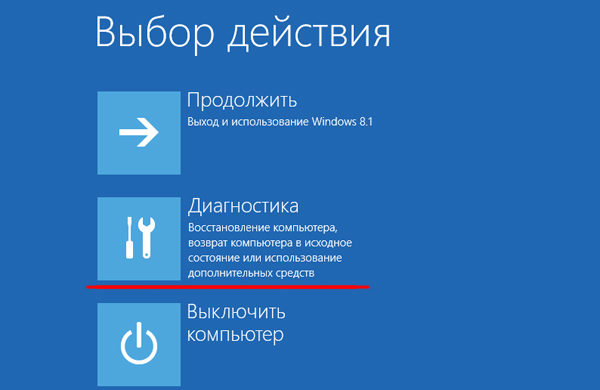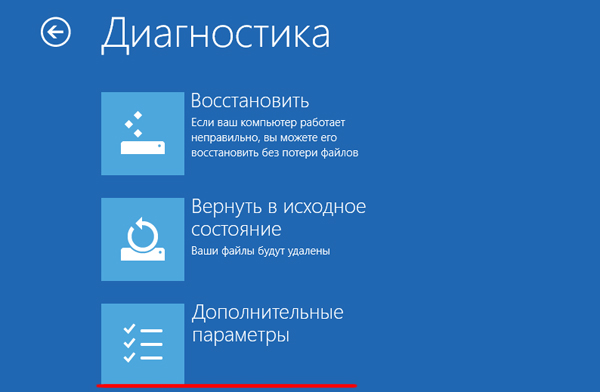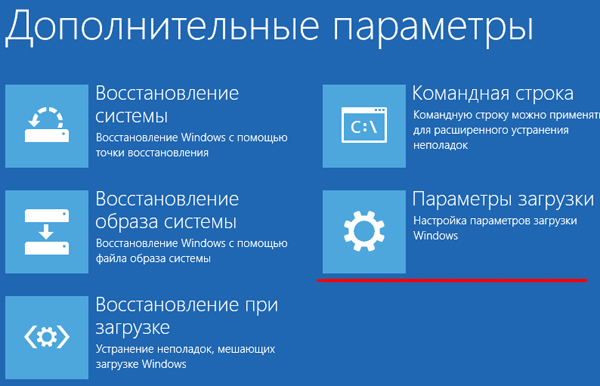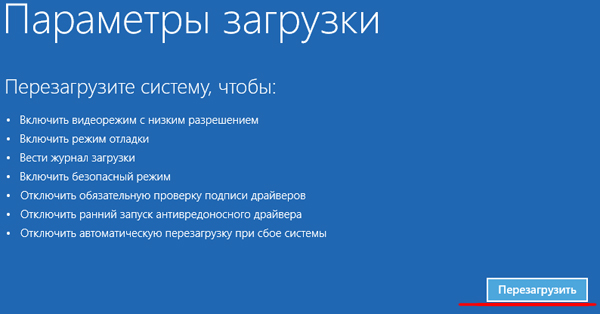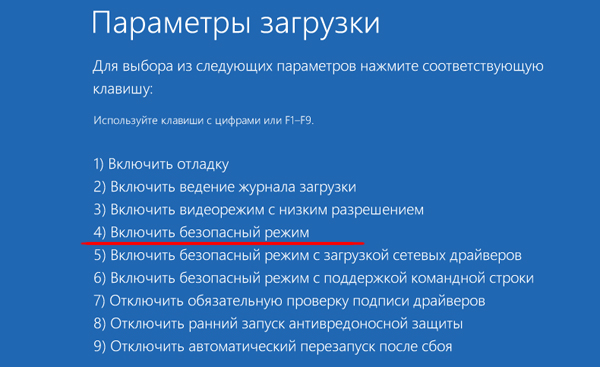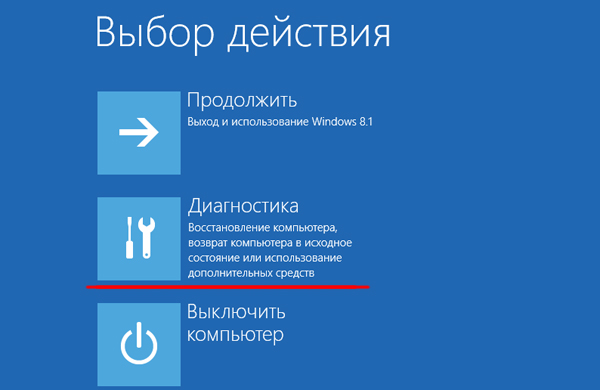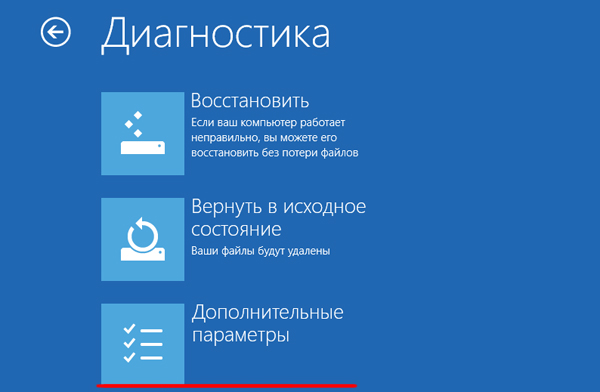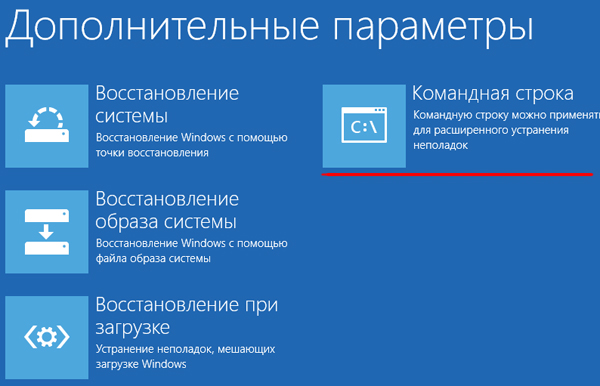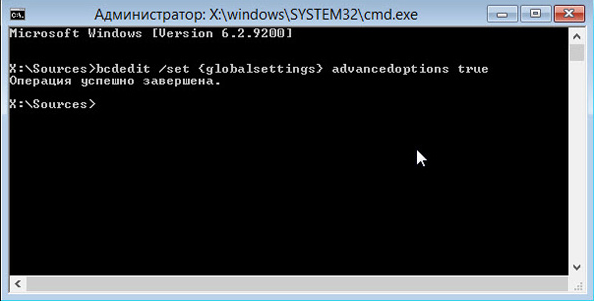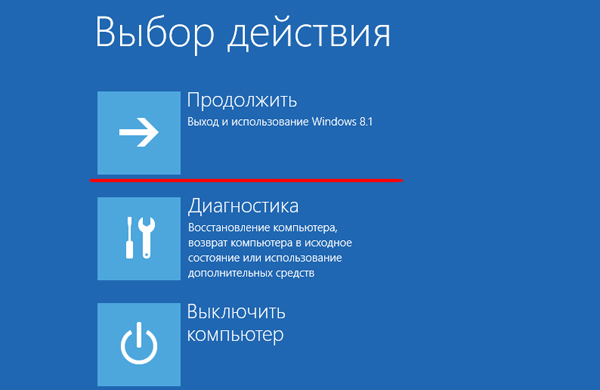В процессе использования ноутбуков от разных производителей пользователи часто сталкиваются с различными проблемами и ошибками. Безопасный режим позволяет загружать только необходимые компоненты или восстановить предыдущее состояние системы. В статье пойдет речь о том, как запустить ноутбук от Lenovo в безопасном режиме.
Как включить безопасный режим?
На разных операционных систем процесс входа в меню выбора режима загрузки отличается, поэтому будет уместно перечислить все способы.
Windows 7, XP.
В момент включения системы ноутбука Леново нужно нажать клавишу «F8». Далее на экране должно появиться специальное меню. Вы можете выбрать любой из предложенных режимов и запустить загрузку.
Windows 8, 10.
В момент включения системы необходимо нажать кнопку «F8» или использовать сочетание «Shift + F8». На экране появится меню с выбором вариантов загрузки. Этот вариант стоит использовать только если возникли неполадки в работе компьютера и не удается попасть на рабочий стол ноутбука Леново.
Еще один способ – использование утилиты msconfig. Необходимо зайти в ее интерфейс и выбрать вкладку «Загрузка». Далее в поле «Параметры загрузки» нужно отметить пункты «Безопасная загрузка» и «Минимальная». После сохранения изменений в настройках появится окно с предложением перезагрузки ноутбука Lenovo. Стоит отметить, что система всегда будет запускаться в безопасном режиме, поэтому после исправления неполадок в работе системы необходимо отключить опцию в msconfig.
На Windows 10 способ с клавишей F8 не работает. Нужно использовать утилиту msconfig.
Итоги
Включить безопасный режим на ноутбуке нетрудно, поэтому можно будет в любой момент запустить его и попробовать устранить ошибки в работе устройства.
Часто бывает, что неосторожное обращение с ОС или загрузка нового ПО нарушает работу компьютера. Чтобы восстановить систему и вернуться к нормальной работе, иногда нужно всего-то запуститься в безопасном режиме. Это один из методов загрузки операционной системы в котором запускаются только те службы, которые необходимы для обнаружения и решения проблем, например: удаление вирусов, переустановка драйверов оборудования, удаление программ, которые не дают нормально запуститься системе. Рассмотрим способы запуска в разных версиях Windows.
Если система может запуститься в обычном режиме
Для всех версий Windows
- Вызываем команду «Выполнить» комбинацией клавиш «Win»+«R».
- В открывшемся окне пишем «msconfig».
- В следующем окне выбираем вкладку «Загрузка».
- Пометить необходимую ОС и напротив надписи «Безопасный режим» поставить галочку.
- Нажимаем «Ок» и перезагружаемся.
Чтобы вернуть обычный режим может потребоваться вновь проделать описанные действия, только теперь галочку с позиции «Безопасный режим» убрать.
Для Windows 8/8.1/10
- Нажмите в системе кнопку «Перезагрузить» при этом зажав клавишу «SHIFT».
- В следующем окне выберите «Поиск и устранение неисправностей» или «Устранение неполадок».
- Нажмите «Дополнительные параметры».
- Нажмите «Настройки запуска» либо «Параметры запуска», если таковых пунктов нету, то нужно выбрать «Посмотреть другие параметры восстановления».
- Нажмите «Перезагрузить».
- После перезагрузки появится запрос выбора параметра загрузки компьютера, нажмите F4 или 4 на клавиатуре.
- Введите имя пользователя и пароль.
Если загрузка системы в обычном режиме невозможна
Для Windows 7
- Включить/перезагрузить ПК или ноутбук.
- Сразу же перейти к многократному нажатию клавиши F8.
- Если появится логотип Windows, значит необходимо повторить все действия заново.
- После того, как ваш компьютер отобразит информацию об оборудовании и выполнит тест памяти, появится меню «Дополнительные параметры загрузки».
- С помощью клавиш со стрелками выберите «Безопасный режим” или «Безопасный режим с подключением к сети” и нажмите клавишу ВВОД.
- Для загрузки в штатный режим просто перезагрузите систему.
Внимание! Если после перезагрузки вы снова попали в «Безопасный режим», то следует выполнить шаги 1-4 и выбрать «Запуск в обычном режиме».
Windows 8/8.1/10
Для данного метода нам потребуется загрузочный диск или флешка.
- Выполнить загрузку с загрузочной флешки (Как быстро ее создать читайте здесь).
- Далее нажимаем комбинацию клавиш «SHIFT» + «F10» для открытия командной строки, в котором нужно будет прописать « bcdedit /set
advancedoptions true» и кликнуть. - После перезагрузки система покажет «Параметры загрузки», где нужно будет нажать клавишу F4 или 4.
- Для того, чтобы система в дальнейшем загружалась как обычно, нужно будет в командной строке прописать следующее: «bcdedit /deletevalue
advancedoptions ». - Кликнуть «Enter» и снова перезагрузиться.
Как зайти в безопасный режим Windows 8!?
Безопасный режим загрузки операционной системы представляет собой вариант загрузки минимально необходимого количества функций и ПО.
Когда вход в систему, выполняемый в безопасном режиме, по углам экрана отображается соответствующая маркировка.
Содержание:
Используется это для диагностики неполадок системы. Отсутствие неполадки при работе в безопасном режиме позволяет исключить основные службы из предполагаемых причин.
Также большое количество неполадок можно устранить только из безопасного режима.
Чтобы инициировать запуск системы в в таком формате предусмотрено несколько возможностей. Для этого используется как простое сочетание клавиш, так и загрузочный оптический/флеш-диск.
Далее рассмотрим несколько способов более подробно.
Способ №1: Сочетание клавиш во время загрузки
Этот вариант известен большинству уверенных пользователей ранних версий ОС, знающих как зайти в безопасный режим windows 8 при загрузке.
Состоит он в нескольких быстрых нажатиях «F8» до того, как система загрузится.
В некоторых случаях понадобится использовать «Shift + F8». В итоге должен появится экран с перечнем вариантов загрузки.
При помощи кнопок со стрелками необходимо выбрать пункт «Безопасный режим» и подтвердить выбор клавишей «Enter».
В свежей версии операционной системы этот вариант, возможно, не будет совместим на всех ПК.
Если не получается использовать упомянутое выше сочетание кнопок, то следует предпринять такие действия:
- На рабочем столе полностью загруженной системы нажать «Win+X» (Win – кнопка с пиктограммой ОС). Это вызовет специальное меню.
- В меню выбрать пункт «Командная строка (администратор)».
- В редакторе понадобится напечатать следующий текст: «bcdedit /set
bootmenupolicy legacy». Для восстановления исходных настроек используется выражение bcdedit / set default bootmenupolicy». - Затем нажать «Enter». Если все набрано верно, появится уведомление, что команда выполнена успешно.
После этих манипуляций загрузку можно производить при помощи горячих клавиш.
Описанный способ поможет ответить на такой вопрос, как зайти в безопасный режим windows 8 на ноутбуке hp.
Способ №2: Средство конфигурации ОС
Чтобы вызвать утилиту для настройки параметров операционной системы понадобится нажать «Win + R». Это действие откроет строку выполнения, в которой понадобится прописать «msconfig».
После нажатия «Enter» или «ОК» появится непосредственно окно настроек. В нем нужно открыть вкладку «Загрузка».
В нижней части окна, в поле «Параметры загрузки», необходимо выбрать пункты «Безопасная загрузка» и «минимальная».
После соглашения со всеми вышеуказанными настройками, вам будет предложена перезагрузка.
Ее можно подтвердить, а можно отложить. Это позволит компьютеру применить настройки после первого перезапуска ОС.
Способ №3: Диагностические средства
Если необходимо активировать буферный формат работающей ОС, то лучше применять следующий способ. Для этого понадобится кнопка «Параметры», что на боковой панели.
Затем понадобится выбрать «Выключение» и, с зажатой кнопкой «Shift», кликнуть по пункту «Перезагрузка».
Эти действия запустят диагностический экран. На экране «Выбор действия» необходимо кликнуть по «Диагностика».
В окне «Диагностика» понадобится открыть «Дополнительные параметры».
На этом экране необходимо выбрать пункт «Параметры загрузки».
Здесь будет показан перечень условий, в которых будет загружаться ОС. После ознакомления с параметрами нужно нажать кнопку «Перезагрузить».
На следующем шаге диагностическая программа предоставит несколько вариантов загрузки. Выбор осуществляется при помощи клавиш «F1-F9».
В списке необходим четвертый пункт, то есть нажать понадобится F4.
После этих манипуляций компьютер загрузится в безопасном режиме и можно будет производить необходимые действия.
Некоторые пользователи думают: «как зайти в безопасный режим windows 8 через биос?».
Так вот сделать это невозможно, потому как BIOS – не связан с ОС.
Способ №4: Загрузочный оптический или съемный диск
Это наиболее действенный способ войти в безопасный режим windows 8.1, если не запускается система. Для его использования не понадобится загружать систему.
Понадобится приготовить соответствующий носитель с установочными файлами.
Затем нужно будет подключить съемный диск (вставить оптический в привод) и выполнить загрузку с него.
В окне настройки времени и числа понадобится нажать «Далее». Затем, когда загрузится окно установки, необходимо кликнуть на «Восстановление системы».
Это приведет к появлению диагностического экрана. В одном из прошлых способов он уже был задействован, но этот несколько отличается от предыдущего.
В разделе «Выбор действия» нужно кликнуть по пункту «Диагностика».
Затем, на экране «Диагностика» выбрать пункт «Дополнительные параметры».
На следующем экране необходимо выбрать пункт, который запустит командную строку.
Появится окошко, куда понадобится прописать следующее: bcdedit / set globalsettings и подтвердить команду при помощи кнопки «Enter» на клавиатуре.
После устранения неполадок понадобится прописать в редакторе команд такую строку: «bcdedit /deletevalue
Это отменит переход к диагностическому экрану во время загрузки.
Затем командную строку можно закрывать. Затем выбрать пункт «Продолжить».
Перезагрузка системы приведет пользователя на уже знакомый диагностический экран с выбором вариантов при помощи клавшей «F1-F9». После нажатия «F4» система загрузится в безопасном режиме.
Один из описанных выше способов непременно поможет как для ПК, так и для ноутбуков.
Поэтому вопрос, как зайти в безопасный режим windows 8 на ноутбуке asus или как зайти в безопасный режим windows 8 на ноутбуке lenovo не имеют смысла, ведь ОС не разнится от марки железа.
Как зайти в windows 8 в безопасный режим
Как зайти в безопасный режим windows 8 — 4 простых способа