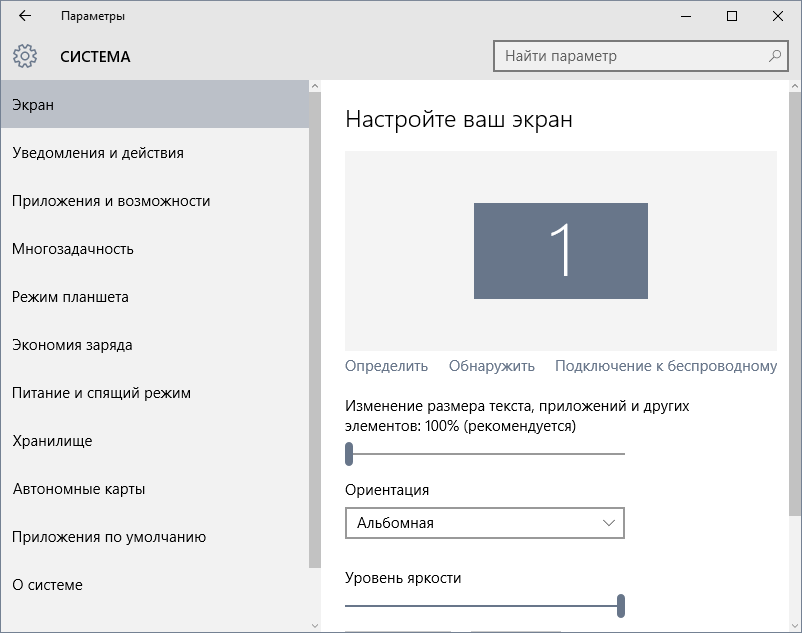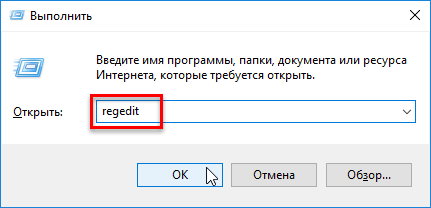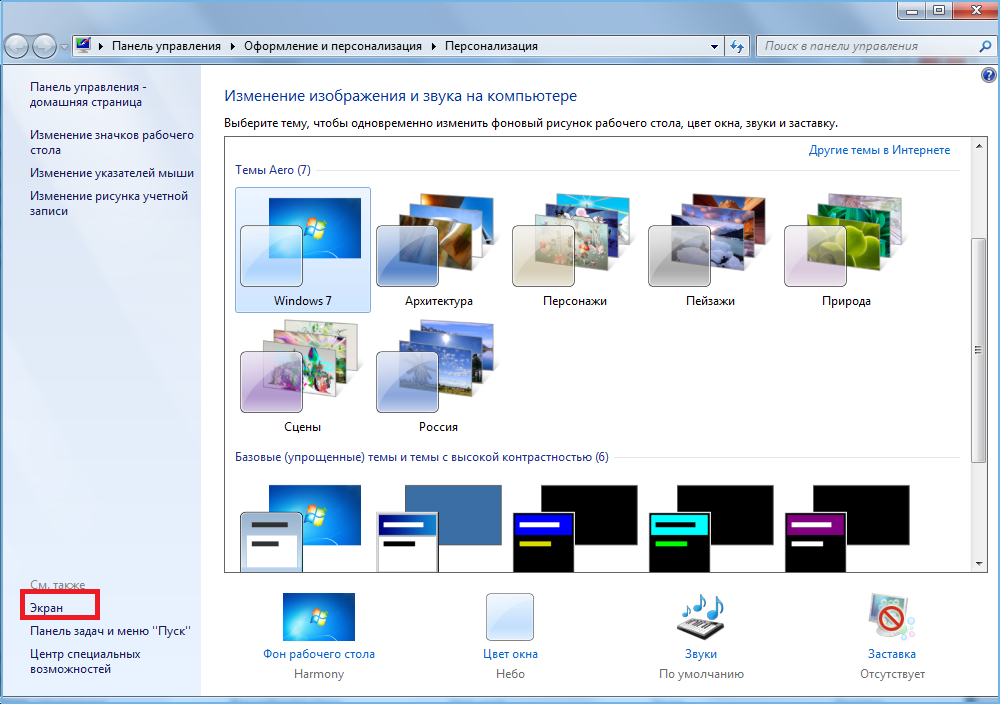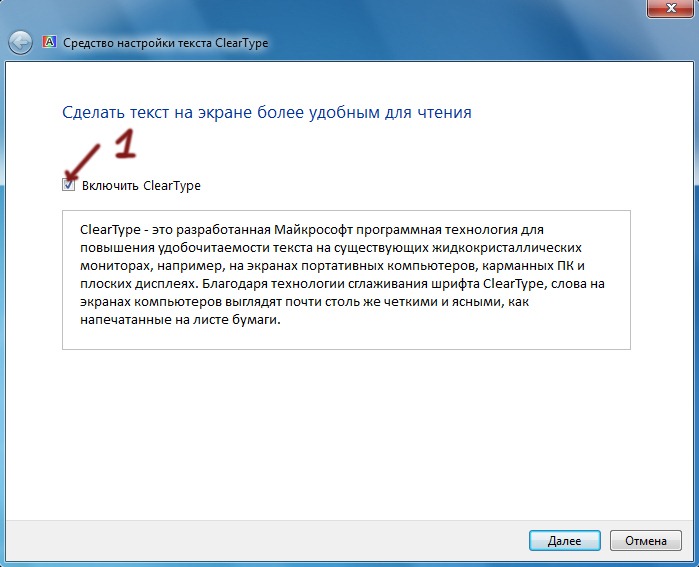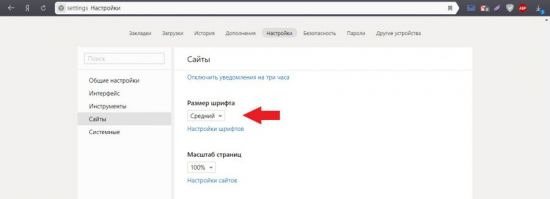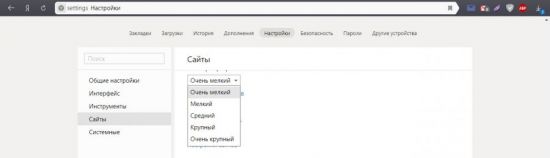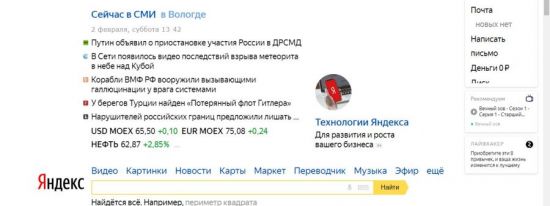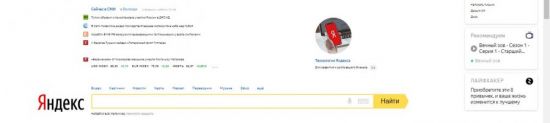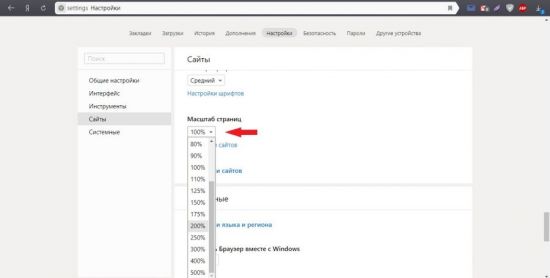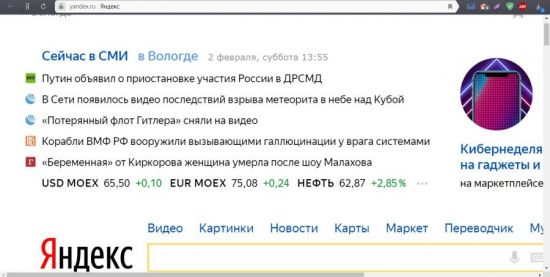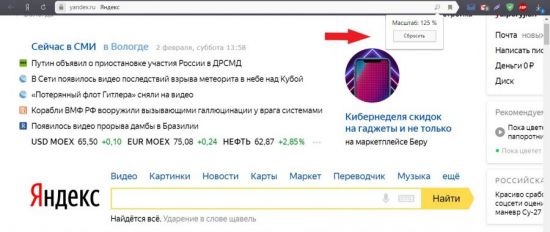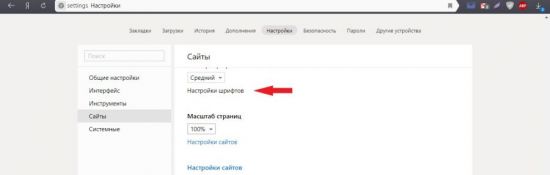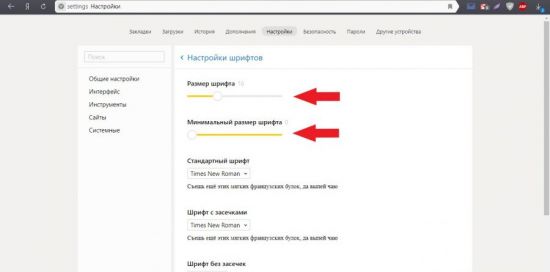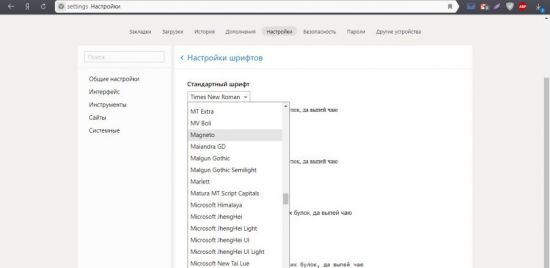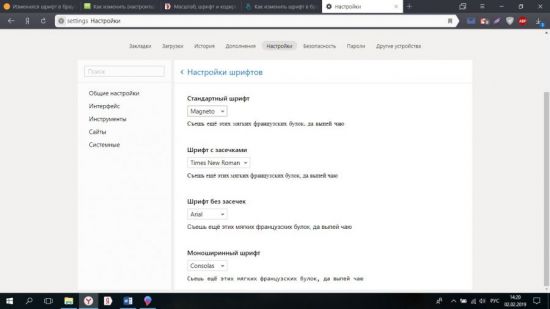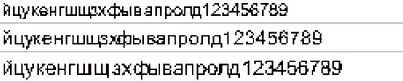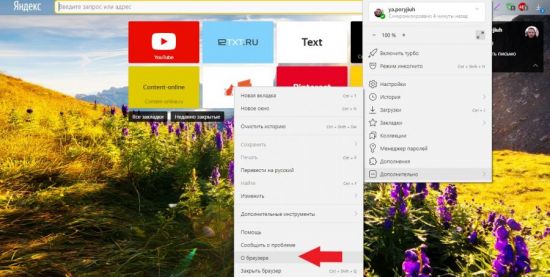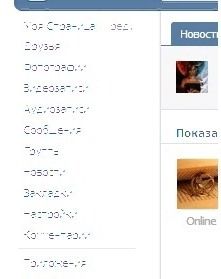Многие из нас целыми днями работают за компьютером. И конечно же знают, как сильно устают глаза. Но разве многие из нас делают специальные упражнения каждый день, чтобы глазки расслаблялись, думаю, нет.
Давайте же поможем нашему здоровью хотя бы немного и определим необходимую чёткость шрифтов.
Компания Microsoft уже подумала о наших глазках и предлагает нам свою технологию ClearType. Данная технология разработана специально для ЖК-мониторов и обеспечивает сглаживание шрифтов, повышая тем самым удобочитаемость. ClearType отображает слова на экране монитора такими же четким и ясными, как будто они напечатаны на листе бумаге.
А теперь настроим чёткость шрифтов
- 1. Перейдем в меню “Пуск”, далее в раздел “Панель управления”, далее выбираем “Оформление и персонализация” (можно воспользоваться поиском windows для других ОС, см. ниже)
- 2. В открывшемся окошке находим раздел “Шрифты” и ниже кликаем по ссылке “Настройка текста ClearType”. Откроется новое окно.
На windows 10 будет находится в том же разделе.
- 3. Поставьте галочку в пункте “Включить ClearType”, кликаем по кнопке внизу “Далее”. В новом окошке будет предложено установить оптимальное разрешение для экрана. После проведения соответствующей настройки опять нажмите “Далее”.
- 4. Вам будет предложено последовательно в 4-х примерах выбрать наилучший вариант отображения текста. После проведения соответствующих настроек нажмите кнопку “Готово”.
Настройка размера шрифта
Если Вам кажется, что отображаемый в приложениях шрифт маловат, и Вы постоянно напрягаетесь, чтобы прочитать что-нибудь на экране, то Вам просто обязательно необходимо увеличить размер шрифта по-умолчанию.
Для этого Переходим снова в “Панель управления” –> “Оформление и персонализация” –> кликаем по пункту “Шрифты” –> далее в правой части окна управления выбираем “Изменение размера шрифта” и подбираем наиболее удобный вариант.
А теперь радуемся полученному результату. Наши глазки точно теперь скажут нам спасибо.
5 комментариев
Вот спасибо, прям выручили! Перебил винду и с документами работаю аж в глазах рябит, настолько неприятно, думал дрова на видюху плохие поставил, ну такие угловатые буковки, циферки (хотя до сноса все было отлично). А оно вон в чем собака зарыта, включил обработку Clear Type и прям возрадовался! Еще раз спасибо всезнающим))
А вот по шрифтам мне бы кто-нибудь подскажет, как их настроить в Убунту 14.04? Там ведь используется Либерте, а не Ворд!
Здравствуйте всем! «Дырявыми форточками» давно стараюсь не пользоваться: потребностей много, а толку мало! Использую больше Линукс, Убунту — она экономичней к ресурсам компьютера и больше имеет возможностей. Хотя, иногда приходится использовать Wine, если нет аналогичной программы на Unix! Да и сам Линукс пока бесплатный, хотя много и платных приложений! Пользуюсь файлообменниками и тщательно настраиваю бесплатный антивирусник Comodo. Она сейчас есть и русифицированная!
Спасибо за рекомендацию по установке четкости шрифтов. Не знала даже, что можно так сделать, сейчас попробую обязательно. И еще спасибо за очень подробное объяснение как это совершить.
Пожалуйста, мы рады что наши советы приносят пользу людям.
Согласитесь, работать практически невозможно, когда на экране все символы расплываются и рябят. Я не понаслышке знакома с этой проблемой и той болью в глазах при долгой работе на компьютере с таким текстом. К сожалению, от этого никто не застрахован и, надеюсь, благодаря этой статье, мы сможем «побороть» размытый шрифт.
Как исправить размытые шрифты в Windows 10
Проблема размытого шрифта не обошла стороной пользователей «десятки». Обычно с этим сталкиваются при обновлении операционной системы.
Прежде чем мы начнём разбирать способы исправления размытого шрифта, хотелось бы кое-что добавить. Возможно, дело не в операционной системе и всё куда проще. Прежде чем начать проделывать приведённые ниже операции, настоятельно рекомендуем вам проверить корректно ли выставлено разрешение экрана на вашем компьютере. Есть вероятность, что причиной размытого шрифта стало несоответствие разрешающей способности вашего монитора и операционной системы. Проверили? Размытый шрифт не пропал? Тогда начнём.
Обычно размытый шрифт появляется в результате применения некорректного масштаба. Устранить эту проблему можно двумя путями, изменив масштаб для отдельно взятого приложения или для системы в целом.
Устранение размытых шрифтов в приложениях в Windows 10
Если шрифт размыт у вас не в системе, а в одной или нескольких программах, то этот метод для вас. При помощи описанных ниже шагов вы избавитесь от рябящих букв будь то Skype или Проигрыватель Windows Media.
Кликните правой кнопкой мыши по ярлыку интересующей вас программы, перейдите в «Свойства», затем выберете вкладку «Совместимость».
Поставим флажок на отключении масштабирования изображения при высоком разрешении экрана, нажимаем ОК.
Устранение размытых шрифтов в системе Windows 10
Если же размытый шрифт во всей системе, то вышеприведённый метод вам не подойдёт. Благо, для устранения размытого шрифта в Windows 10 в целом существует несколько способов.
В этом способе мы уменьшим количество точек на дюйм (dpi), сделать это не так сложно, как кажется.
- Первое, что нужно сделать, это перейти в меню «Экран» (Система->Экран).
- Установите ползунок «Изменение размера текста, приложений и других элементов» так, чтобы числовое значение было равным 100%
- Как только вы применили настройки, следует перезагрузить компьютер.
Если вам не понравился результат проделанной выше работы, есть ещё один вариант. Суть его состоит в том, что мы возвращаем в Windows 10 способы масштабирование из Windows 7 и Windows 8. Иногда это даёт намного лучший результат, чем при стандартных настройках.
- Для начала нам следует перейти в реестр. Для этого в меню «Пуск» в строке поиска вводим regedit и нажимаем Enter.
- Переходим в следующий каталог HKEY_CURRENT_USER Control Desktop.
- Находим файл DpiScalingVer и устанавливаем параметр 0х00001018 (в само поле вводим 1018), как показано на рисунке.
- По аналогии устанавливаем параметр 1 для файла Win8DpiScaling
- Последним шагом будет создание 32-битного ключа DWORD, которому мы присвоим имя LogPixels. Установим параметр равным 0x00000078.
Готово! Осталось только перезагрузить систему и наслаждаться отсутствием головной боли после работы за компьютером с размытыми символами.
Как исправить размытые шрифты вWindows 7
Всеми любимая «семёрка» также может стать жертвой размытого шрифта. Корень проблемы в «кривом» сглаживании шрифтов ClearType, которое используется в Windows 7 всюду, даже там, где это не особо нужно. Можно было бы просто отключить ClearType, но, к сожалению, этого не всегда достаточно.
Для решения проблемы можно использовать несколько способов:
Отключить сглаживание ClearType
Первые два метода очень просты в исполнении. Для того чтобы отключить сглаживание, следует проделать следующие шаги:
- Щёлкаем правой кнопкой мыши по Рабочему столу.
- Кликаем по пункту «Персонализация».
- В левом нижнем углу экрана щёлкаем левой кнопки мыши на «Экран».
- Затем выбираем «Настройка текста ClearType».
На этом первый способ устранения размытого шрифта закончен.
«Масштабы в стиле XP»
Второй способ такой же простой, как и предыдущий.
Проделываем те же шаги, что приведены выше до шага 1.4. и входим в меню «Экран». Там выбираем пункт «Другой размер шрифта (точек на дюйм)».
Появится своеобразная линейка, на которой мы исправляем масштаб на 100% и ставим флажок «Использовать масштабы в стиле Windows XP».
Второй способ можно считать завершённым.
Старые шрифты
Последний способ покажется сложней для неопытного пользователя, но мы справимся.
Суть этого способа заключается в использовании старых шрифтов, для этого нам придётся внести изменения в реестр, но обо всём по порядку.
Первое, что необходимо сделать — это создать файл с расширением .reg и скопировать в него код, приведённый ниже.
После создания файл следует запустить, а после перезагрузить компьютер. Есть небольшая рекомендация: перед тем как запускать этот файл, сделайте резервное копирование каталога HKEY_CURRENT_USER ControlPanel Desktop WindowMetrics из реестра.
Вот, пожалуй, и всё. Все эти методы можно использовать комплексно или по отдельности.
Для каждого сайта характерно использование индивидуального дизайна. Кроме оформления, часто используются нестандартные шрифты, которые могут как понравиться пользователю, так и вызвать негатив. Кроме того, он может быть слишком мелким или, наоборот, крупным, что затрудняет чтение информации с экрана. Для пользователей Яндекс браузера эта проблема легко решается. Разработчики предусмотрели возможность поменять шрифт в Яндекс браузере на тот, что привычен пользователю, а также изменить его размер в любой момент.
Как поменять размер букв и масштаб страницы
Изменить размер шрифта в Яндекс браузере можно в любой момент. Для этого необходимо зайти в настройки программы.
В последних версиях программы нужный раздел находится во вкладке «Сайты». Можно перейти в нее из навигационной колонки слева. Для этого необходимо кликнуть по нужной вкладке. Также пользователь может пролистать до нужного раздела колесиком мыши.
Первое, что пользователь может сделать в этих настройках, – это уменьшить или увеличить шрифт в Яндексе браузере. По умолчанию стоит средний. Нажав на пункт «Размер шрифта», программа предложит сделать его меньше или больше.
Для проверки можно зайти на любой сайт и увидеть, что произошло увеличение или уменьшение размера букв. Пример использования очень крупного шрифта:
И очень мелкого:
Поэкспериментировав с выбором, можно подобрать для себя идеальный размер шрифта. Кроме того, пользователь в любой момент может изменить масштаб страницы. Это поможет отобразить на экране больше информации. Сменить масштаб страницы можно несколькими способами.
1. В настройках программы.
Для этого необходимо кликнуть по соответствующему пункту и выбрать нужное процентное значение.
После этого сайты будут открываться в новом масштабе.
По краям экрана появятся ползунки для перемещения по странице.
2. Сочетанием клавиш.
Любую страницу можно масштабировать с помощью горячих клавиш. Для увеличения используют комбинацию Ctrl и “+”, а для уменьшения – Ctrl и “-“. При этом вверху экрана будет отображаться информация об изменении в процентах.
3. Колесиком мыши.
Для быстрой смены масштаба можно использовать одну клавишу Ctrl и крутить колесо мыши вверх или вниз. При этом также будут происходить изменения масштабов сайта, а информация о происходящих изменениях будет отображаться на экране.
Как поменять вид шрифта
В том же разделе настроек пользователь может выбрать другой вид шрифта. Для этого выбирают пункт «Настройки шрифтов».
Откроется страница, вверху которой находятся два ползунка. Перемещая их, можно сменить стандартный и минимальный размер букв на экране.
Ниже пользователь может изменить вид шрифта. В браузере представлено 4 варианта, под каждым из которых выводится пример того, как он будет выглядеть на страницах сайтов.
«Стандартный» используется для отображения большинства информации на экране. По умолчанию стоит Times New Roman. Для выбора другого нужно нажать на него и подобрать тот, что понравится больше всего.
Далее идут пункты с засечками и без них. Дело в том, что на сайтах используют разные виды шрифтов. Сами по себе засечки – это тоненькие линии на концах букв. Смена в этих пунктах происходит описанным выше способом.
Моноширинный используется на сайтах в новостных колонках и для подписей к изображениям.
Устранение проблем
При работе с браузером могут возникнуть проблемы со шрифтом. Он может стать нечетким и даже совсем нечитаемым. Буквы наезжают друг на друга, появляются непонятные символы. Разберем самые частые проблемы и способы их устранения.
Если шрифт стал плохо разборчивым, как показано на рисунке, то, скорее всего, проблема в обновлении браузера.
Если во время установки новой версии программы произошел какой-то сбой, то вполне возможно появление таких букв на экране. Чтобы избежать таких ситуаций лучше всего использовать автоматическое обновление браузера. Вручную это можно сделать следующим образом:
1. Выбрать в настройках вкладку «Дополнительно», а затем «О браузере».
2. В открывшемся окне будет указана информация о вашей версии программы. Есть появится новое обновление, можно будет нажать кнопку «Обновить браузер».
Причиной того, что буквы становятся размытые, может быть и проблема в операционной системе компьютера. Возможно, вы меняли драйвер для одного из элементов ПК, и он внес некорректные изменения в систему.
Настроить сглаживание букв в Windows можно в Clear Type.
Система будет предлагать пользователю, какой шрифт выбрать. На основе предпочтений будет подобран вариант. Он может отличаться от стандартного, будет более жирный и насыщенный или наклонный и с засечками.
Изменяя размеры и виды шрифтов в Яндекс браузере, пользователь сможет подобрать для себя идеальное сочетание и комфортно работать с программой.