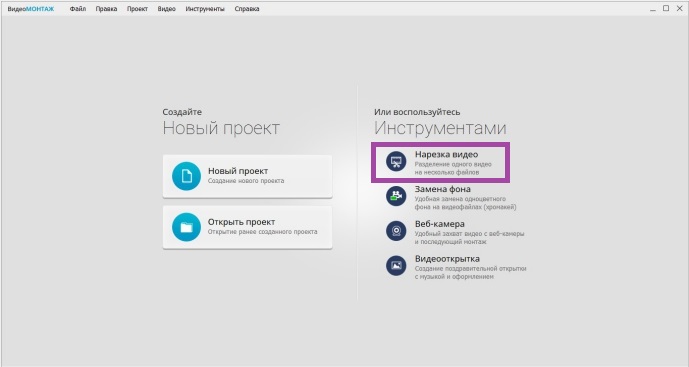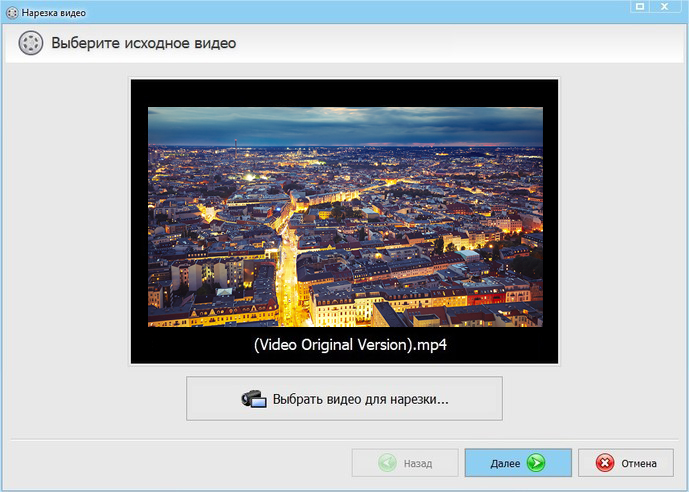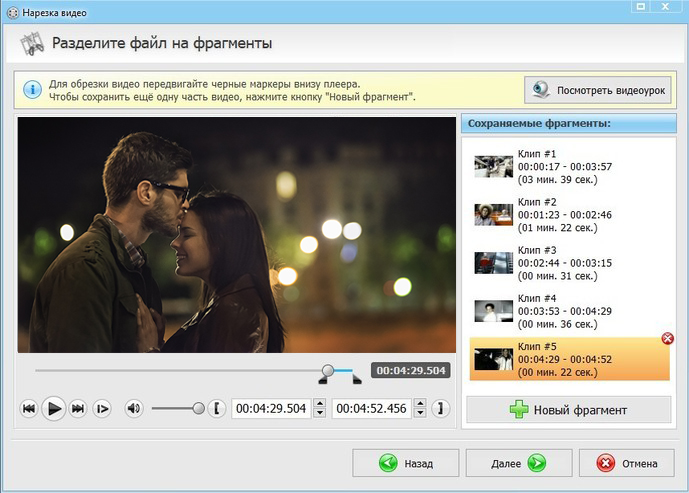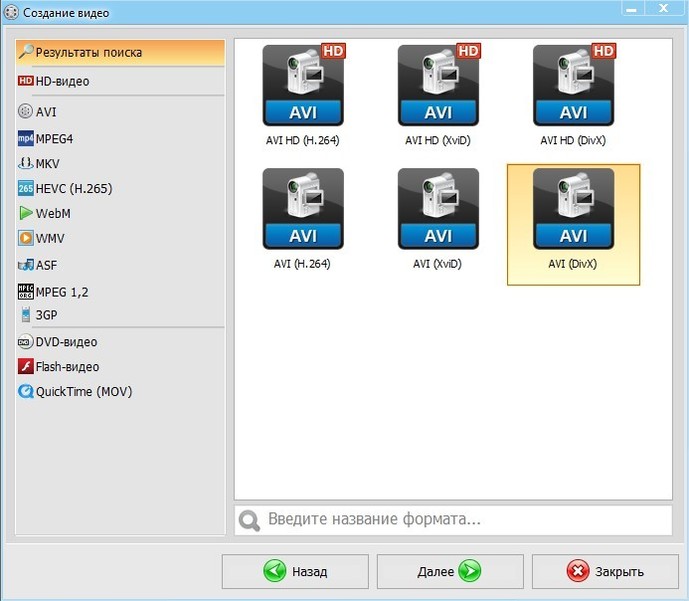Разделение видеофайла на несколько частей — это, в общем-то, одна из самых распространенных задач при работе с видео.
Например, это может понадобиться, когда из отснятого длинного вечера или какого-нибудь праздника вы хотите выбрать только самые интересные моменты и сохранить их на память. А возможно, вам просто понравился какой-то эпизод в фильме и вы собираете коллекцию определенных фрагментов.
Как бы там ни было, для решения подобных задач сейчас есть сотни различных редакторов, конвертеров и пр. Из них действительно простых, удобных, быстрых и надежных — не так уж и много. Ниже представлю 3 из тех, которыми в последнее время пользуюсь сам.
3 способа, как можно разделить видео
Вариант 1: с помощью «Видео-Монтаж»
Это простая и очень удобная программа для обработки видео. Отличается от многих остальных продуманным и очень простым интерфейсом, рассчитанного на неподготовленного пользователя.
Что касается нашей задачи — то в этом плане "Видео-Монтаж" превосходит многих конкурентов: позволяет нарезать (сразу за одну операцию) десяток моментов из фильма (например), причем сохранить их можно без перекодирования (что существенно ускоряет задачу!). К тому же, "Видео-Монтаж" справляется даже со всякими WMV и MKV файлами (прим.: у другого софта часто с этими форматами проблемы. ) .
Ниже рассмотрю пример работы в этом ПО.
1) И так, после запуска программы — нас ждет окно приветствия, с предложением создать новый проект. Вместо этого нужно сразу выбрать "Нарезка видео" и указать видеофайл на жестком диске, который вы хотите разделить.
2) Далее при помощи ползунков под видео выделите тот момент, который вам нужен. (Стрелка-2 на скрине ниже) . Обратите внимание, что вы можете установить ползунки вплоть до десятой доли секунды, задав значение вручную.
Если вам нужен еще один фрагмент (например, вы хотите вырезать 2-3 момента из фильма) — просто нажмите кнопку "Новый фрагмент" и выделите ползунками еще один временной участок.
3) После того, как вы укажите все фрагменты, которые вам нужны, программа предложит вам сохранить видео в исходном формате, либо перекодировать его. Рекомендовал бы выбрать первый вариант (это и быстрее, и качество видео не испортится — останется прежним).
Сохранить в исходном формате
Вариант 2: с помощью «Freemake Video Converter»
Очень известный конвертер видео, позволяющий в 2-3 клика мышкой быстро перегнать файл из одного формата в другой. Кстати, поддерживает более сотни различных форматов видео.
Если говорит о разделении (разрезке) видео на участки: то ПО позволяет вырезать за один раз один фрагмент. То есть, если вам нужно извлечь из видео 3 фрагмента (скажем), вам понадобиться 3 раза использовать этот конвертер.
При установке — внимательно смотрите на галочки (ПО иногда идет с рекламой. ).
1) Если перейти непосредственно к решению нашей задачи — то после запуска программы откройте нужное видео (стрелка-1 на скриншоте ниже) и кликните по инструменту "Ножницы" (они появится напротив добавленного файла).
2) Далее отрежьте от видео все ненужные участки (делается это при помощи скобок и инструмента "Ножницы"). В примере ниже на скрине показано как удалить один из участков.
Таким образом, удалив в начале ролика и в конце два участка — у вас останется именно тот фрагмент, который вам нужен.
3) После выберите формат, в который вы хотите сохранить оставленный фрагмент (обычно это AVI или WMV), укажите кодек для сжатия и папку для сохранения. Всё!
Далее программа отрежет нужный участок от видео и сожмет его в новый формат.
Примечание : в последнем шаге программа навязчиво просит купить полную версию (можете просто закрыть это предложение и все).
Вариант 3: с помощью «Фабрики форматов»
Этот конвертер поддерживает, наверное, практически все форматы видео- и аудио-файлов. Позволяет довольно просто конвертировать один формат в другой, вырезать нужные фрагменты из видео, подрезать края, и пр.
Также нельзя не отметить, что программа бесплатная, поддерживает русский язык, обладает простым и интуитивно-понятным интерфейсом.
Теперь пару слов о том, как с ней работать.
1) После запуска программы необходимо выбрать формат, в который вы сожмете свои добавленные в последствии видео. Обычно, это AVI, MP4 и WMV (если собираетесь просматривать видео на ПК или телефоне). В своем примере я выбрал AVI.
2) В новом окне добавьте нужный файл, и перейдите в меню "Клип" (см. скриншот ниже).
Добавить файл — клип
3) Далее укажите время начала и конца фрагмента, который вам нужен. Сделать это достаточно удобно, т.к. вы можете параллельно просмотреть видео и найти нужный участок вплоть до секунды.
Время начала — время окончания
4) После нажмите кнопку "Старт" в верхнем меню конвертера (перед работой программы рекомендуется закрыть другие ресурсоемкие приложения: игры, редакторы, торренты и т.д.).

Пожалуй, наиболее частый сценарий использования видеоредакторов — нарезка ролика на части. Делить видеоряд на фрагменты умеют как программы для простейшего монтажа видео, так и сложные софтверные решения. Но если по какой-то причине возможности использовать настольные видеоредакторы нет, разрезать ролик можно при помощи одного из доступных в сети сервисов. В этой статье речь пойдет именно о том, как разделить видео на части онлайн.
Режем ролик на части в браузере
Задавшись целью нарезать видео онлайн, вы непременно обнаружите, что соответствующих ресурсов в сети достаточно немного. Ну а то, что на данный момент доступно, в целом позволяет добиться нужного результата.
Для выполнения такой процедуры можно использовать как браузерные видеоредакторы, так и конкретные веб-инструменты. При этом речь идет не о простой обрезке видеоряда, а о разделении ролика на фрагменты и последующей работе с ними отдельно. Мы же предлагаем вам ознакомиться с лучшими из подобных решений.
Способ 1: Менеджер видео YouTube
Наиболее простой и действенный вариант для нарезки ролика на части — встроенный в YouTube видеоредактор. Этот инструмент позволит вам разделить видео на необходимое количество фрагментов и, к примеру, вписать ролик в желаемый хронометраж.
- Перейдите по ссылке выше начните загрузку ролика на сайт, предварительно определив для него «Ограниченный доступ».
- После того как видео будет импортировано и обработано, нажмите на кнопку «Менеджер видео» внизу.
- В открывшемся списке ваших роликов напротив только что загруженного видеофайла щелкните по стрелке возле кнопки «Изменить».
В выпадающем меню выберите пункт «Улучшить видео». - Найдите кнопку «Обрезка» и нажмите на нее.
- Под областью для предпросмотра видео появится временная шкала.
На ней, перемещая ползунок проигрывателя, вы можете в конкретных местах разрезать ролик на части при помощи кнопки «Разделить». - К сожалению, единственное, что позволяет делать редактор YouTube с нарезанными частями видео — удалять их.
Для этого просто нажмите на крестик над выделенным фрагментом. - Выполнив нарезку, подтвердите изменения, щелкнув по кнопке «Готово».
- Затем, если требуется, проведите коррекцию видеоролика с помощью доступных инструментов и нажмите «Сохранить».
- После окончания процесса обработки загрузите видео на компьютер, используя пункт «Скачать файл MP4» выпадающего меню кнопки «Изменить».
Вся эта процедура займет лишь несколько минут вашего времени, а результат будет сохранен в исходном качестве.
Способ 2: WeVideo
Этот сервис является видеоредактором в привычном для многих смысле — принцип работы с роликами здесь практически ничем не отличается от такового в полноценных программных решениях. Конечно же, в WeVideo представлен лишь базовый функционал с некоторыми дополнениями, но и этих возможностей нам хватит для того, чтобы разделить видеоряд на фрагменты.
Единственным и довольно существенным недостатком при бесплатном использовании этого инструмента является ограничение по качеству экспортируемого видео. Без приобретения подписки сохранить готовый ролик на компьютер вы сможете лишь в разрешении 480p и только с водяным знаком WeVideo.
- Начать работу с этим видеоредактором придется с регистрации.
Создайте аккаунт на сайте, указав требуемые данные, либо же авторизуйтесь при помощи одной из доступных соцсетей. - После входа в учетную запись нажмите на кнопку «Create New» в открывшейся странице.
- Воспользуйтесь иконкой с облаком на панели инструментов для импорта видеоролика в WeVideo.
- После загрузки новый ролик появится в области пользовательских файлов «Media».
Для дальнейшей работы с видео перетащите его на временную шкалу. - Чтобы разделить видеоряд, поместите ползунок проигрывателя в нужное место на таймлайне и щелкните по иконке с ножницами.
Вы можете разрезать ролик на любое количество частей — в этом вы ограничены лишь длительностью самого видеофайла. К тому же свойства любого фрагмента могут быть изменены в индивидуальном порядке.
Так, после разделения видео на части вам доступна возможность редактировать определенным образом каждую из них.
Это решение подойдет тем, кому нужно не просто нарезать ролик на фрагменты, но и конкретным образом редактировать полученные отрезки. В этом смысле WeVideo является полноценным инструментом для несложного видеомонтажа. Впрочем, без приобретения платной подписки на выходе вы получите определенно не самый качественный материал.
Способ 3: Online Video Cutter
К сожалению, возможность полноценной нарезки видеоролика на части предлагают лишь два вышеперечисленных ресурса. В остальном же с помощью различных онлайн-сервисов пользователь может просто обрезать видео, указывая время его начала и конца.
И даже инструменты такого рода можно использовать для разделения ролика на ряд фрагментов.
Принцип максимально простой, но в то же время требует больше времени, если сравнивать с WeVideo. Все что нужно делать — это последовательно обрезать видеофайл, скачивая каждую его часть, как отдельный ролик.
Этот вариант отлично подойдет, если вам требуется нарезать видео для использования конкретных его фрагментов в других проектах. И для выполнения задачи именно таким образом нет ничего лучше, чем Online Video Cutter.
- Для начала работы с инструментом в первую очередь импортируйте на сайт нужный ролик, воспользовавшись кнопкой «Открыть файл».
- Далее на появившейся временной шкале установите левый ползунок на начало желаемого фрагмента, а правый — на время его окончания.
Определитесь с качеством готового видеофайла и нажмите «Обрезать». - После недолгой обработки сохраните ролик на компьютер, щелкнув по кнопке «Скачать».
Затем перейдите по расположенной ниже ссылке «Обрезать этот файл еще раз». - Так как сервис запоминает последнюю позицию правого ползунка, вы можете каждый раз обрезать видео с места окончания предыдущего фрагмента.
Учитывая, что на экспорт готового ролика Online Video Cutter тратит всего несколько секунд, вы можете разделить видео на желаемое количество частей за довольно короткий срок. К тому же на качестве исходного материала такая процедура никак не сказывается, ведь сервис позволяет сохранять результат в любом разрешении абсолютно бесплатно.
Делая вывод о целесообразности использования того или иного инструмента, можно заключить, что каждый из них может отлично подходить для определенных целей. Однако, если вы хотите нарезать видео на части, не потеряв в качестве и без каких-либо финансовых затрат, лучше всего прибегнуть к редактору YouTube или же сервису Online V >
Отблагодарите автора, поделитесь статьей в социальных сетях.
Готовите видео-презентацию на конкурс, сюрприз на свадьбу или видеоряд к собственному клипу? Тогда вы наверняка уже слышали о таком понятии как «нарезка». Именно она поможет вам осуществить любые задумки и создать динамичный ролик на ту или иную тему. Чтобы нарезать видео, вам понадобится специальная программа для монтажа видео «ВидеоМОНТАЖ». Ниже мы предлагаем вашему вниманию подробную инструкцию, следуя которой, вы самостоятельно научитесь делить ролики на составные части.
Шаг 1. Скачиваем программу
Если вы хотите разделить видео на части, сначала вам необходимо скачать утилиту «ВидеоМОНТАЖ» с официального сайта. Загрузка продлится несколько минут, после чего вы обнаружите на своем компьютере архив с компонентами программы. Двойным кликом мыши распакуйте его и следуйте указаниям появившегося Мастера Установки. Не забудьте о создании значка приложения на рабочем столе – так вам будет удобнее в будущем. Как только вы убедитесь в том, что утилита успешно установлена, запустите ее и переходите к следующему шагу инструкции.
Шаг 2. Выбираем режим нарезки
Теперь посмотрим, как обрабатывать видео в программе. Для этого начнем работу с интересующим нас видеороликом. В главном меню программы найдите опцию «Нарезка видео». Оно находится в нижней части окна. Кликните по нему, и вы попадете в режим нарезки, с которым вам и предстоит иметь дело впредь.
Нажмите на кнопку «Нарезка видео»
Шаг 3. Загружаем видео
Перед тем как разделить видео на несколько частей при помощи приложения «ВидеоМОНТАЖ» вам потребуется выбрать исходный клип для нарезки. Найдите таковой в обзоре папок компьютера и по двойному щелчку загрузите его в проект. Следующее, что вы увидите – это изображение встроенного медиа плеера. В нем можно просмотреть ролик прежде, чем нарезать его, и еще раз уточнить для себя, какие именно части вам нужны.
Выберите видео, которое хотите разделить на части
Шаг 4. Делим видео на части
Если вы решили, какие фрагменты видеозаписи вам требуются, то можете смело приступать к процессу нарезки с помощью программы для нарезки видео. Установите точные границы обрезки, используя для этого специальные черные маркеры. Переместите их на нужное расстояние и нажмите кнопку «Новый фрагмент». Она автоматически вырежет нужную часть видео – вы увидите ее в правом столбце под тем или иным порядковым номером. Для вашего удобства под каждым вырезанным фрагментом будет подписан временной промежуток и длительность. Таким образом, вы сможете нарезать множество разнообразных частей исходного видеоролика.
Разделите видео на части
Шаг 5. Сохраняем файлы
Итак, нам удалось разделить видео на части. Осталось лишь сохранить ролики в нужном формате. Нажмите кнопку «Далее» и выберите один из двух способов сохранения – в исходном формате или в другом. Если вы решили сохранить фрагменты в исходном формате, то их качество не поменяется. Если же вам больше по душе конвертирование в другое расширение, то вы сможете преобразовать части видео в популярный формат AVI, MPEG4, WMV, MOV, HD и пр. В этой же опции вы сможете установить все необходимые параметры будущего ролика. После этого кликните «Создать видео» и дождитесь окончания конвертации.
Выберите формат для сохранения видео
Cохраните себе статью, чтобы не потерять: