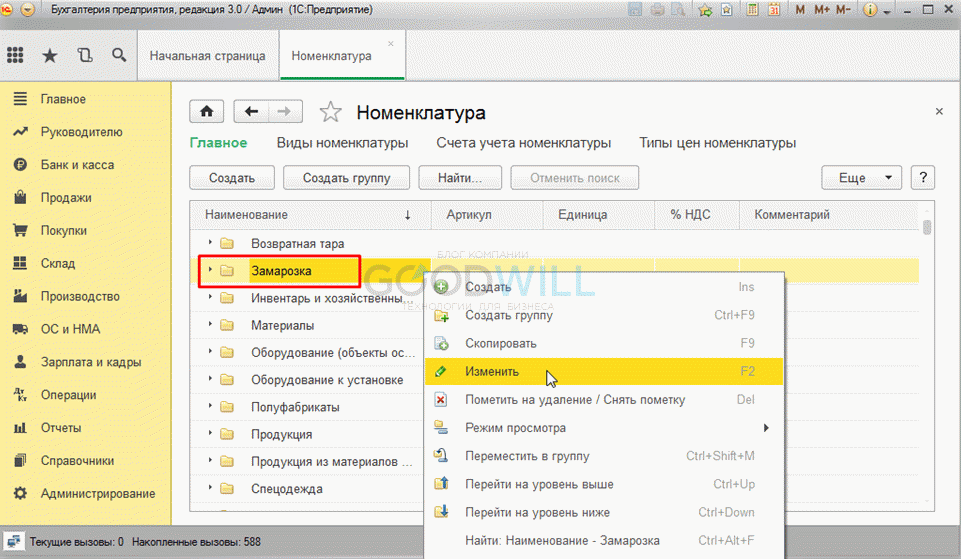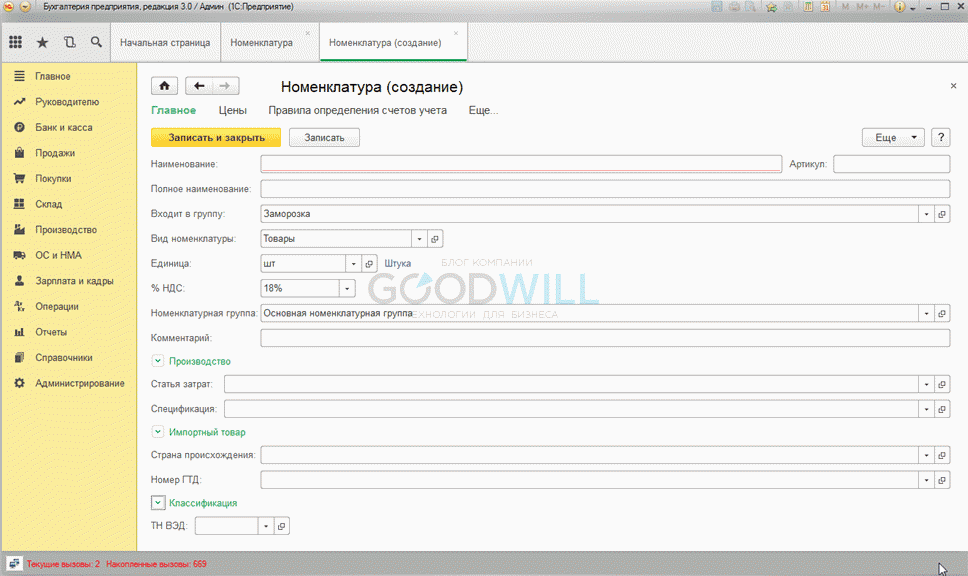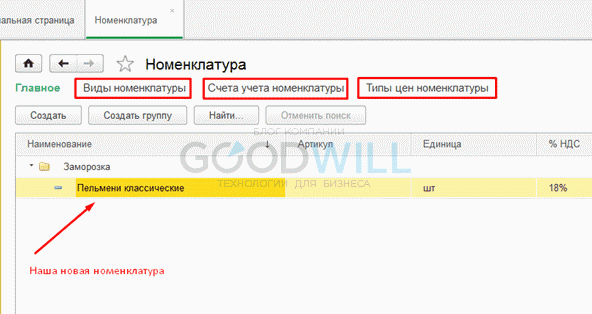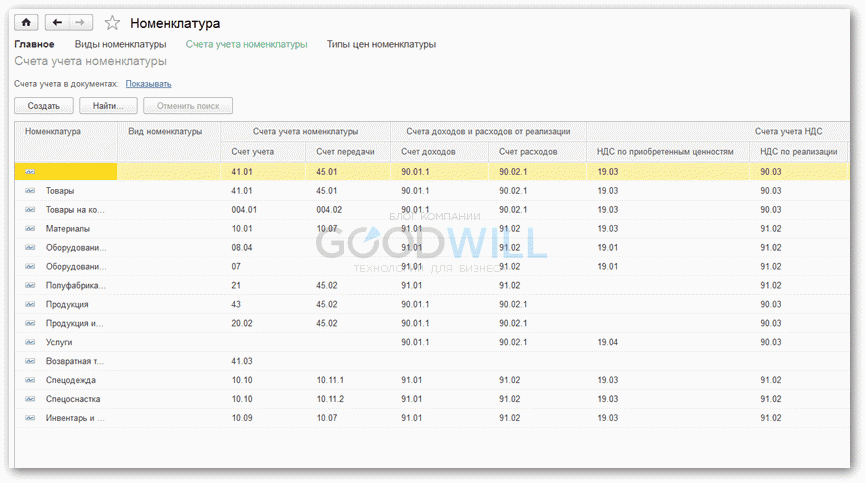Как узнать дату создания номенклатуры в 1С? Можно ли отобрать номенклатуру по дате в 1С? Расскажем про учет новинок номенклатуры в 1С.
Когда появилась номенклатура в 1С
Помимо всего функционала при внедрении с Мегапрайсом добавляется весьма полезная функция — фиксация даты заведения номенклатуры в 1С. Происходит это автоматически при любом вводе номенклатуры (ручной, загрузкой, обменом). Это мелкая но весьма полезная доработка, которая может помочь в разных местах и задачах.
1) Колонка добавляется в список справочника номенклатуры и уже сразу можно визуально видеть дату заведения номенклатуры в 1С.
2) Во всех модулях мегапрайса в таблицах также добавлена данная колонка.
3) Даты автоматически появляются во всех отборах, и в том числе во абсолютно всех типовых отчетах.
1) С помощью датой мы можем понимать Новинки номенклатуры, так как если товар появился у вас в продаже только вчера или неделю назад, то это новинка.
2) В случае ошибок по дублям — различать номенклатуру, которая была раньше созданного дубля.
3) Удалять массово ошибочную номенклатуру из базы. С помощью обработки Чистка номенклатуры, можно удалить по дате всю номенклатуру, например, вы ошибочно загрузили прайс-лист поставщика и создали неправильно номенклатуру в 1С.
4) Получать очень интересные отчеты. Ставить условия по дате меньше или больше определенного значения.
5) Использовать в Помощнике закупок дату для понимания того, что товар новый и его нужно как то заказать, а также чтобы он не считался неликвидом, так как по нему еще не может быть продаж.
Использовать отбор по дате можно в комбинации с другими показателями — по количеству продаж, остаткам и всем остальным показателям.
Я думаю что применений можно найти еще больше!
Вот такая небольшая, но очень полезная в работе вещь. Жалко что в стандартных программах 1С такого нет изначально. Журнал регистрации к сожалению совершенно не то, использовать внутренние логи 1С не представляется возможным в отчетах и обработках.
Для того чтобы добавить товар в номенклатуру, необходимо выбрать нужную группу номенклатуры справа в списке и в центральном окне нажать на кнопку «Создать». После этого появится окно «Создание номенклатуры».
В строке «Вид номенклатуры» введите или создайте новый вид номенклатуры, например «Товар» или «Услуга». Выбрать вид номенклатуры можно также не нажимая на кнопку многоточия, достаточно ввести начальные буквы наименования вида номенклатуры в строке, тогда снизу появится всплывающая подсказка с нужным видом номенклатуры, на которую необходимо нажать. Нажмите «Далее». Заполните все необходимые поля. Поля, отмеченные красным пунктиром, обязательны для заполнения:
- Рабочее наименование — введите наименование товара;
- Наименование для печати — Вы можете оставить данное поле пустым, тогда для печати будет выведено рабочее наименование товара (по шаблону);
- Вид номенклатуры — будет отмечен автоматически;
- Единица хранения — выберите необходимую единицу хранения, в соответствии с характеристиками товара (шт., кг, м и т.д.);
- Ставка с НДС — выберите необходимое значение процентной ставки с НДС, включая «Без НДС»;
- Группа номенклатуры — будет выбрана автоматически, в зависимости от того, какая группа выбрана в списке групп слева. Также Вы можете изменить группу номенклатуры, в которую будет входить данный товар, нажав на кнопку с изображением троеточия;
После того, как все необходимые строки заполнены, нажмите «Записать». В результате должен появиться товар с базовыми значениями в соответствующей группе номенклатуры.
Карточка товара
В карточке товара есть возможность добавить артикул, свойства (дополнительные реквизиты), описание и изображения. Для того чтобы добавить изображение к товару, над полем для изображения нажмите на кнопку "Добавить изображение" и выберите из папки необходимый файл. В результате откроется форма для редактирования данных изображения: имя файла и описание. После внесения необходимых изменений нажмите "Записать и закрыть". Остальные медийные файлы товара можно найти на вкладке "Прикрепленные файлы" (слева).
Изображение (группу изображений) товара можно добавить, нажав на кнопку с изображением плюса, в форме справа. Вы можете добавить группу изображений к данному товару в разделе “Присоединенные файлы”, которые можно загрузить вручную, либо посредством загрузки прайс-листа товаров из Excel. При добавлении изображения открывается соответствующая карточка с данными о нем. Поле “Описание” соответствует тегу “Alt” на сайте. Тег “Alt” необходим в том случае, если браузер пользователя не может отображать графический файл, тогда отображается информационный текст, т.е. текст из поля “Описание” в редакторе изображения.
Для того чтобы удалить изображение, нажмите на кнопку в виде крестика. Изображение будет удалено из активной области, но останется в прикрепленных файлах. Для того чтобы удалить изображение окончательно, перейдите в пункт “Прикрепленные файлы” в карточке с товаром, нажмите на изображение ПКМ и выберите действие “Пометить на удаление”.
В поле “Текстовое описание” необходимо внести описание товара, которое будет отображаться на сайте интернет-магазина. Вы можете открыть два товара одновременно и скопировать описание товара из одного товара в другой.
На вкладке "Учетная информация" есть возможность изменить вид номенклатуры, единицу хранения и др. Но для того чтобы данные поля были актины, справа вверху нажмите на кнопку "Все действия" и выберите пункт "Разрешить редактирование реквизитов объекта".
Для того чтобы изменить вид номенклатуры существующего товара номенклатуры, необходимо выполнить следующие действия:
- откройте карточку с товаром;
- перейдите на вкладку “Учетная информация”;
- в командной панели нажмите на раскрывающееся меню “Все действия” и выберите пункт “Разрешить редактирование реквизитов объекта”. Подтвердите редактирование. Редактирование реквизитов объекта доступно в том случае, если пользователь имеет на это соответствующие права. После этого вкладка “Учетная информация” будет доступна для редактирования;
В строке “Вид номенклатуры” нажмите на троеточие и выберите из списка соответствующее значение. Если данному виду номенклатуры в настройках “Значения по умолчанию” была задана единица измерения, то строка “Единица хранения” будет заполнена автоматически, в противном случае, выберите необходимое значение из выпадающего списка.
После того как необходимые поля заполнены, нажмите на кнопку “Записать и закрыть”.
Следующие товары можно создать путем копирования текущего. Создание нового товара копированием текущего необходимо тогда, когда данные товары будут отличаться непосредственно по одному атрибуту, например цвет.
Рассмотрим на примере основные нюансы работы со справочником Номенклатура в 1С 8.3: как создать новую позицию, настроить вид номенклатуры и установить счета учета. Для массового ввода номенклатуры можно воспользоваться отдельной статьей — Загрузка номенклатуры в 1С из Excel.
Чтобы зайти в справочник «Номенклатура», нужно выбрать меню «Справочники», а затем в разделе «Товары и услуги» пункт «Номенклатура»:
Так мы зайдем в список элементов справочника. Элементы делятся на группы и непосредственно на номенклатуру:
Иерархия справочника Номенклатуры
Группы нужны для группировки номенклатуры по разным признакам. Это очень удобно при последующей работе. В каждой группе можно создать еще неограниченное количество групп (точнее, насколько позволит длина кода, которую задает программист при создании справочника).
Количество уровней в справочнике тоже задает программист, и оно может быть бесконечным.
Итак, попробуем создать группу «Заморозка», а в ней номенклатуру «Пельмени классические».
Заходим в справочник и нажимаем кнопку «Создать группу». Откроется окно создания группы. Там всего два поля: «Наименование» и «Вид номенклатуры».
Поле «Наименование» является обязательным для заполнения, вписываем туда «Заморозка». «Вид номенклатуры» можно не заполнять, но я все же выбрал там «Товары». Где ведется список видов, я напишу позднее. Вид номенклатуры может пригодиться при настройке формирования проводок.
Нажимаем «Записать и закрыть». В списке справочника появится наша новая группа:
Как видно, в наименовании группы я допустил ошибку. Чтобы исправить ее, щелкнем правой клавишей мышки на строчку с группой. Откроется контекстное меню, где можно производить различные действия с данной строкой.
В данном случае нам нужен пункт «Изменить». При нажатии на него откроется та же форма создания (редактирования) группы, где можно произвести необходимые изменения и сохранить их.
Отмечу, что в списке у меня уже есть группа «Полуфабрикаты», и «Заморозку» можно было бы перенести туда. Для этого в контекстном меню есть пункт «Переместить в группу».
Создание новой номенклатуры в 1С 8.3
Переходим к добавлению элемента номенклатуры. Так как мы хотим, чтобы «Пельмени классические» лежали внутри группы, щелкаем на ней два раза и попадаем внутрь.
Здесь жмем кнопку «Создать», откроется форма создания номенклатуры:
Получите 267 видеоуроков по 1С бесплатно:
Заполняем «Наименование» и «Полное наименование».
Давайте разберемся, для чего нужны два наименования и как их заполнять. Поле «Наименование» – это краткое наименование, служит для поиска товара. «Полное наименование» выводится на печать в документах, ценниках и так далее. Поэтому в «Наименование» мы впишем «Пельмени классические», а в «Полном» – «Пельмени классические, фасованные, 500 гр.».
- Значения полей «Входит в группу» и «Вид номенклатуры» заполнять не надо, они берутся из группы.
- Поле «Единица» подразумевает единицу измерения хранения номенклатуры (по классификатору ОКЕИ). Так как мы решили, что у нас товар фасованный, выбираем единицу «шт».
- «% НДС» – ставка НДС для номенклатуры. Следует заметить, что в документах можно при необходимости установить другую ставку.
- «Номенклатурная группа» – здесь содержится список товаров (материалов), которые используются в производстве для распределения затрат.
- В «Комментарии» указывается произвольная информация.
- В разделе «Производство» указываются «Статья затрат» и «Спецификация«. Последняя указывается в том случае, если данная номенклатура является готовой продукцией. В «Спецификации» содержится список материалов, из которых состоит продукция.
- Если данная номенклатура является импортным товаром, заполняем «Страну происхождения» и «Номер ГТД«.
- Поле «ТН ВЭД» — это товарная номенклатура внешнеэкономической деятельности, классификатор загружается автоматически.
На этом заполнение данной страницы закончено.
Вкратце пройдемся по другим страничкам справочника, так как информация в них, как правило, настраивается один раз специалистом или заполняется по умолчанию. Для этого в окне номенклатуры нажимаем «Записать и закрыть». Попадаем опять в группу:
Что такое вид номенклатуры в 1С 8.3
«Виды номенклатуры» – справочник, где ведется список видов номенклатуры. Виды номенклатуры разделяют весь справочник на типы, например: товары, материалы, готовая продукция и т.д. Эти разрезы учета вы можете вводить произвольно в любом количество.
Удобство использования видов номенклатуры в том, что на каждый вид можно настроить отдельный счет учета (об этом ниже).
- Материалы — счет учета 10.01
- Товары — счет учета 41.01
- Полуфабрикаты — 21
Тем самым, независимо от других условий, в документах будет заполняться нужный счет учета.
Единственное — обратите внимание на флаг «Услуга». От него зависит, на какую вкладку номенклатуру можно будет добавить в документах: товары или услуги.
Установка цен номенклатуры
При переходе по ссылке нам откроется список всех цен с текущими значениями:
«Типы цен номенклатуры» – список типов цен, которые используются. Например: «оптовая», «розничная», «плановая».
Чтобы установить новую цену, достаточно указать новое значение в колонке «Цена», установить Дату в шапке формы и нажать кнопку «Записать цены».
Будьте внимательны: цена в 1С привязана к дате. То есть если вы установите цену на 02.01.2015, а в документе отгрузки будет дата 01.01.2015, то система не увидит новой цены.
Для массового изменения цен на группы товаров в 1С или весь товар используют документ Установка цен номенклатуры.
Счета учета номенклатуры в 1С 8.3
«Счета учета номенклатуры» – здесь настраиваются счета, по которым будут в дальнейшем формироваться проводки. Изначально заполняется по умолчанию, но можно корректировать:
Обратите внимание, счета учета в 1С 8.3 можно настроить следующим образом:
- по всей номенклатуре — указываем пустую номенклатуру
- для группы номенклатуры (папки) — указать папку с номенклатурой
- для конкретной позиции номенклатуры
- для каждого вида номенклатуры
- для организации
- для склада
- для типа склада
В случаях пересечения правил срабатывает наиболее «близкое» правило для каждой позиции.
Например: если мы создадим счет учета для всей номенклатуры — 41.01, а для конкретной папки укажем 10.01, тогда номенклатура в папке будет рассматриваться как 10.01, а остальное как 41.01.
Просмотрите наш видеопример заполнения номенклатуры в 1С 8.3:
К сожалению, мы физически не можем проконсультировать бесплатно всех желающих, но наша команда будет рада оказать услуги по внедрению и обслуживанию 1С. Более подробно о наших услугах можно узнать на странице Услуги 1С или просто позвоните по телефону +7 (499) 350 29 00. Мы работаем в Москве и области.




.jpg)