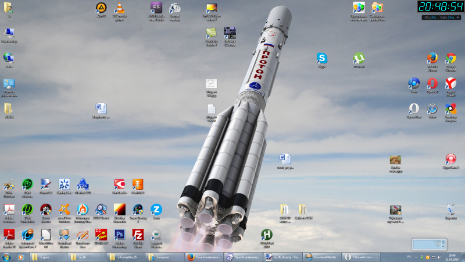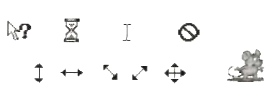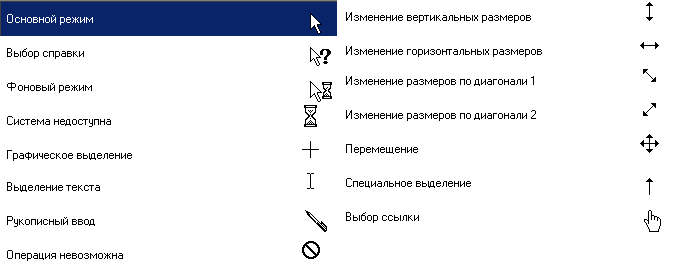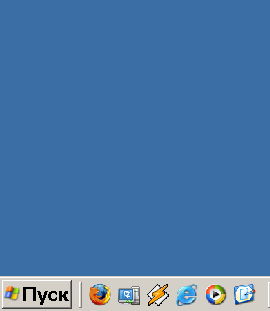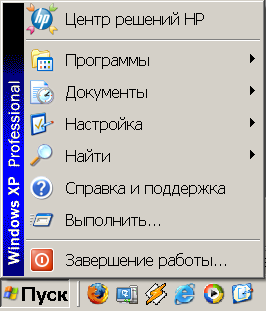Формы мышиного курсора
Основной курсор
Действие невозможно
Курсор для выбора справки
Компьютер занят
Компьютер работает с другой программой
Изменение вертикальных размеров
Изменение горизонтальных размеров
Изменение размеров по одной диагонали
Изменение размеров по другой диагонали
Курсор над текстом
Курсор над ссылкой
- Что такое указатель?
Что такое курсор?
Что такое мышиный курсор?
Как вы думаете, бывают на экране не мышиные курсоры?
Для чего предназначена операция зависание?
По какому плану выполняется операция зависание?
Почему мышиный указатель имеет разные формы?
Расскажите о назначении следующих курсоров:
| 1) | 2) | 3) | 4) |
| 5) | 6) | 7) | 8) |
| 9) | 10) | 11) |
По какому плану выполняется изменение размеров экранного объекта?
Для чего предназначена левая кнопка мыши?
Для чего предназначена правая кнопка мыши?
Вариант 1
- Для чего служит мышиный курсор и почему он имеет разные формы?
Какие формы принимает курсор на границах экранного объекта?
Просматривая на экране текст доклада, Вася навел мышиный курсор на первый абзац. Какую форму курсора он увидел?
Вариант 2
- Какую форму примет мышиный курсор, если попытаться перетащить значок Мой компьютер на значок Корзина? Что означает этот знак? Зарисуйте его.
Разделите формы мышиного курсора на три группы: Изменение размеров , Оповещение (сообщение своей формой дополнительных сведений), Другие .
В одном из домашних заданий вы записали в тетрадь план действий для набора текста в программе Блокнот. Выполните этот план еще раз. Для каждого пункта плана зарисуйте форму, которую принимает мышиный курсор.
Запишите в тетрадь, к чему приводит зависание мышиного курсора над значками Панели задач вашего домашнего компьютера.
Вариант 3
- Придумайте загадки (ребусы, кроссворды) о компьютерной мышке, курсоре, компьютере.
Сочините сказку о Мышином Курсоре, который любил маскарады.
Придумайте и зарисуйте новую форму для мышиного курсора и объясните, для чего она нужна.
Операция зависание и двойные щелчки
- Подведите курсор к нужному объекту.
- Задержите курсор неподвижно над объектом на 1-2 секунды.
- Выполните двойной щелчок на объекте.
Если выполнить двойные щелчки по картинкам в углах прямоугольника, то в центре композиции появится Вася Кук. Используя операцию зависание, прочитайте то, что он хочет вам сказать.
Курсор Действие невозможно
Указатель мыши принимает такой вид, когда невозможно выполнить то или иное действие над экранным объектом.
Попробуйте, например, перетащить картинки в другие места на расположенном ниже испытательном стенде и вы увидите именно такой курсор: операция перетаскивания для этих картинок не предусмотрена.
Курсор для выбора справки
Такой курсор означает возможность получения справки. Справка выводится в момент щелчка по объекту, о котором мы хотим получить информацию.
Поработайте со справочной системой испытателя, вход в который обозначен ниже.
Изменение размеров окна
Потренируйтесь растягивать и сжимать окно на следующем испытателе. Попробуйте получить окно минимальных и максимальных размеров.
Нажмите кнопку Сброс , затем приступайте к решению.
Рабочий стол
 |  |  |
 |  |  |
Дома у каждого из вас есть рабочий стол. Там вы готовите домашние задания, рисуете, клеите. На своем рабочем столе вы располагаете необходимые для работы учебники, тетради, ручки, карандаши, линейку, ножницы и так далее. Изображение на экране монитора готового к работе компьютера также называется Рабочим столом. Он может быть однотонным, содержать рисунок или фотографию. На Рабочем столе размещаются небольшие картинки — значки и ярлыки объектов (ярлык — это картинка с небольшой стрелочкой в нижнем левом углу). Они обеспечивают быстрый доступ к объектам — различным устройствам и программам компьютера, а также текстам, рисункам и другим документам, созданным с помощью компьютерных программ. На Рабочем столе может быть много разных значков. Но, как правило, в левой части экрана всегда располагаются значки Мои компьютер, Корзина и Мои документы. Значок Мой компьютер обеспечивает доступ к различным устройствам компьютера. В Корзину отправляется «мусор» — всё то, что уже не нужно хранить в памяти компьютера. А значок Мои документы поможет быстро найти созданные вами рисунки и другие документы. Если ваш компьютер связан с другими компьютерами, то на Рабочем столе обязательно присутствует значок Сетевое окружение. Панель задач — серая полоска в нижней части Рабочего стола. На ней размещаются Часы и индикатор клавиатуры. Самое главноеРабочий стол — это изображение на экране монитора готового к работе компьютера. На Рабочем столе размещаются небольшие картинки — значки и ярлыки, обеспечивающие быстрый доступ к объектам — различным устройствам и программам компьютера, а также текстам, рисункам и другим документам, создаваемым с помощью компьютерных программ. Вопросы и задания1. Опишите Рабочий стол компьютера. Перечислите его основные элементы. 2. С помощью чего обеспечивается быстрый доступ к различным устройствам и программам компьютера? 3. Какие значки всегда присутствуют на Рабочем столе? Для чего они предназначены? Управление мышьюДля работы с программами и устройствами компьютера используются различные графические элементы управления, например командные кнопки. Так, ко время работы компьютера в левом нижнем углу экрана находится кнопка Пуск. Нарисованную на экране кнопку бессмысленно нажимать пальцем, но на неё можно воздействовать с помощью мыши. Как правило, у мыши две кнопки левая и правая. Указательный палец располагается на левой кнопке, потому что она является основной. Когда с мышью работает левша, функции правой и левой кнопок можно поменять. Так, если указатель имеет форму маленьких песочных часов, это означает, что компьютер занят выполнением какой-то операции. А если указатель мыши принимает вид перечёркнутого круга, это означает, что выполняемая операция в этом случае невозможна. Подумайте, не встречался ли вам подобный знак в другой ситуации. Движение указателя по экрану соответствует движению мыши по коврику. Чтобы «нажать» нарисованную кнопку, можно навести на неё указатель, а потом щёлкнуть левой кнопкой мыши: быстро её нажать и отпустить. В момент щелчка в компьютер передаётся информация. Для того чтобы успешно управлять экранными объектами, нужно научиться выполнять следующие действия с мышью: Если в дальнейшем не будет сказано, какой кнопкой надо выполнить щелчок, условимся считать, что речь идёт о левой кнопке. Если надо использовать правую кнопку, то будем указывать это особо. О том, как работает мышь, читайте в разделе "Материалы для любознательных". Самое главноеВзаимодействие пользователя с программами и устройствами компьютера осуществляется с помощью мыши. Образом мыши на экране является указатель мыши, чаще всего имеющий форму стрелки. Движение указателя по экрану соответствует движению мыши по коврику. Чтобы воздействовать на графический элемент управления (значок, кнопку и др.), можно навести на неё указатель, а потом щёлкнуть левой кнопкой мыши: быстро её нажать и отпустить. В момент щелчка в компьютер передаётся информация. Вопросы и задания1. Какие графические элементы управления вам известны? 2. Для чего нужна мышь? 3. Что является образом мыши на экране? 4. От чего зависит форма указателя мыши? 5. Каким образом осуществляется управление компьютером с помощью мыши? Практическая работа №2 |
Основные приемы работы с мышью приведены в таблице:
| Действие | Выполнение действия | Назначение действия |
| Щелчок | Быстрое нажатие и отпускание левой кнопки мыши | Выделение объектов, выполнение команды меню, выполнение действия элемента управления |
| Двойной щелчок | Два щелчка, выполненные с малым интервалом времени между ними | Выполнение основного действия с объектом (запуск приложения, открытие окна, открытие папки, открытие документа) |
| Перетаскивание | Перемещение мыши с нажатой левой кнопкой | Перемещение экранного объекта, на котором установлен указатель |
| Протягивание | Выполняется, как и перетаскивание, но при этом изменяются размеры экранного объекта | Изменение размеров экранного объекта, на котором установлен указатель, групповое выделение объектов |
| Щелчок правой кнопкой | Быстрое нажатие и отпускание правой кнопки мыши | Открытие контекстного меню объекта или контекстной подсказки Вызов всплывающей подсказки |
| Зависание | Наведение указателя мыши на значок объекта или на элемент управления и задержка его на некоторое время | Открытие контекстного меню объекта или контекстной подсказки, вызов всплывающей подсказки |


Выберите щелчком мыши для его выделения. Результат:
Ø Переместите значок в новое место Рабочего стола методом перетаскивания. Отпустите кнопку.
Ø Верните значок на место.
Ø 


результат (левый рисунок):
Щелкните на пустом месте рабочего стола. Результат (правый рисунок).
Ø 
Ø Выполните двойной щелчок на значке «Папка обучения» для открытия окна этой
Закройте окно, щелкнув на закрывающей кнопке (крестик), которая находится в правом верхнем углу окна.
Ø Определите установленную на компьютере раскладку клавиатуры (клавиши для перехода к русскому/английскому алфавиту), вызвав контекстное меню индикатора языка, который установлен на панели задач (выполнить зависание над значком языка клавиатуры 
Дата добавления: 2014-12-26 ; Просмотров: 1091 ; Нарушение авторских прав? ;
Нам важно ваше мнение! Был ли полезен опубликованный материал? Да | Нет