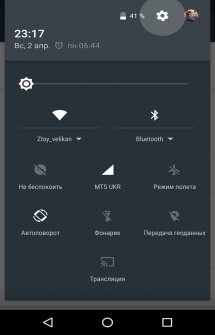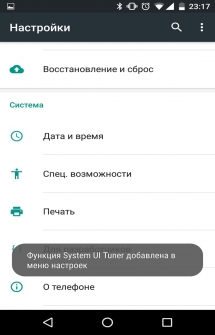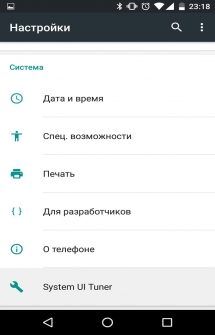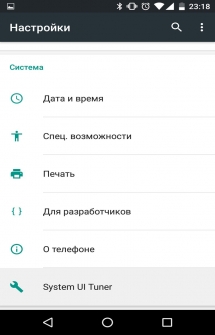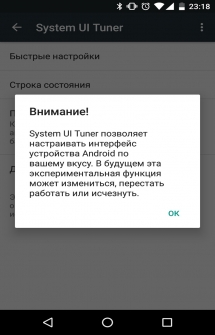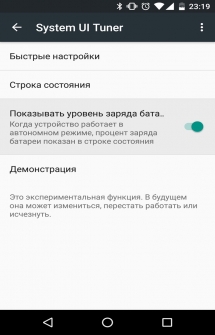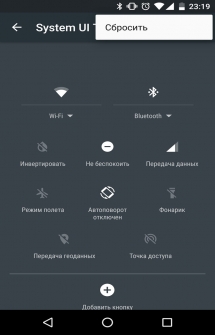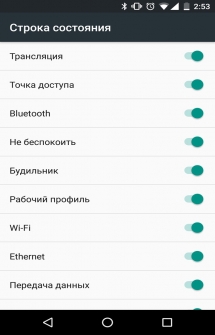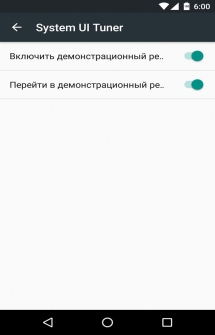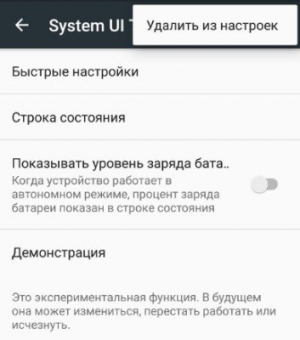Константин Иванов
Настройки, которые используются для отладки и для разработки приложений, спрятаны в вашем телефоне – спрятаны в прямом смысле слова. Многие из нас идут в соответствующий раздел меню, чтобы запустить отладку USB или переключиться к рабочему модулю ART, но кроме этого, здесь имеется целый список настроек. Большая часть никогда вам не понадобится, но разве не интересно узнать, что скрывается в недрах вашего устройства?
«Разблокируем» функции разработчика в телефоне
Как говорилось выше, эти функции изначально скрыты. Это имеет смысл, поскольку найти их просто, а большинству людей они попросту не нужны. Для того, чтобы добраться до них, идем в раздел «Об устройстве» и ищем там пункт «Номер сборки». После пяти быстрых тапов появляется диалоговое окно – теперь устройство считает вас разработчиком. Только попробуйте ничего не испортить, ладно? Ну, или делайте что хотите – тоже вариант. Так или иначе, возможность заставить ваш телефон перестать работать всегда имеется.
А теперь посмотрим на предложенные функции повнимательнее.
Настройки
- Создать отчет об ошибках. Тапаете здесь, чтобы отправить соответствующее сообщение туда, куда вы хотите. Устройство готовит нужные файлы для отправки, что занимает пару минут, после чего вы видите уведомление. Если смахнуть его, процесс остановится, а если тапнуть, сообщение отправится.
- Пароль резервного копирования. Позволяет использовать ADB для создания бэкапа и восстановления приложений и связанных с ними данных на вашем компьютере. Резервное копирование данных требует введения пароля, и без него данные не могут быть восстановлены.
- Активный режим. Выбор этого пункта позволяет вам держать экран работающим постоянно при подключении телефона кабелем к зарядному устройству или к компьютеру по USB. Не стоит использовать этот пункт без надобности, поскольку это верный способ выжечь экран.
- Выбор рабочего модуля. Именно здесь вы можете выбрать между Dalvik и ART. Последний по-прежнему находится в тестовом режиме – это явно не то, что мы увидим в Android L. С некоторыми телефонами у него настоящий антагонизм, поэтому стоит уточнить на соответствующем форуме насчет вашей модели устройства.
- Включить журнал трансляции операций HCI Bluetooth. Иногда разработчику или специалисту по безопасности требуется перехватить и проанализировать пакеты Bluetooth HCI. Включение этого пункта помещает их в файл, который находится во встроенной памяти устройства (/sdcard/btsnoop_hci.log) для восстановления. После этого их можно проанализировать программой типа Wireshark.
- Статистика процессов. Все, что вам может понадобиться узнать о запущенных на вашем устройстве процессах. Тапаете здесь, а потом на одном из пунктов. Для обычного пользователя это просто набор цифр, но для разработчика может быть весьма полезным.
- Отладка USB. То, что позволяет вашему телефону связываться с компьютером, используя Android Debug Bridge (ADB). Это требуется для использования DDMS или команд ADB.
- Отозвать авторизацию отладки USB. Когда отладка при помощи компьютера происходит в первый раз, вам нужно авторизовать его и установить пару ключей. Эта настройка отменяет данное действие и предлагает повторить его снова.
- Отчеты об ошибках. Включает опцию, которая становится видимой, когда вы зажимаете кнопку питания для сбора и отправки отчета об ошибках. Очень удобно, если вы что-то тестируете.
- Фиктивные местоположения. Эта настройка позволяет вам вручную задавать информацию о местоположении, заставляя ваш телефон думать, что он там, где его в действительности нет. Кроме читов для Forsquare, это полезно для приложений, которые используют информацию о местоположении.
- Приложение для отладки. Эта настройка позволяет вам выбрать приложение для отладки. Вам не требуется действительно подключаться к отладчику, но если вы включите его, то не будете получать сообщений об ошибках, когда останавливаетесь на точке останова. Если вы не понимаете, что это значит, тогда эта настройка вам никогда не требовалась и не понадобится. Она создана для работы со средствами разработчика, позволяющими убедиться в том, что приложение работает корректно.
- Подождите, пока отладчик. Этот пункт остается неактивным, пока вы не выберет приложение для отладки. Когда оно установлено и выбрано, то настройка просто не позволяет выбранному приложению запуститься до тех пор, пока не включится отладчик. Еще один пункт, который нужен разработчикам, но бесполезен для большинства пользователей.
- Проверять для USB. Позволяет Google сканировать приложения, которые вы поставили через ADB, на предмет вредоносного поведения. Хорошая вещь.
- Показывать касания. Выбирая этот пункт, вы будете видеть визуальный эффект, подтверждающий регистрацию касания экрана.
- Местоположение указателя. Эта настройка размещает в верхней части экрана строку, в которой выводятся координаты точки экрана, которой коснулись последней.
- Показать обновления экрана. Заставляет край «окна» вспыхивать, когда происходит обновление контекста. Раздражает безумно.
- Показывать границы макета. Отмечает края элементов в окне диалога для того, чтобы вы знали, куда нужно нажать, чтобы активировать его. Попробуйте – и немедленно выключайте.
- Написание справа налево. Изменяет ориентацию экрана для поддержки языков с правосторонним написанием
- Анимация окна: масштаб. Устанавливает скорость воспроизведения анимации окна. Чем меньше число, тем быстрее.
- Анимация перехода: масштаб. Устанавливает скорость воспроизведения анимации при переходе. Опять же, чем меньше, тем быстрее.
- Эмуляция дополнительных дисплеев. Эта настройка позволяет разработчикам имитировать различные размеры экрана. Не самая надежная вещь.
- Рендеринг принудительно. Заставляет приложения использовать аппаратный двухмерный рендеринг, если они были написаны так, чтобы не использовать его по умолчанию. Иногда творит чудеса. Иногда отправляет все к чертям. Будьте бдительны.
- Показать обновления окна. С этой настройкой любая отрисовка, производимая графической подсистемой, получает красную подсветку.
- Показывать аппаратные обновления. Выделяет аппаратные уровни зеленым при обновлении. Зачем это нужно — можете почитать здесь http://www.curious-creature.org/2013/09/13/optimizing-hardware-layers/ (на английском).
- Отладка наложения. Наложение происходит каждый раз, когда приложение запрашивает систему на отрисовку чего-либо поверх чего-то иного. Эта настройка позволяет вам видеть, когда и где это происходит, чтобы видеть, в чем проблема.
- Включить 4х MSAA. Эта настройка принудительно включает множественную выборку сглаживания (MSAA). Как и с любым другим графическим ускорителем, чем больше сглаживания, тем лучше все смотрится. Но скорость работы при этом падает.
- Строгий режим. Эта настройка заставляет экран мигать, когда приложение использует главный поток для выполнения длительной и интенсивной операции.
- Выводить использование ЦП. Размещает в правом верхнем углу небольшое окно с информацией о центральном процессоре и его использовании. Забавная игрушка.
- Профиль обработки GPU. Эта настройка может либо рисовать график на экране, либо писать его в файл. График — визуальное отображение загрузки работы графического адаптера. Еще одна вещь, на которую интересно посмотреть.
- Включить трассеровку OpenGL. Настройка, позволяющая следить за ошибками OpenGL и помещающая их в специальный файл лога по вашему выбору. Ничего такого, что стоило бы трогать большинству пользователей.
- Не сохранять операции. Эта настройка уничтожает любое приложение, как только вы закрываете его окно. Ничего хорошего из этого не выйдет, что бы там на форумах ни писали.
- Фоновые процессы. Позволяет задавать в настройках количество процессов, которые могут одновременно работать в фоне. Еще одна вещь, которую большинству из нас не стоит трогать слишком часто. Если вообще стоит.
- Показать все ANR. Эта настройка заставляет все процессы показать сообщение «Приложение не отвечает», если приложение зависло, включает фоновые процессы, которые не запускаются пользователем. Полезно, если одно приложение мешает нормально работать другому.
Понятно, что большинству пользователей все эти настройки ни на что не сдались. Кроме того, лезть туда и нажимать на пункты меню ради самого процесса — не лучшая идея. Но всегда стоит знать, что вообще можно сделать, хотя бы и просто для того, чтобы не делать этого никогда.
Надеемся, что наш рассказ просветил вас немного по вопросу этих настроек и опций, записанных непонятными словами. Кстати, в зависимости от выбранного языка системы, производителя и версии ОС Android, набор пунктов может несколько отличаться разделами и их названиями.
Как включить System UI Tuner на Android. Одним из ключевых преимуществ операционной системы Android всегда была возможность глубокой кастомизации. Реализовывалась она часто за счет большого числа разработчиков и собственных оболочек производителей смартфонов. Однако сама «Корпорация добра» не всегда успевала за тенденциями развития ПО. Начиная с Андроид 6.0 корпорация решила внедрить в свои фирменные устройства возможность изменять порядок иконок, добавлять и удалять их в панели быстрых настроек. Внедрена данная функция под названием System UI Tuner. В этой статье мы рассмотрим, как включить и использовать ее на примере Google Nexus 5, работающего под управлением Android 6.0.1 Marshm .
Что такое System UI Tuner?
System UI Tuner — это дополнительный раздел меню, расположенный в настройках устройства, с помощью которого можно изменять содержимое панели быстрых настроек. Сама функция не нова, ее уже можно было увидеть в исполнении различных производителей несколько лет назад. До сих пор данная функция является популярной среди производителей смартфонов. Уже давно не вызывает удивления встретить телефон, в котором без лишних действий можно перетащить иконки строки состояния и панели быстрого доступа, или удалить их. Однако именно с выходом Андроид 6 разработчики ввели эту функцию на радость пользователям.
Как включить System UI Tuner
Для того, чтобы включить System UI Tuner, необходимо следовать следующей инструкции.
- Опустить шторку уведомлений, потянув за нее дважды (или один раз двумя пальцами)
- Зажать на 5 секунд кнопку «Настройки» (шестеренка в правом верхнем углу экрана)
- Подтвердить желание включить данную функцию, если вы включаете ее в первый раз (все последующие будет высвечиваться уведомление о том, что System UI Tuner включено, без подтверждения)
- Должен появиться гаечный ключ возле шестеренки
Готово! Осталось разобраться, каким функционалом можно воспользоваться после включения данной функции.
Настройка панели быстрого доступа и демонстрация
Для того, чтобы попасть меню настроек панели быстрого доступа, необходимо пройти в настройки смартфона и пролистать в самый низ списка. Под строкой «О телефоне» вы увидите «System UI Tuner». Нажав на строку, вы увидите 4 настройки, которые позволят вам изменять содержимое панели управления. Рассмотрим их по порядку.
Быстрые настройки содержат изображение уже развернутого меню быстрых настроек с иконками, каждую из которых можно удалить, заменить на другую и поменять местами с другой. Если вы изменили панель не так, как хотели, не расстраивайтесь. Можно вернуть исходный порядок иконок, для этого нужно нажать на 3 точки в верхнем правом углу экрана и в выпавшем меню выбрать пункт «Сбросить».
Строка состояния. Данное меню включает в себя список иконок, которые отображаются в строке состояния. Напротив каждого названия иконки есть тумблер, с помощью которого можно включить или отключить отображения иконки настройки.
Показывать уровень заряда батареи — очень важная настройка для тех, кто привык видеть остаток заряда батареи в строке состояния в свернутом виде. Если в настройках некоторых производителей мобильных телефонов возможно настроить отображение остатка заряда батареи (с помощью процента, графически, диаграммой), то в Nexus-устройствах такой возможности рядового пользователя лишили. Нажав на тогл, вы активируете отображение оставшегося заряда в процентах прямо внутри иконки батареи в статус-баре. Теперь не нужно опускать шторку для того, чтобы узнать, на какое количество времени хватит заряда аккумулятора.
Демонстрация — незаменимая функция для тех, кто демонстрирует экран. Будь это захват видео с экрана, демонстрация содержимого экрана перед большой аудиторией или просто скриншот — ничто не будет отвлекать вас от происходящего на экране. При активации тумблеров «Включить демонстрационный режим» и «Перейти в демонстрационный режим» в статус-баре останется минимум иконок, отображающих такие показатели, как полный заряд батареи, максимум приема сигнала Wi-Fi и сотовых сетей. Что касается приложений, то они не будут отвлекать вас своими оповещениями.
Как отключить System UI Tuner
Для того, чтобы отключить System UI Tuner, необходимо воспользоваться одним из двух методов:
- Опустить шторку уведомлений и в правом верхнем углу зажать на 5 секунд кнопку «Настройки» — появится уведомление «System UI Tuner» отключен
- Непосредственно в меню System UI Tuner нажать на три точки в верхнем правом углу и нажать «Удалить из настроек»
Таким образом, System UI Tuner — незаменимая функция для тех, кто любит держать под полным контролем свои устройства, получая максимально комфортный пользовательский опыт.
Ответы на вопросы
Я сделал все по инструкции, но System UI Tuner не включается. Что делать?
В таком случае войдите в режим разработчика. При активации этого режима меню System UI Tuner будет находиться внутри настроек разработчика. Как включить режим разработчика — читайте в нашей статье .
Первое, что нужно сделать — это зайти в меню быстрой настройки параметров и сделать свайп сверху вниз по «Уведомлениям», после чего повторить его (как вариант, свайп двумя пальцами). После этого в правом верхнем углу экрана появится иконка с механизмом. Если просто коснуться ее, вы попадете в обычные настройки. Если же удерживать на ней палец некоторое время, то в параметрах настройки вам откроется скрытое меню. Задержите палец на иконке: сначала механизм начнет вращаться, а потом на экране появится сообщение: «Поздравляем! System UI Tuner была добавлена к «Настройкам». Теперь войдите в настройки, прокрутите список вниз, и вы сможете увидеть, что новый пункт появился в меню. Когда Вы откроете его впервые, Вы получите предупреждение, что эти функции экспериментальные и могут повредить устройство, а также могут в будущем исчезнуть. Если вас это не пугает, коснитесь надписи » GOT IT» внизу и продолжайте.
Быстрые настройки
В верхней части вашего нового меню вы увидите пункт «Быстрые настройки». Простое касание вернет вас в меню, которое вы видели в самом начале при запуске. Нажмите и удерживайте любой из значков, которые вы видите, и сможете действовать в выбранном разделе. Перемещайте и меняйте иконки, удаляйте ярлыки регулировок, которые вы никогда не будете использовать. Есть также возможность добавить новые кнопки взамен удаленных. Если же вы разработчик, можете при необходимости полностью все поменять и даже добавить иконку Broadcast. Ошиблись? Нет проблем! Коснитесь меню в верхнем правом углу и отмените ошибочно сделанные настройки.
Значки строки состояния
Следующий пункт называется «Строка состояния». Откройте его, и вы будете видеть список всех значков, которые индицируются постоянно и могут появляться в какой-то момент времени в строке состояния устройства. Каждый значок снабжен «переключателем». Не желаете видеть будильник или значок режима «В самолёте»? просто выключите его. Не перепутайте: активированный значок отображается в меню синим цветом, выключенный — серым.
>