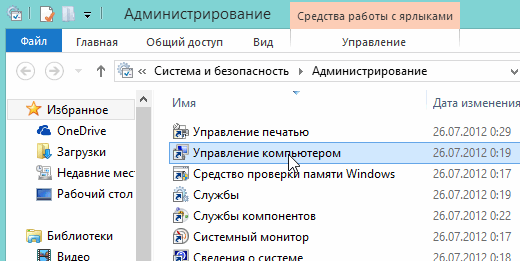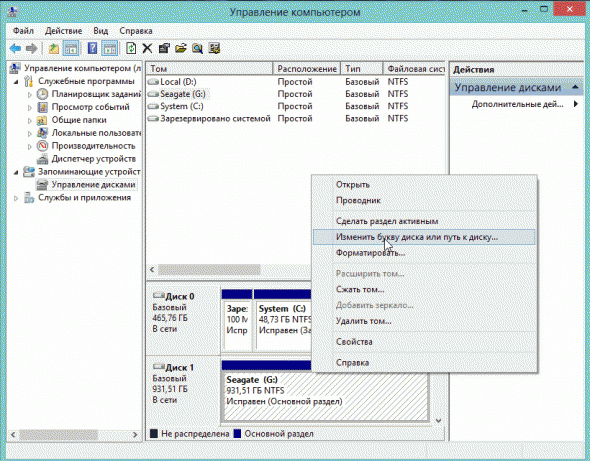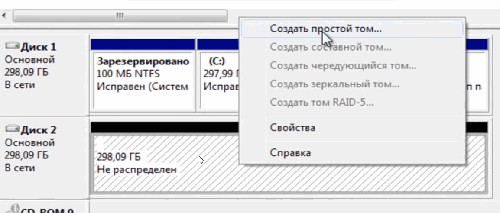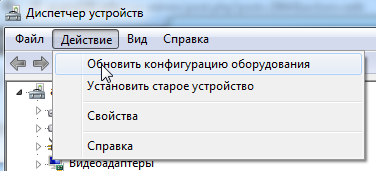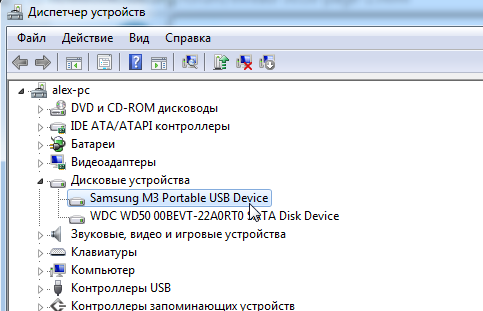Внешние жесткие диски (HDD) день ото дня становятся популярнее, иногда кажется, совсем скоро будут популярнее, чем флешки. И неудивительно, ведь современные модели представляют из себя какую-то коробочку, размером с сотовый телефон и вмещают в себя 1-2 ТБ информации!
Многие пользователи сталкиваются с тем, что компьютер не видит внешнего жесткого диска. Чаще всего, это происходит сразу же после покупки нового устройства. Попробуем разобраться по порядку, в чем же здесь дело…
Если не виден новый внешний HDD
Под новым здесь понимается диск, который вы первый раз подключили к своему компьютеру (ноутбуку).
1) Первое что делаете — заходите в управление компьютером .
Для этого зайдите в панель управления , затем в настройки системы и безопасности —> администрирование —> управление компьютером . См. скриншоты ниже.
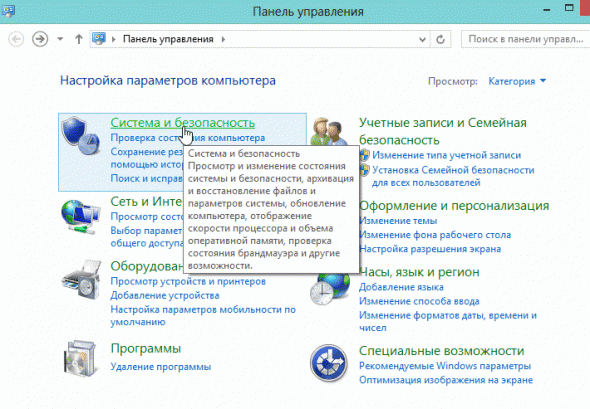
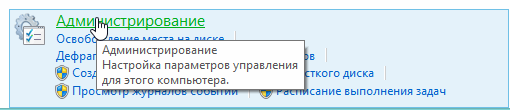
2) Обратите внимание на колонку слева. В ней есть меню — управление дисками . Переходим.
Перед вами должны отображаться все диски (в том числе и внешние), подключенные к системе. Очень часто компьютер не видит подключенного внешнего жесткого диска из-за неправильного назначения буквы диска. Вам то ее и нужно поменять!
Для этого щелкните по внешнему диску правой кнопкой и выберите « изменить букву диска… «. Далее назначьте ту, которой в вашей ОС еще нет.
3) Если диск новый, и вы подключили его первый раз к компьютеру — он может быть не отформатирован! Поэтому он и не будет отображаться в «моем компьютере».
Если дело обстоит именно так, то вы не сможете поменять букву (у вас просто не будет такого меню). Вам просто нужно щелкнуть правой кнопкой по внешнему диску и выбрать « создать простой том… «.
Внимание! Все данные при этом процессе на диске (HDD) будут удалены! Будьте внимательны.
4) Отсутствие драйверов… (Обновление от 05.04.2015)
Если внешний жесткий диск новый и вы не видете его ни в « моем компьютере » ни в « управлении дисками «, а на других устройствах он работает (к примеру, телевизор или другой ноутбук его видет и определяет) — то на 99% проблемы связаны с ОС Windows и драйверами.
Несмотря на то, что современные ОС Windows 7, 8 достаточно «умные» и при обнаружении нового устройства автоматически производят поиск драйвера для него — случается это не всегда так… Дело в том, что версий ОС Windows 7, 8 (включая всевозможные сборки от «умельцев») огромное количество, да и различные ошибки никто не отменял. Поэтому, этот вариант исключать сразу не рекомендую…
В этом случае рекомендую сделать следующее:
1. Проверить USB порт, работает ли он. Например, подключите телефон или фотоаппарат, даже просто обычную флешку. Если устройство будет работать — значит порт USB не при чем…
2. Зайдите в диспетчер устройств (В Windows 7/8: Панель управления/Система и безопасность/Диспетчер устройств ) и посмотрите две вкладки: другие устройства и дисковые устройства .
Windows 7: диспетчер устройств сообщает о том, что драйверов для диска «My Passport ULTRA WD» в системе нет.
Скриншот выше показывает, что в ОС Windows нет драйверов для внешнего жесткого диска, поэтому компьютер его и не видит. Обычно, Windows 7, 8 при подключении нового устройства, автоматически устанавливает для него драйвер. Если у вас этого не произошло, есть три варианта действий:
а) Нажать в диспетчере устройств команду «Обновить конфигурацию оборудования». Обычно вслед за этим происходит автоматическая установка драйверов.
б) Произвести поиск драйверов с помощью спец. программ: https://pcpro100.info/obnovleniya-drayverov/;
в) Переустановить Windows (для установки выбрать «чистую» лицензионную систему, без всяких сборок).
Windows 7 — диспетчер устройств: драйвера для внешнего HDD Samsung M3 Portable установлены корректно.
Если не виден старый внешний жесткий диск
Под старым здесь понимается жесткий диск, который ранее уже работал на вашем компьютере, а затем перестал.
1. Во-первых, зайдите в меню управления дисками (см. выше) и поменяйте букву диска. Обязательно это стоит сделать если вы создавали новые разделы на вашем жестком диске.
2. Во-вторых, проверьте внешний HDD на вирусы. Многие вирусы отключают возможность видеть диски или блокируют их (бесплатные антивирусы).
3. Зайдите в диспетчер устройств и посмотрите, правильно ли определяются устройства. Не должно быть восклицательных желтых знаков (ну или красных), которые сигнализируют об ошибках. Рекомендуется так же переустановить драйвера на контроллер USB.
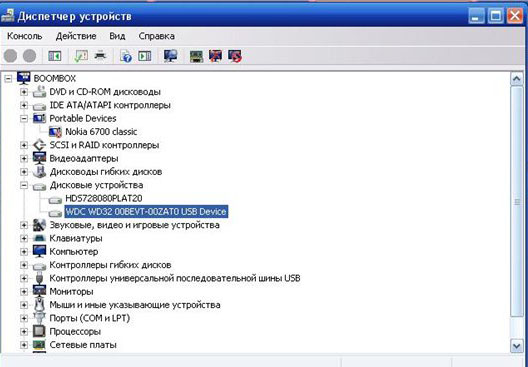
Так же полезно, попробовать почистить компьютер от лишних мусорных файлов и оптимизировать работу реестра и программ (вот статья со всеми утилитами: https://pcpro100.info/luchshie-programmyi-dlya-ochistki-kompyutera-ot-musora/. воспользуйтесь парочкой…).
5. Попробуйте внешний HDD подключить к другому порту USB. Бывало такое, что по непонятным причинам после подключения к другому порту — диск прекрасно работал как ни в чем не бывало. Такое замечал несколько раз на ноутбуках Acer.
6. Проверьте шнуры.
Один раз внешний жесткий не работал из-за того, что шнур был поврежден. С самого начала не заметил это и минут 5-10 убил на поиски причины…

Внешний жесткий диск – переносное запоминающее устройство, содержащее накопитель информации (HDD или SSD) и контроллер для взаимодействия с компьютером посредством USB. При подключении таких устройств к ПК иногда наблюдаются некоторые неполадки, в частности — отсутствие диска в папке «Компьютер». Об этой проблеме и поговорим в данной статье.
Система не видит внешний диск
Причин, вызывающих такую неполадку, несколько. Если подключается новый диск, то, возможно, Windows «забыла» сообщить об этом и предложить установить драйвера, отформатировать носитель. В случае со старыми накопителями это может быть создание разделов на другом компьютере с использованием программ, наличие блокирующего вируса, а также обычная неисправность контроллера, самого диска, кабеля или порта на ПК.
Еще одна причина – недостаток питания. С нее и начнем.
Причина 1: Питание
Довольно часто пользователи, ввиду дефицита USB-портов, подключают несколько устройств к одному гнезду через хаб (разветвитель). Если подключенные девайсы требуют питания от USB-разъема, то может возникнуть нехватка электроэнергии. Отсюда вытекает проблема: жесткий диск может не стартовать и, соответственно, не появиться в системе. Такая же ситуация может возникнуть при перегрузке портов энергоемкими устройствами.
Сделать в данной ситуации можно следующее: постараться освободить один из портов для внешнего накопителя или, в крайнем случае приобрести хаб с дополнительным питанием. Некоторые переносные диски также могут требовать дополнительного энергообеспечения, о чем говорит наличие не только шнура USB в комплекте, но и кабеля питания. Такой кабель может иметь два разъема для подключения к USB либо вовсе отдельный БП.
Причина 2: Неформатированный диск
При подключении нового чистого диска к ПК система обычно сообщает, что носитель не отформатирован и предлагает сделать это. В некоторых случаях этого не происходит и бывает необходимо проделать данную процедуру вручную.
- Переходим в «Панель управления». Сделать это можно из меню «Пуск» или нажать сочетание клавиш Win+R и ввести команду:
Далее идем в «Администрирование».
Находим ярлык с названием «Управление компьютером».
Переходим в раздел «Управление дисками».
Ищем в списке наш диск. Отличить его от других можно по размеру, а также по файловой системе RAW.
Кликаем по диску ПКМ и выбираем пункт контекстного меню «Форматировать».
Далее выбираем метку (название) и файловую систему. Ставим галку напротив «Быстрого форматирования» и нажимаем ОК. Останется только дождаться окончания процесса.
Новый диск появился в папке «Компьютер».
Причина 3: Буква диска
Данная проблема может возникнуть при совершении операций с диском – форматирование, разбивка на разделы – на другом компьютере с использованием специального софта.
В таких случаях необходимо задать букву вручную в оснастке «Управление дисками».
Причина 4: Драйвера
Операционная система – очень сложное ПО и именно поэтому в ней часто происходят различные сбои. В штатном режиме Windows сама устанавливает стандартные драйвера для новых устройств, но так бывает не всегда. Если система не запустила установку драйвера при подключении внешнего диска, то можно попробовать перезагрузить компьютер. В большинстве случаев этого бывает достаточно. Если ситуация не меняется, придется «поработать ручками».
- Открываем «Панель управления» и переходим в «Диспетчер устройств».
Находим значок «Обновить конфигурацию оборудования» и нажимаем на него. Система «увидит» новое устройство и попытается найти и установить драйвер. Чаще всего такой прием приносит положительный результат.
В том случае, если ПО для диска установить не удалось, необходимо проверить ветку «Дисковые устройства». Если в ней есть накопитель с желтым значком, это значит, что в ОС нет такого драйвера или он поврежден.
Проблему поможет решить принудительная установка. Найти ПО для девайса можно вручную на сайте производителя (возможно, в комплекте был диск с драйвером) или попытаться загрузить его автоматически из сети.
- Кликаем ПКМ по устройству и выбираем пункт «Обновить драйверы».
Далее переходим к автоматическому поиску. После этого ждем окончания процесса. Если необходимо, то перезагружаем компьютер.
Причина 5: Вирусы
Вирусные программы, кроме прочих гадостей, могут препятствовать инициализации внешних накопителей в системе. Чаще всего они находятся на самом съемном диске, но могут присутствовать и на вашем ПК. Для начала проверьте на наличие вирусов свой системный и, если есть, второй жесткий диск.
Средствами, приведенными в статье выше, проверить внешний накопитель не получится, так как он не может быть инициализирован. Здесь поможет только загрузочная флешка с антивирусным сканером, например, Kaspersky Rescue Disk. С его помощью можно просканировать носитель на вирусы без загрузки системных файлов и служб, а значит и предмета атаки.
Причина 6: Физические неисправности
К физическим неисправностям можно отнести поломку самого диска или контроллера, отказ портов на компьютере, а также банальное «переламывание» кабеля USB или питания.
Для определения неисправности можно сделать следующее:
- Заменить кабели на заведомо исправные.
- Подключить диск к другим портам USB, если он заработал, то неисправен разъем.
- Демонтировать устройство и подключить диск непосредственно к материнской плате (не забудьте перед этим выключить компьютер). Если носитель определился, то налицо неисправность контроллера, если нет, то диска. Нерабочий HDD можно попытаться восстановить в сервисном центре, в противном случае ему прямая дорога в мусорную корзину.
Заключение
В этой статье мы обсудили наиболее распространенные причины отсутствия внешнего жесткого диска в папке «Компьютер». Некоторые из них решаются довольно просто, а другие могут закончиться походом в сервисный центр или вовсе потерей информации. Для того чтобы быть готовым к подобным поворотам судьбы, стоит регулярно мониторить состояние HDD или SSD, например, программой CrystalDiskInfo, и при первом подозрении на поломку менять диск на новый.
Отблагодарите автора, поделитесь статьей в социальных сетях.
Внешние жёсткие диски (портативные HDD) становятся с каждым днём всё популярнее. Оно и понятно, огромный объём памяти и сравнительно небольшие размеры – вот основные плюсы таких устройств. Да и в подключении к компьютеру они ничем не отличаются от обычной флэшки.
Но не всегда всё так хорошо и замечательно. Зачастую пользователи съёмных USB-накопителей сталкиваются с одной очень важной проблемой: Не определяется жёсткий диск! То есть, пользователь подключает устройство к компьютеру, но ничего не происходит, компьютер его просто не видит. И причин тому может быть несколько, рассмотрим самые распространённые.
Сначала определим, в чём же проблема?
В жёстком диске или в самом компьютере. Ну, конечно же, первым делом попробуйте подключить диск через другой USB-порт. Бывает, помогает. 😉
Если есть такая возможность, попробуйте подключить свой портативный HDD к другому компьютеру. Если диск определится, тогда очевидно, что проблема в вашем компьютере.
Начнём с самого простого:
1) Проверим драйвер съёмного диска. Для этого необходимо зайти в Диспетчер устройств. Если у вас установлена операционная система Windows 8, тогда его можно легко найти через поиск. Или
Пуск → Панель управления → Оборудование и звук → Диспетчер устройств.
В диспетчере выбираем пункт Дисковые устройства и находим свой диск. Нажимаем правой кнопкой мыши и выбираем «Обновить драйвер». Можно попробовать удалить драйвер, перезагрузить компьютер и снова установить.
2) Следующая причина – неправильно присвоена буква внешнему диску. Когда я столкнулся с такой проблемой, буква диску вообще не присваивалась, пришлось указать вручную. Решается довольно просто. Идём по следующему пути:
Пуск → Панель управления → Система и безопасность → Администрирование → Управление компьютером.
Выбираем Управление дисками и находим свой диск. Нажимаем на нём правой кнопкой мыши и кликаем «Изменить букву диска или путь к диску…» Выбираем любую свободную букву.
3) В том случае, когда компьютер отказывается определять и флэшки и жёсткие диски, необходимо проверить поддержку USB в BIOS, возможно, она была отключена. К счастью, такое бывает нечасто. Да и не каждый пользователь сам рискнёт настраивать что-то в Биосе. Но об этом будет отдельная статья.
4) Ещё один вариант – это проблема с блоком питания компьютера. Либо к компьютеру подключено слишком много оборудования, либо, если компьютер не новый, блок питания просто устарел – в обоих случаях он не справляется с диском.
Ну а что, если диск не определяется и на другом компьютере?
Возможно, проблема опять же в питании. Если вы подключали диск через удлинитель, то попробуйте это сделать напрямую с помощью USB-кабеля, который был в комплекте при покупке.
В том случае, если диск имеет второй разъём или же собственный блок питания — подключите их.
Но бывает, что проблема заключается в механическом повреждении портативного HDD. Такой вариант можно предположить, если при подаче питания на диск, он не издаёт характерных звуков. Устройство просто не работает. Конечно, в данном случае необходимо обратиться в сервисный центр и ни в коем случае не пытаться самостоятельно разбирать и чинить. Это может плохо кончиться. 😉
Надеюсь, что эта статья поможет вам решить проблему неопределяющегося диска. Удачи! 🙂