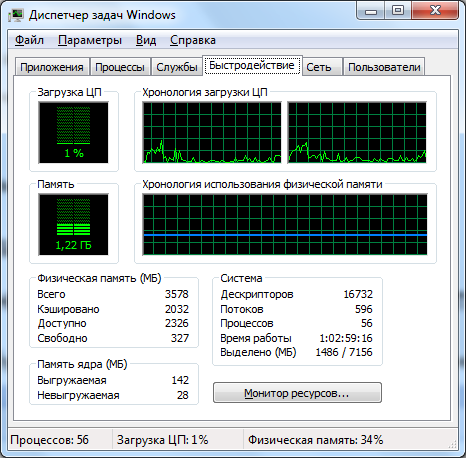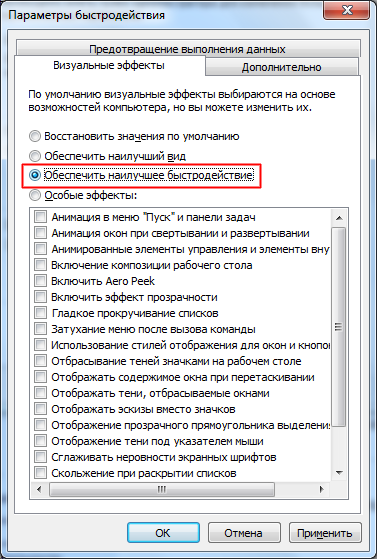Среди пользователей вычислительной техники бытует мнение, что много оперативной памяти никогда не бывает… И с этим, уважаемый читатель, не поспоришь, особенно когда дело касается современных машин, у которых аппаратная конфигурация соответствует солидным характеристикам, а установленная на борту ПК Windows-система является 64-битной версией. Однако «больная» проблема многих — «физическая память компьютера загружена, что делать» — все так же продолжает свое бесславное существование, ставя в тупик рядового пользователя и порой заставляя опытного компьютерного гуру поломать голову над решением задачи «нехватка ОЗУ». Впрочем, не будем внедряться в архисложности «оперативных непоняток» и прибегнем к простым, но тем не менее действенным методам диагностики и оптимизации компьютерного свопа системы. Что ж, статья обещает стать памятной. RAM-секреты ждут своего разоблачения!
Караул, физическая память компьютера загружена!
Что делать и как с этим быть? Наверное, именно такие вопросы приходят на ум пользователю, когда он становится невольным свидетелем чудовищной заторможенности операционной системы Windows.
- С каждым последующим включением ПК запуск ОС все замедляется и замедляется.
- Кликабельность операционной системы при старте и в процессе использования становится невыносимой из-за «долгоиграющего процесса ожидания».
- Некогда «летающие» приложения, мягко говоря, продолжительно стартуют.
- Непонятные служебные сообщения атакуют монитор своим «ненавязчивым» присутствием.
В общем, любой из вышеописанных сценариев (не говоря уже о комплексном их проявлении), может достаточно быстро свести с ума любого пользователя. А ведь далеко не каждый «ожидающий» понимает, что все вышеописанное может являться результатом наших собственных упущений. Да и вряд ли рядовой пользователь вообще знает, как убедиться в том, что физическая память компьютера загружена?
Что делать в первую очередь, если ПК утратил быстродействие?
Конечно же, прежде всего, нужно провести диагностику системы. Причем все необходимое для этого заблаговременно предусмотрено майкрософтовскими разработчиками. Что ж, пришло время перейти к практической части нашего повествования.
- Кликните на панели задач (самая нижняя область экрана) правой кнопкой мышки.
- Из выпадающего списка выберите «Диспетчер…».
- Оказавшись в рабочей области одноименного служебного окна, воспользуйтесь вкладкой «Быстродействие».
- Визуально представленный график позволит вам оценить коэффициент использования ОЗУ. В случае если на вашем ПК установлена Vista или более поздняя версия ОС Windows, то значение используемой памяти не должно превышать 70-75 % от общего номинала физического свопа. В противном случае необходимо разгрузить RAM-область.
Проблемы с памятью начинаются со старта ОС
Когда вы наблюдаете, что физическая память компьютера загружена на 80 % или выше этого значения, обратите внимание на автозагрузку. Скорее всего в момент запуска Windows упомянутая служба активирует множество фоновых приложений и различного ПО. Зачастую именно по этой причине ОЗУ и перегружается, буквально «разрываясь» между запросами множественных программ о выделении необходимого им для работы объема памяти. Однако исправить столь неприятную ситуацию можно достаточно легко.
- В поисковой строке пускового меню Windows пропишите команду «msconfig».
- После нажатия кнопки «Enter» вы попадете в служебное меню «Конфигурация системы».
- Активируйте вкладку «Автозагрузка» и отредактируйте приоритетный список запускаемого софта.
Вы будете удивлены, насколько быстро станет загружаться ваша ОС после проведенного перезапуска системы. Ничто не мешает вам на практике убедиться, что проблематичная ситуация, когда физическая память компьютера загружена на «Виндовс 7», будет исчерпана, после того как вы уберете все лишнее из автозагрузки.
Как очистить ОЗУ: два «фундаментальных» способа оптимизации
Начнем с главного — необходимо отключить неиспользуемый софт. Как правило, для того чтобы увидеть, какие именно программы запущены в фоновом режиме, нужно заглянуть в специальную область ОС — системный трей — и непосредственно оттуда (наведя маркер на объект и кликнув правой кнопкой) деактивировать выбранное ПО. Вполне может так оказаться, что сразу после того, как вы реализуете предложенную рекомендацию, вопрос «Физическая память компьютера загружена, как очистить» будет полностью разрешен. Ведь некоторые работающие в фоновом режиме приложения невероятно «прожорливы» в плане использования системных RAM-ресурсов.
Еще один способ высвобождения памяти
Итак, для того чтобы посмотреть, какие программы или утилиты «скрытно» потребляют так нужные вам кило- и мегабайты ОЗУ, проделайте следующее:
- Нажмите сочетание клавиш «Alt+Ctrl+Del».
- После того как вы попадете в уже знакомое вам служебное окно, откройте вкладку «Процессы».
- Проанализируйте представленный список и методом ручной коррекции выключите фоновое приложение, которое вам не нужно в данный момент.
Однако не стоит спешить с деактивацией «агрессивных пунктов», так как отключение некоторых критически важных Windows-служб может пагубно отразиться на общем состоянии стабильности вашей ОС.
«Чудо»-оптимизаторы ОЗУ
Когда физическая память компьютера загружена на 90 процентов (из ранее представленного раздела статьи вы узнали, что такое значение является отклонением от нормы), некоторые из пользователей спешат очистить RAM-область с помощью различных утилит. Однако не многие из них догадываются, что такого вида оптимизация ОЗУ — это бесполезная трата времени, поскольку ничего конкретного в решение создавшейся проблемы они не вносят. «Многообещающий функционал» таких оптимизаторов лишь создает иллюзию, что память высвобождается, при этом привнося в работу ОС некоторые затруднения… Будьте уверены: ручной метод намного эффективней и более целесообразен в проведении, нежели мнимая «помощь» от сторонних разработчиков. Кстати, об этом (втором) способе RAM-оптимизации, советуем вам просто забыть…
Вредоносный код и методы его обнаружения
Нередко пользователь задается вопросом: «Физическая память компьютера загружена: вирус или нет?». Особую остроту такая проблема вызывает, когда все вышеописанные действия были реализованы на практике. В чем же дело и почему ОЗУ продолжает терять свой рабочий потенциал? Давайте разбираться.
- Скачайте из интернета одну из антивирусных утилит: Dr.Web CureIt!, Malwarebytes Anti-Malware или HitmanPro.
- После того как запущенное приложение закончит сканирование системы, инфицированные объекты будут очищены, а зловредные вирусы подвергнутся процессу удаления.
Стоит отметить, что далеко не всегда установленный на ваш ПК традиционный антивирус способен полноценно защитить вашу систему от проникновения и последующего негативного воздействия той или иной «цифровой заразы». Поэтому и имеет смысл провести проверку вашей ОС с помощью вышеперечисленных утилит.
Когда объем оперативки соответствует понятию «НЕ СЛИШКОМ»
Если вы работаете в «Ворде» и одновременно слушаете музыку, используя интернет-браузер, и видите, что физическая память компьютера загружена на 77 %, нет повода для беспокойства. Но если дела обстоят иначе, есть смысл рассмотреть проблему с технической точки зрения и задаться некоторыми вопросами: а сколько вообще модулей ОЗУ установлено на вашем ПК и каковы их номинальные «способности»? Стоит отметить немаловажный факт: в зависимости от версии используемой Windows-системы требования к объему оперативной памяти могут варьироваться от 256 МБ до 2 ГБ (только для «нужд» самой операционки). Ну а если вы все-таки решились на использование ресурсоемкой программы на компьютере с ограниченным ОЗУ, то впору задуматься о расширении файла подкачки.
Подводя итоги
Итак, с определенной уверенностью можно сказать, что некогда для вас затруднительная ситуация «физическая память компьютера загружена, что делать» теперь уже разрешена. Тем не менее об одном немаловажном «оперативном» моменте все же стоит упомянуть.
- Если вы используете Windows Vista, седьмую ОС или же более поздние версии продукта "Майкрософта", то при недостаточном объеме ОЗУ можно попробовать отключить службу «Superfetch».
Ну и последнее: не упускайте возможности модернизировать ваш ПК — добавление дополнительного RAM-модуля существенно расширит функционал и «боеспособность» вашей вычислительной техники. Не дайте впасть в беспамятство своему компьютеру!
Оперативная, или как ее еще называют, физическая память играет важную роль в скорости работы компьютера и ноутбука. Именно ее объем определяет количество и «сложность» одновременно запущенных и работающих программ. Чем больше физической памяти — тем больше программ и игр вы сможете на нем запускать.
На сегодняшний день минимальный комфортный объем ОЗУ считается 4ГБ. Если на вашем компьютере ее меньше, то рекомендуется для ускорения работы этот объем увеличить путем добавления планок оперативной памяти.
Но порой можно наблюдать ситуацию, когда при просмотре количества потребленной физической памяти в диспетчере задач ее объем равен 90% и более. При этом не запущена ни одна серьезная программа или игра, а компьютер отчетливо притормаживает и периодически появляется ошибка о недостатке виртуальной памяти.
Определяем что загружает физическую память?
Столкнувшись с подобной ситуацией первым делом нужно определиться с виновником и узнать какая программа или процесс потребляет больше всего памяти.
Для этого открываем диспетчер задач, кликнув правой кнопкой мыши на панели задач, и в открывшемся меню выбираем «Диспетчер задач».
Запуск диспетчера задач
В нем переходим на вкладку процессы и если есть ставим галочку «Отображать процессы всех пользователей».
Вкладка «Процессы» в диспетчере задач с включенной сортировкой процессов по уменьшению потребления памяти
Далее сортируем список запущенных процессов по убыванию потребляемого объема физической памяти, кликнув по названию столбца «Память».
Теперь отчетливо видно какой программой потребляется больше всего памяти.
Очень часто в Windows 7 практически весь объем физической памяти потребляется процессом svchost.exe. Если у вас именно он съедает всю ОЗУ, то советуем ознакомиться с этой статьей.
Во всех других случаях просто выделите процесс, который потребляет большое количество ОЗУ и нажмите кнопку «Завершить процесс».
Также стоит проверить список автозагрузки и исключить из него все ненужные программы, которые автоматически загружаются вместе с операционной системой и занимают место в физической памяти компьютера.
Для комфортной работы за компьютером в операционных системах Windows 7 и выше
Определить, перегружена оперативная память или нет, очень просто. Щелкните правой кнопкой мыши на панели задач и выберите в контекстном меню команду Диспетчер задач. Перейдите на вкладку Быстродействие, и вы увидите окно, подобное представленному на рисунке снизу. В этом окне демонстрируется общий график использования процессора и оперативной памяти. Когда вы ничего не делаете в системе, коэффициент использования CPU должен быть близким к нулю. Если он остается на высоком уровне, это означает, что в компьютере что-то происходит, и вам необходимо найти возможные причины. Большой коэффициент оперативной памяти говорит о необходимости ее очистки.
Отключение фоновых программ
Иногда программа, выполняющееся в фоновом режиме, пытается занять 100 % системных ресурсов во время вашего бездействия. Примером служит одноранговая сеть United Devices, работающая в фоновом режиме и выполняющая задания в то время, когда система не используется. Если вы обнаружили такое приложение, попробуйте перевести его в «спящий» режим, чтобы произвести надлежащие измерения. Если это не получается, то закройте ПО, выполните измерения и запустите приложение снова (перед этим убедитесь, что закрытие не приведет к аварийным последствиям).
Под графиками использования процессора и оперативной памяти находятся статистические данные: число выполняемых процессов (ПО) и программных потоков (прикладных заданий). Взгляните па статистику Физическая память (Кб): она является хорошим индикатором здоровья ОС. На самом деле, отображаемое значение указывает не на объем памяти, задействованный Windows, а на объем используемой памяти. Windows создает на жестком файл подкачки для поддержки виртуальной памяти.
Тем не менее, для определения здоровья системы необходимо, чтобы как минимум 25 % объема физической памяти было свободно. Меньшая доля свободного пространства означает, что Windows испытывает трудности с вытеснением данных из оперативной памяти на винчестер. Когда свободной памяти становится равным нулю, происходит крах системы. В представленном примере объем доступной памяти составляет 297 076 Кбайт или 56 %.
Как очистить память
Эта инструкция вводит вас в тему очистки Windows, позволяющей операционной системе работать эффективно. Оптимизация не обязательно сводится к ускорению; иногда она приводит к повышению надежности или доступности Windows. Всем пользователям необходим определенный уровень поддержки, делающий их работу продуктивной. Важным является создание плана, способствующего сохранению равновесия в процессе оптимизации ОС. Кроме того, хороший план помогает избежать, не приводящей к полезным результатам.
Если вы прочитали эту инструкцию, то уже знаете как минимум одну тактику оптимизации (а, может быть, и больше). Попробуйте отключить службу Темы и проверить, лучше или хуже вам без нее. Многие пользователи считают темы рабочего стола излишними — их вполне устраивает стандартный интерфейс. К примеру, вы можете продолжать использовать обои, однако вам не обязательно иметь доступ ко всевозможным их вариантам и изменять их масштаб. Главное — найти компоненты, минимально влияющие на вашу работу, но максимально влияющие на производительность системы.
После прочтения других статей на нашем сейте, вы впервые серьезно затронете вопросы ускорения работы. Вы начнете чистку жесткого диска — возможно, она потребует гораздо больших усилий, чем вы рассчитывали. На жестком диске от вас «прячутся» самые разная бесполезная информация, временные файлы и устаревшая информация, которую уже давно следовало бы заархивировать. Важным аспектом очистки винчестера является освобождение пространства для таких объектов, как файл подкачки, свежие данные и новая информация, загружаемая из Интернета.