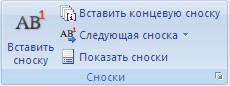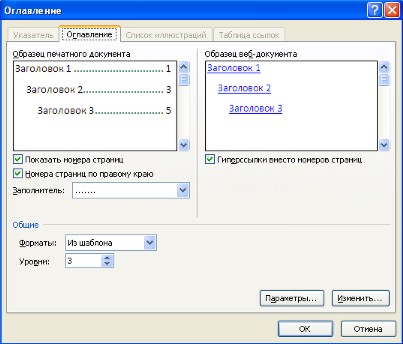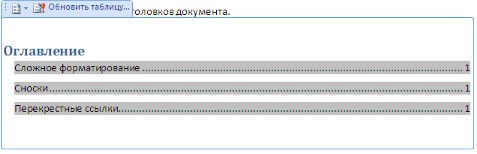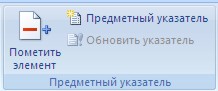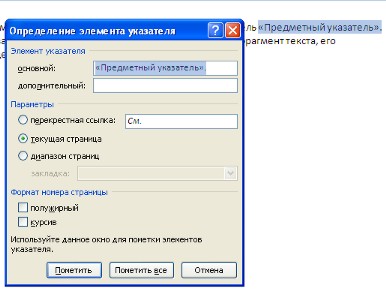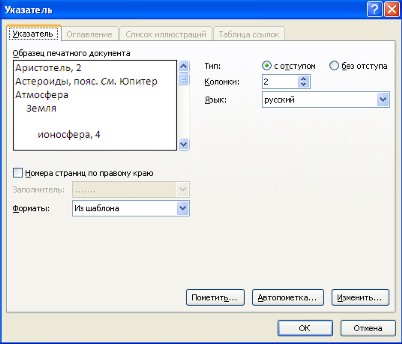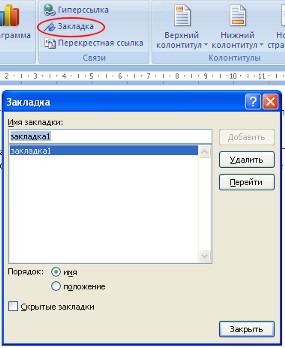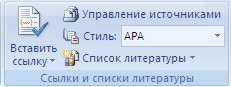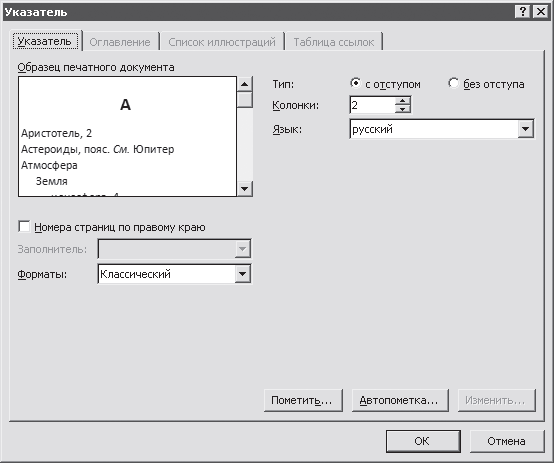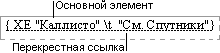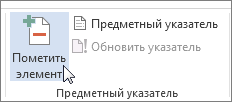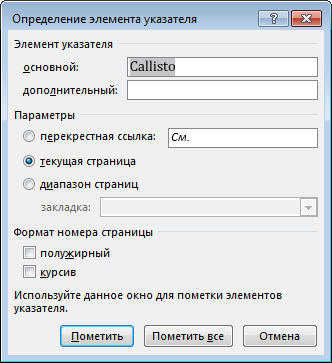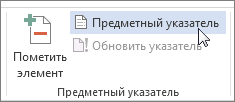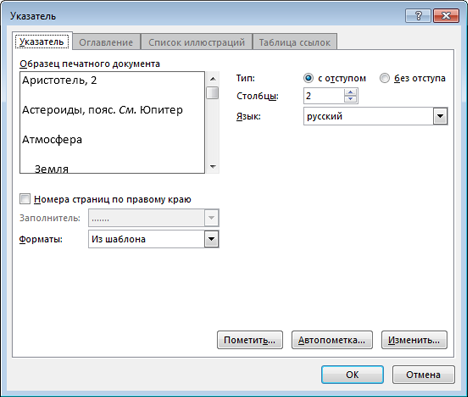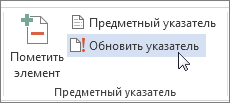Сноски
Сноски предназначены для добавления к тексту комментариев, объяснений, указания источника информации.
Сноски бывают обычные (в конце страницы) и концевые (в конце всего текста).
Для работы со сносками предназначена панель "Сноски".
Для вставки обычной сноски необходимо нажать кнопку "Вставить сноску" (Ctrl+Alt+F). В тексте, в том месте где находился курсор появится значок сноски, а внизу страницы — горизонтальная разделительная линия и номер сноски.
Для вставки концевой сноски предназначена кнопка "Вставить концевую сноску" (Ctrl+Alt+D).
Для более тонких настроек сносок служит окно панели "Сноски".
Сноски нумеруются автоматически в соответствии с выбранной пользователем системой нумерации. При добавлении новой сноски или удалении существующей остальные перенумеровываются.
Перемещаться между сносками можно при помощи кнопки "Следующая сноска".
Для удаления сноски необходимо ее выделить, а затем нажать клавишу Delete.
Перекрестные ссылки
Перекрестные ссылки служат для быстрого перехода к нужному элементу документа.
В Ворде 2007 можно создавать перекрестные ссылки на следующие элементы: заголовки, сноски, закладки, названия, нумерованные абзацы. Инструменты для работы с перекрестными ссылками находятся на панели "Названия".
Перекрестные ссылки создаются только между элементами одного документа.
Введите текст, с которого будет начинаться перекрестная ссылка.
Нажмите кнопку "Перекрестная ссылка".
В открывшемся окне в выпадающем списке "Тип ссылки" надо выбрать тип элемента, на который будем ссылаться.
В выпадающем списке "Вставить ссылку на" надо указать данные, которые следует добавить в документ.
Для того, чтобы иметь возможность перехода к ссылаемому элементу флажок "Вставить как гиперссылку" должен быть установлен.
Перекрестные ссылки вставляются в документ в виде полей. Переключаться между режимами отображения кодов полей и значений полей можно при помощи сочетания клавиш Alt+F9.
Изменить текст самой ссылки можно прямо в документе.
Оглавление
Оглавление — это список заголовков документа.
Для того чтобы быстро сделать оглавление документ должен быть отформатирован согласно встроенных форматов уровней структуры или стилей заголовков.
Затем, установив курсор в месте вставки оглавления, нажмите кнопку "Оглавление" панели "Оглавление". В открывшемся окне выберите нужный формат оглавления.
При необходимости тонких настроек оглавления нажмите "Оглавление.."
Для быстрой правки уже существующего оглавления сделайте щелчок в поле оглавления.
Предметный указатель
Предметный указатель — это список терминов, встречающихся в документе, с указанием страниц где они расположены.
Предметный указатель можно создать для следующих элементов:
- отдельных слов, фраз, символов;
- разделов;
- ссылок.
Для работы с этим элементом форматирования предназначена панель "Предметный указатель".
Чтобы использовать в качестве предметного указателя какой-либо фрагмент текста, его необходимо выделить, затем нажать кнопку "Пометить элемент" на панели "Предметный указатель".
При пометке текста в документе добавляется специальное скрытое поле.
Для окончательной сборки предметного указателя нажмите кнопку "Предметный указатель" и при необходимости в появившемся окне произведите окончательные настройки.
Закладки
Закладки предназначены для быстроты и удобства навигации по документу — они позволяют быстро переходить к ранее помеченным местам в тексте. Для того, чтобы сделать закладку необходимо установить курсор в нужном месте документа и нажать кнопку "Закладка" на панели "Связи" ленты "Вставка".
В появившемся окне необходимо ввести имя закладки. Следует иметь ввиду, что имя должно начинаться с буквы и не содержать пробелов.
При помощи этой же кнопки и окна можно перемещаться по закладкам, добавлять новые и удалять ненужные.
Для работы с библиографией и цитатами служит панель "Ссылки и списки литературы"
Библиография — это список литературных или других источников, которые использовались при подготовке документа. Как правило, она помещается в конце текста. При вставке цитат надо указывать источник откуда они взяты, поэтому понятия "библиография" и "цитаты" тесно взаимосвязаны.
Данные элементы форматирования присутствуют, как правило, в научных работах, поэтому, более подробно на них останавливаться не будем.


Теперь мы вставим в документ предметный указатель. Он будет включать в себя два уровня. Для примера возьмем тот же текст, с которым мы уже работали (см. рис. 4.14).
Предметный указатель обычно располагается в конце документа, являясь его заключительной частью. Вначале нужно подготовить место для вставки. Для этого установим курсор в конец документа и нажмем клавишу Enter, после чего введем заголовок Предметный указатель и опять нажмем Enter – в этом месте и будет сформирован новый объект. Название указателя оформим стилем Заголовок 1 – по аналогии с тем, как мы ранее оформляли заглавие. В результате документ примет вид, показанный на рис. 4.15.
Рис. 4.15. Место для предметного указателя
Теперь приступим к пометке объектов указателя. В нашем примере элементами первого уровня будут текстовые фрагменты Заголовок и Обычный текст, а элементами второго уровня (подчиненного) – слова маркированный и нумерованный.
Выделим слово Заголовок и нажмем на вкладке Ссылки в группе Предметный указатель кнопку Пометить элемент. В результате откроется окно, изображенное на рис. 4.16.
Здесь в поле основной указывается текст объекта первого уровня, а в поле дополнительный – второго уровня. По умолчанию в первом поле отображается выделенный текст, но его можно изменить. Текст элемента второго уровня набирается.
Рис. 4.16. Определение элемента указателя
В области Параметры с помощью переключателя указывается, что именно будет представлять собой объект указателя (перекрестную ссылку, номер страницы или диапазон страниц). Чаще переключатель устанавливается в положение текущая страница – в этом случае будет отображен номер листа, где был помечен элемент указателя. Это положение установлено по умолчанию, и мы его менять не будем.
С помощью флажков полужирный и курсив, которые находятся в области Формат номера страницы, можно выбрать начертание номера страницы для данного элемента указателя. В нашем примере мы сделаем так, чтобы номера страниц элементов первого уровня отображались полужирным шрифтом, а элементов второго уровня – курсивом. Следовательно, сейчас нам нужно установить флажок полужирный.
После нажатия кнопки Пометить наш элемент будет обозначен соответствующим образом в тексте (рис. 4.17).
Рис. 4.17. Помеченный элемент указателя
При этом автоматически включается отображение скрытых символов. Чтобы отключить данный режим, нужно в группе Абзац нажать кнопку Отобразить все знаки.
Аналогичным образом пометим еще один объект указателя первого уровня – обычный текст.
Теперь приступим к обозначению элементов второго уровня. Для этого выделим в документе слово маркированный и откроем окно Определение элемента указателя (см. рис. 4.16). Здесь в поле основной введем значение обычный текст (ему будет подчинен создаваемый элемент), а в поле дополнительно – значение маркированный. В области Формат номера страницы установим флажок курсив, после чего нажмем кнопку Пометить – в результате будет обозначен элемент указателя второго уровня. Затем аналогичным образом помечаем слово нумерованный, который также будет подчинен элементу обычный текст.
Таким образом, мы пометили все объекты, которые должны быть включены в состав предметного указателя, и нам осталось сформировать сам указатель. Для этого устанавливаем курсор в требуемое место (под заголовком предметного указателя) и нажимаем в группе Предметный указатель вкладки Ссылки кнопку Предметный указатель (ее название отображается в виде всплывающей подсказки). В результате откроется окно, изображенное на рис. 4.18.
Здесь в поле Форматы из раскрывающегося списка выберем значение Классический и снимем флажок Номера страниц по правому краю. Переключатель Тип установим в положение с отступом, в поле Колонки введем значение 2, затем нажмем кнопку ОК. Результат выполненных действий представлен на рис. 4.19.
Как видно на рисунке, элементы первого уровня указателя сгруппированы по алфавиту – в соответствии с выбранным форматом Классический, который демонстрируется в поле Образец печатного документа (см. рис. 4.18). Указатель сформирован в двух колонках, так как мы выбрали соответствующее значение (поле Колонки, см. рис. 4.18).
Рис. 4.18. Формирование предметного указателя
Рис. 4.19. Предметный указатель
Номера страниц элементов первого уровня имеют полужирное начертание, второго уровня – курсивное (в соответствии с выполненной настройкой).
Word 2007 предусматривает формирование разных предметных указателей, причем пользователь может сам настроить оптимальный вариант.
Теперь нам осталось лишь обновить документ, чтобы заголовок указателя отобразился в оглавлении. Для этого нужно выделить весь документ (комбинацией клавиш Ctrl+A) и нажать клавишу F9 – в результате откроется окно, изображенное на рис. 4.20.
Рис. 4.20. Обновление оглавления
Здесь нужно установить переключатель в положение обновить целиком и нажать кнопку ОК. В результате оглавление примет вид, показанный на рис. 4.21.
Рис. 4.21. Обновленное оглавление документа
Добавился новый элемент – заголовок предметного указателя.
Вставка гиперссылки
Гиперссьшки дают возможность пользователю быстро переходить от одного документа к другим, хранящимся на компьютере или в локальной сети, а также – к веб‑страницам, расположенным в Интернете.
Не нашли то, что искали? Воспользуйтесь поиском:
Лучшие изречения: Для студента самое главное не сдать экзамен, а вовремя вспомнить про него. 10073 — 

78.85.5.224 © studopedia.ru Не является автором материалов, которые размещены. Но предоставляет возможность бесплатного использования. Есть нарушение авторского права? Напишите нам | Обратная связь.
Отключите adBlock!
и обновите страницу (F5)
очень нужно
В индексе перечислены термины и темы, обсуждаемые в документе, а также страницы, на которых они отображаются. Чтобы создать предметный указатель, пометьте элементы предметного указателя, указав имя основной записи и перекрестную ссылку в документе, а затем создайте индекс.
Вы можете создать элемент указателя для отдельного слова, фразы или символа, чтобы получить тему, которая охватывает диапазон страниц или на другой элемент, например "Транспорт". Инструкции Велосипедов ". При выделении текста и пометке его в качестве элемента указателя Word добавляет специальную запись XE (элемент предметного указателя) поле, которая включает в себя помеченную главную запись и любые сведения о перекрестных ссылках, которые вы выбираете включить.
После того как вы пометите все элементы указателя, вы выбираете макет индекса и строите готовый индекс. Word собирает элементы указателя, сортирует их в алфавитном порядке, ссылается на номера страниц, находит и удаляет повторяющиеся записи на одной странице, а затем отображает индекс в документе.
Пометка элементов указателя
Ниже показано, как помечать слова или фразы для указателя, но можно также помечать элементы указателя для текста, который охватывает диапазон страниц.
Выделите текст, который вы хотите использовать в качестве элемента предметного указателя, или просто щелкните в том месте, куда вы хотите вставить запись.
На вкладке ссылки в группе индекс нажмите кнопку Пометка записи.
Текст можно изменить в диалоговом окне " Определение элемента указателя ".
Вы можете добавить второй уровень в поле " подзапись ". Если вам потребуется третий уровень, поставьте после текста дополнительного элемента двоеточие.
Чтобы создать перекрестную ссылку на другой элемент, выберите Перекрестные ссылки в группе Параметры, а затем в поле введите текст другого элемента.
Чтобы отформатировать номера страниц, которые будут отображаться в предметном указателе, установите флажок полужирный или курсив под заголовком " Формат номера страницы".
Чтобы пометить элемент указателя, нажмите кнопку Пометить. Чтобы пометить все места в документе, которые содержат данный текст, нажмите Пометить все.
Чтобы помечать дополнительные элементы указателя, выделите текст, щелкните в диалоговом окне Определение элемента указателя и повторите шаги 3 и 4.
Создание предметного указателя
После того как вы пометите элементы, вы можете вставить в документ указатель.
Щелкните место, куда требуется поместить предметный указатель.
На вкладке ссылки в группе индекс нажмите кнопку Вставить индекс.
В диалоговом окне предметный указатель можно выбрать формат текстовых элементов, номеров страниц, табуляции и символов заполнителей.
Вы можете изменить внешний вид индекса, выбирая из раскрывающегося меню форматы . Окно предварительного просмотра отображается в левом верхнем углу окна.
Нажмите кнопку ОК.
Редактирование и форматирование элемента предметного указателя и обновление предметного указателя
Если после создания предметного указателя вы пометите больше записей, вам нужно будет обновить предметный указатель, чтобы увидеть его.
Если поля XE не отображаются, нажмите кнопку Показать или скрыть 
Найдите поле XE для записи, которую вы хотите изменить, например <XE " Каллисто" "(Луна) >.
Чтобы изменить или отформатировать элемент предметного указателя, измените текст внутри кавычек.
Чтобы обновить предметный указатель, щелкните его, а затем нажмите клавишу F9. Или нажмите кнопку обновить индекс в группе индекс на вкладке ссылки .
Если вы обнаружите ошибку в индексе, найдите элемент предметного указателя, который вы хотите изменить, внесите изменения, а затем обновите предметный указатель.
Удаление элемента предметного указателя и обновление предметного указателя
Выделите все поле элемента указателя, включая фигурные скобки ( <>), а затем нажмите клавишу DELETE.
Если поля XE не отображаются, нажмите кнопку Показать или скрыть 
Чтобы обновить предметный указатель, щелкните его, а затем нажмите клавишу F9. Или нажмите кнопку обновить индекс в группе индекс на вкладке ссылки .
Примечание: Эта страница переведена автоматически, поэтому ее текст может содержать неточности и грамматические ошибки. Для нас важно, чтобы эта статья была вам полезна. Была ли информация полезной? Для удобства также приводим ссылку на оригинал (на английском языке).