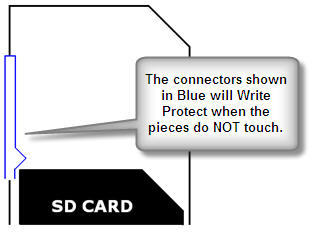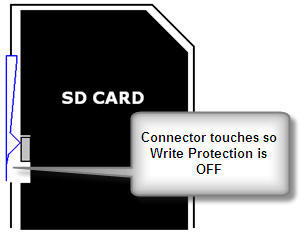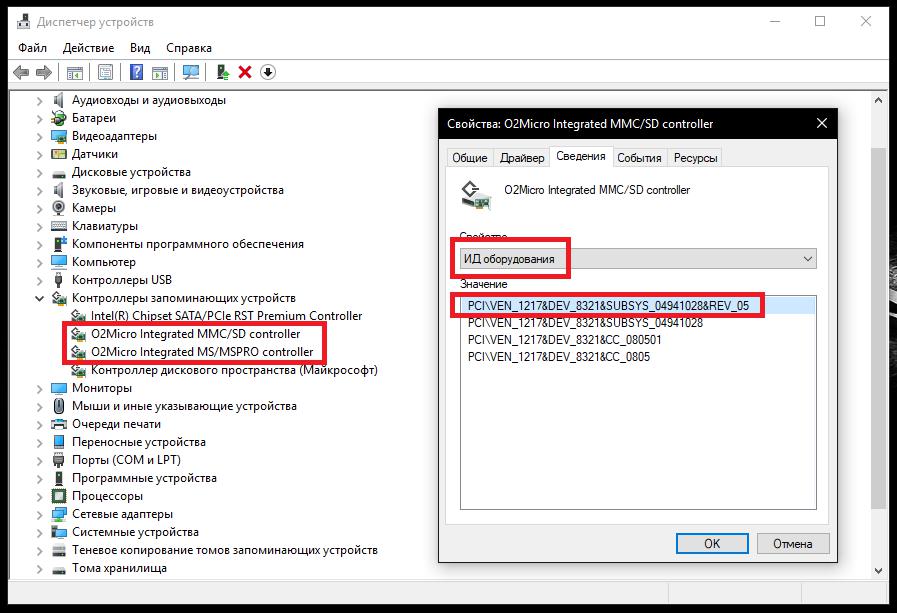У кого-то может быть лежит дома адаптер Micro SD с отломанным ползунком Lock или ты сейчас ищешь как быстро починить этот ползунок. Вот быстрое решение: скотчем заклеить выемку, в которой ходил ползунок, так, что бы торец адаптера в месте выемки сравнялся с остальной частью торца.
Ну и принцип работы в картинках что бы все сразу стало ясно:
Поясню: Принцип работы — механический, то есть электрические контакты находятся в кардридере. На схеме электрически неправильно нарисованно, но ползунок только в положении Lock — не замыкает контакты на кардридере и кардридер считает что карта памяти запрещена для записи.
В связи с этим возникла мысль что можно перепрограммировать кардридер, но это уже к
Дубликаты не найдены
Принцип работы не очевиден, что бы знать принцип — нужно ознакомиться с спецификацией адаптера. А много ли людей читали эту спецификацию, кардридер вообще-то продается без каких либо документов. И много ли людей со времен кассет догадались что принцип — такой же?
В интернете конечно можно найти эту информацию при желании. Но по-моему мнению, мир немного сэкономит, если побольше людей вместо того что бы выбросить в мусор и купить новый — легко и просто починит.
Серьезно? Знание настолько забыто, что его надо открывать заново? На дискетах трехдюймовых ползунок для пущей защиты от записи выламывали, а если все же надо было записать, то изолентой окошко закрывали.
Лол, ты сравниваешь дискеты и Micro SD? и ты думаешь что абсолютно все люди понимают что принцип работы Micro SD?
Замочек я сравниваю и способ запирать и отпирать, если ползунок сломан или выломан.
замочек? у адаптера настолько мелкий ползунок что его легко потерять, я вообще не видел как он отломился. а заглянуть внутрь — щель в которой ползунок ходил — слишком узкая что бы что понять.
недавно случайно одну статью прочитал про обломившийся адаптер — там и увидел что залочка — механическая и полез за адаптером, который пару лет валялся с хламом.
Надо было мне оставить строчку про магнитофонные и видеомагнитофонные. Ха, на всякий случай напишу и про пятидюймовые кассеты. Обломаю комментаторов.
"Пятидюймовые кассеты"? Лолшто?
ну да, косячу в тексте
Кассеты — прозрачные, видеокассеты — с прозрачными вставками, кассеты разбирались обычной отверткой. То есть все видно, есть движущиеся механизмы, и кстати, скотч да, но лак для ногтей я использовал после того как мне рассказали что так можно.
Дискеты же зачастую шли с инструкцией как поставить на защиту и не имели никаких электрических контактов — догадаться можно было.
Адаптер — это "черный ящик". Вы хоть раз его разбирали и обратно собирали?
Думали почему на адаптере 9 контаков а на MicroSD карте девять?
Для вас то, что кассеты и диски содержат в названии слово магнитные,
а флеш карты — не содержат
не приводит к мысли что принцип работы залочки у карты тоже иной технологии.
Записывая на карту памяти файл, можно столкнуться с проблемой защиты от записи. Пользователь видит на экране сообщение «Диск защищен от записи».
Разберемся, какими способами можно решить проблему.
Переключатель
На многих SD картах есть специальный переключатель, снимающий защиту. Если вы используете microSD карту, переключатель будет находиться на адаптере.
Передвиньте его вверх или вниз, чтобы снять защиту. Если переключателя на карте нет, воспользуйтесь следующими советами.
Проверка на вирусы
Универсальный способ на все случаи жизни. Просканируйте карту памяти на наличие вирусов. Воспользуйтесь встроенным Защитником Windows 10 или любым другим бесплатным антивирусом.
Кликните в Проводнике правой кнопкой мышки по карте памяти и выберете нужный пункт. У нас – стандартный Защитник, поэтому мы проверим карту с помощью Windows Defender.
Реестр
Разблокировать карту сд или микро сд можно через реестр. Предварительно сделайте резервную копию реестра, чтобы иметь возможность восстановить исходные параметры. Вдруг что-то пойдет не так. Также не забывайте о возможность восстановить системный реестр.
Заходим в редактор реестра: комбинация клавиш Win+R и команда regedit. Здесь вы прочитаете подробнее. как заходить в редактор разными способами.
В редакторе переходим по пути, указанному на скриншоте. В разделе Control нас интересует папка StorageDevicePolicies. Если ее там не нашли, создайте: правой кнопкой мышки по разделу Control – Создать – Раздел.
В StorageDevicePolicies кликаем правой кнопкой мышки по пустому пространству и создаем параметр DWORD. Выберете 32 или 64 бита в зависимости от разрядности вашей системы.
Кликаем два раза левой кнопкой мышки по созданному параметру и устанавливаем значение 0. Нажимаем ОК, закрываем редактор и перезагружаем компьютер.
Diskpart
Попробуем разблокировать карту памяти утилитой Diskpart. Для этого запустим командную строку от имени администратора. Как это сделать – читайте здесь.
В командной строке нужно поочередно прописать несколько команд:
- diskpart
- list disk
- select disk N
- disk clear readonly
На этапе list disk вам нужно запомнить номер, под которым отображается карта памяти. На этапе выбора диска (select disk) нужно прописать число вместо буквы N.
Команда disk clear readonly позволит нам снять с карты памяти атрибут «только для чтения» — и разблокировать ее.
Редактор групповых политик
Еще одна возможность снять защиту от записи – настроить параметры групповых политик. Заходим в редактор одним из способов, описанных здесь.
В разделе «Конфигурация компьютера» раскрываем вкладку «Административные шаблоны», переходим в раздел «Система» и далее – в папку «Доступ к съемным запоминающим устройствам».
Находим в списке параметр «Съемные диски: запретить чтение».
Кликаем по параметру два раза левой кнопкой мыши. Выставляем значение «Отключено».
То же проделываем с параметром «…запретить запись».
Форматирование карты памяти
Для форматирования карты лучше воспользоваться сторонними программами, а не встроенным инструментов Windows. Воспользуйтесь одной из программ – HP Disk Format Tool, HDD Low Level Format, SD Memory Card Formatter и другими.
Последнюю можно скачать на официальном сайте (https://www.sdcard.org/downloads/formatter/). Выберете операционную систему и согласитесь с условиями использования утилиты.
После запуска программы выберете в окне карту (Select card) и установите режим форматирования Overwrite format.
Подводим итоги
Один из способов снять защиту с записи карты должен быть рабочим. Попробуйте поочередно все. Хотя случается, что ни один из советов не помогает. Возможно, дело в самой карте памяти – она старая, вышла из строя и уже не может работать адекватно.
Съемные карты памяти, равно как и их ближайшие родственники в виде обычных флешек, завоевывают все большую популярность среди пользователей в качестве миниатюрных устройств хранения информации. Чаще всего они применяются в мобильных девайсах, в которых полноценный USB-разъем для подключения флешки не предусмотрен. Однако на компьютерах и ноутбуках использовать их тоже можно. Для этого стационарные компьютерные терминалы и лэптопы оснащаются специальными слотами, называемыми кард-ридерами (устройствами для чтения карт памяти). Но как использовать флеш-накопитель такого типа, если речь идет, например, о картах стандарта microSD, ведь разъем кард-ридера намного шире? Об этом и многом другом читайте далее.
Что такое адаптер для карты памяти и зачем он нужен?
В вышеописанной ситуации на помощь приходят специальные переходники, называемые адаптерами. Но зачем адаптер для карты памяти использовать при подключении съемного устройства к компьютеру или ноутбуку? Это очевидно! Самая главная проблема состоит в том, что в большинстве своем кард-ридеры, применяемые именно на компьютерных устройствах в качестве слотов, имеют разъемы, по размерам сопоставимые с картами стандарта SDHC.
Таким образом, вставить в соответствующий разъем ту же карточку microSD не получится. Зато адаптер для карты памяти как раз и имеет размер, в точности соответствующий именно SDHC. Однако только компьютерами применение таких адаптеров не ограничивается. Например, то же самое можно сказать и о некоторых фото- и видеокамерах, которые тоже оборудованы слотами под SDHC. В этом случае флеш-накопители меньшего размера могут использоваться для хранения отснятого материала. Как раз за счет вставки карты непосредственно в переходник.
Как вставить карту памяти в адаптер?
Что же касается практического применения таких переходников, тут все просто. Каждое такое устройство имеет специальный мини-слот, в который вставляется меньшая по размеру карта, после чего ее необходимо немного подтолкнуть, чтобы она плотно вошла в разъем.
После этого пара устройств в связке будет готова к использованию в тех же кард-ридерах. Но и тут есть некоторые нюансы.
Использование карт с адаптерами в кард-ридерах
Сразу же обратите внимание, что многие модели адаптеров для карт памяти могут быть оборудованы специальной системой защиты от записи по типу того, как это предусмотрено для флешек некоторых производителей. На флешках такая защита носит название Write protection и активируется перемещением специального переключателя в нужную позицию. С переходниками ситуация та же.
Многие производители прямо на адаптерах устанавливают аналогичные переключатели, но обозначаются они как Lock/Unlock (заблокировать/разблокировать). Как уже понятно, если такой переключатель находится в блокировочной позиции, записать файлы на карту или сохранить результат редактирования прямо на таком накопителе не получится. То же самое касается и выполнения форматирования.
Что делать, если карта памяти не определяется или система сообщает, что она не отформатирована?
Однако можно встретить и прямо противоположную ситуацию, когда на адаптере карты памяти блокировка не включена, но операционная система постоянно выдает сообщения о невозможности использования устройства вследствие того, что оно якобы не отформатировано. При этом достаточно часто даже попытка форматирования средствами Windows ни к чему не приводит. В этой ситуации можно посоветовать выполнить форматирование на мобильном устройстве, где ту же карту microSD можно вставить в слот без переходника. Однако и это результата может не дать, и при повторной вставке в кард-ридер операционная система снова заупрямится. Тут есть над чем задуматься. Для начала проверьте сам адаптер, вставив другую карту. Если результат тот же, вариантов всего два: либо неисправен сам переходник, либо проблема в кард-ридере. В первом случае можно попробовать заменить адаптер на другой аналогичный. А вот во второй ситуации придется проверить работоспособность кард-ридера. Обычно такая проблема связана не столько с поломками устройства, сколько с некорректно установленными или несоответствующими ему драйверами. Откройте «Диспетчер устройств» и убедитесь, что устройство чтения карт среди соответствующих контроллеров не помечено как неизвестное или на нем не стоит желтый треугольник с восклицательным знаком. В случае необходимости обновите драйверы средствами системы или используйте для этого универсальные автоматизированные утилиты вроде Driver Booster.
Если это результата не даст, воспользуйтесь официальным сайтом производителя кард-ридера и найдите драйвер там, предварительно определив идентификаторы устройства на вкладке сведений в «Диспетчере устройств». В случае с ноутбуками можно посоветовать посетить интернет-ресурс производителя. Многие такие сайты могут произвести автоматическое сканирование вашего лэптопа на предмет стандартной конфигурации или отсутствия управляющего ПО некоторых устройств, после чего будет предложено решение по устранению неполадок (в том числе и по установке недостающего драйвера кард-ридера).
Краткий итог
Вот вкратце и все, что касается переходников, позволяющих производить чтение съемных карт памяти тех типов, для которых применение кард-ридеров или иных аналогичных устройств не предусмотрено изначально. Самым главным выводом из всего вышесказанного можно назвать обращение внимания на режим блокировки карты с помощью переключателя, а также на состояние самих адаптеров и устранение возможных проблем для тех случаев, когда карта не читается (или даже не распознается) ни под каким предлогом.