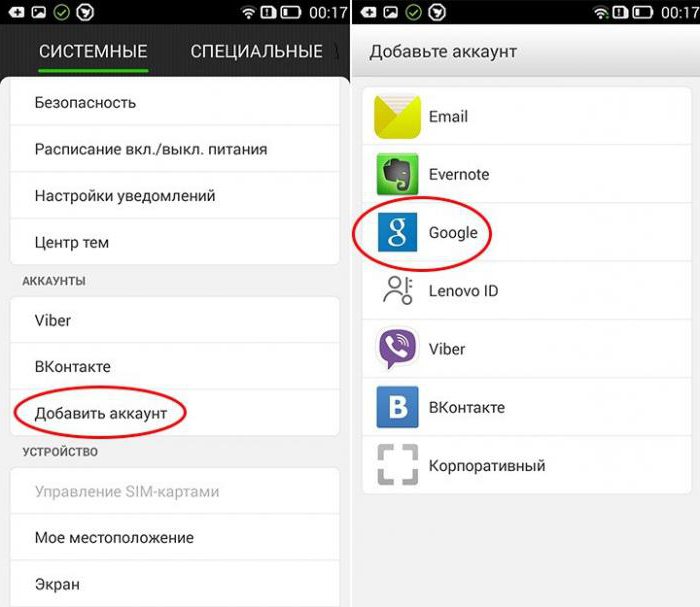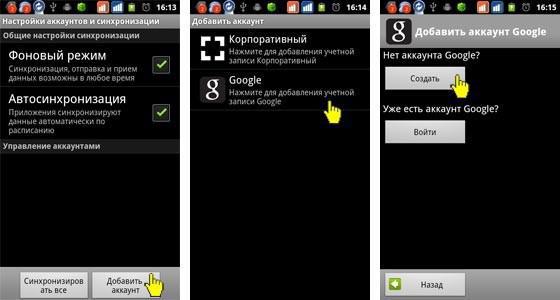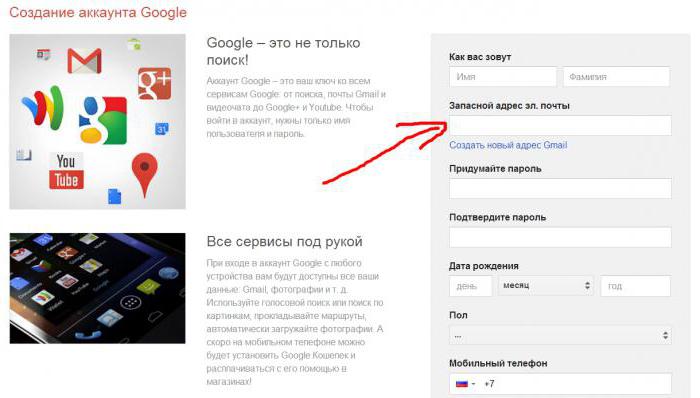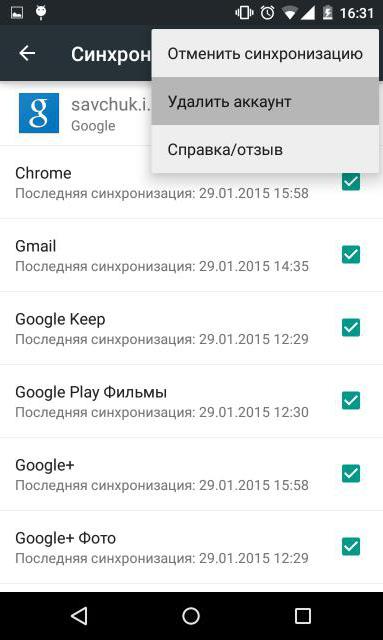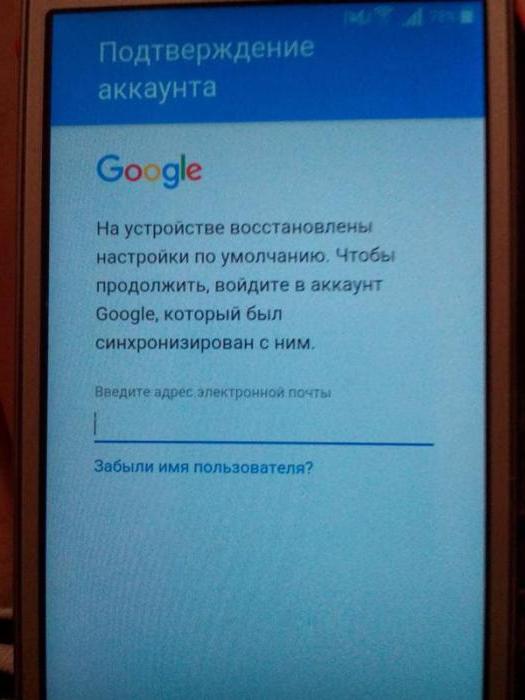Все современные смартфоны имеют привязку к определенному аккаунту. Например, гаджеты на базе Android регистрируются в системе Google. Аккаунт помогает как идентифицировать пользователя (и защитить его телефон от злоумышленников), так синхронизировать данные между несколькими устройствами (к примеру, старым и новым гаджетом). Кроме того, он открывает большой спектр возможностей перед владельцем гаджета. Как создать аккаунт на телефоне, мы с вами подробно и разберем в статье.
Что вам дает аккаунт на смартфоне?
Многие пользователи считают лишним заморачиваться с регистрацией своего устройства в системе "Гугл". А зря. Аккаунт "Гугл" на телефоне предоставляет вам следующее:
- Синхронизацию всех записанных контактов с Google-облаком.
- Сохранение настроек загруженных вами приложений.
- Перемещение контактов и других данных на новый смартфон и другие устройства на базе "Андроид".
- Сохранение как истории, так и закладок браузера.
- Идентификацию во всем многообразии гугловских сервисов: социальной сети Google+, "Ютубе", "Гугл-диске", "Плэй музыке", "Плэй прессе", "Плэй фильмах" и проч.
- Идентификацию игрока в "Плэй играх" — со своим аккаунтом вы перейдете на новое устройство с сохранением всех своих достижений.
- Доступ к облаку и хранение в нем различной информации — фото, аудио, видео.
Как создать аккаунт на телефоне?
Процедура будет довольно несложной. Итак, как создать аккаунт на телефоне:
- Подключите свой гаджет к интернету.
- Перейдите в "Настройки".
- Найдите пункт "Учетные записи".
- Нажмите на "Добавить учетную запись" или подобную строку.
- Устройство может предложить несколько систем, помимо "Гугл", — "Самсунг", "Майкрософт", "Дропбокс" и проч. Выберите нужную вам.
- Далее кликните на "Создать. ".
- Как установить аккаунт на телефоне? Первым делом введите свое имя и фамилию.
- Нажмите на стрелочку "Далее".
- В следующем окне придумайте логин и пароль — уникальную комбинацию из цифр 0-9 и букв латинского алфавита различного регистра (строчных и заглавных). Что касается пароля, то в нем можно использовать и ряд специальных символов: №, %, тире, подчеркивание, восклицательный и вопросительный знаки, точку, запятую и проч.
- Надежным считается пароль, включающий в себя не менее 12 символов. Его на этом этапе для подтверждения нужно ввести дважды.
- Как настроить аккаунт на телефоне? В следующем окне необходимо указать номер своего мобильного телефона. Именно он поможет вам восстановить логин и пароль, если вы их подзабудете.
- На указанный номер придет сообщение со специальным кодом, символы из которого нужно ввести в окошко на следующем окне.
- Затем перед вами будут представлены условия использования аккаунта. Только приняв их, вы сможете пользоваться своей учетной записью в системе.
- Потом появится окошко с вашим логином и паролем — жмите "Далее".
- Если вы хотите получать новости от "Гугл" на свою электронную почту, то поставьте галочку в окошке.
- Нажмите на "Далее". Аккаунт создан!
Создание аккаунта при помощи ПК
Мы разобрали, как создать аккаунт на телефоне. Если же вам неудобен такой способ, то можно обратиться к помощи компьютера или ноутбука. Делается это следующим образом:
- Откройте в браузере главную страницу "Гугл".
- Нажмите на "Войти", выберите пункт "Зарегистрироваться".
- Здесь в процессе регистрации вам нужно будет указать схожую информацию — логин и пароль (эту информацию нужно запомнить — вы будете вводить ее на своем смартфоне для привязки его к аккаунту), фамилию, имя, пол, дату рождения, свою страну, номер мобильного телефона, запасной адрес электронной почты.
- Как только процедура будет завершена, зайдите в "Настройки" гаджета, далее — в "Учетные записи", и привяжите его к аккаунту, введя свой логин и пароль в системе "Гугл". Как это сделать — читайте далее.
Как войти в аккаунт на гаджете?
Продолжаем выяснять, как настроить аккаунт на телефоне. Мы разобрали с вами регистрацию — бронирование уникального адреса в системе "Гугл" или любой другой. А вход в аккаунт — это привязка смартфона к ранее созданной учетной записи, логин и пароль от которой вам известны.
Делается это так:
- Подключите телефон к интернету.
- Зайдите в "Настройки".
- Выберите "Учетные записи".
- Кликните на "Добавить. "
- Выберите из предложенного списка систему, в которой вы уже зарегистрировались. Например, "Гугл".
- Введите логин — адрес электронной почты. Клик на "Далее".
- Затем ввод пароля.
- Следующий шаг — соглашение с политикой конфиденциальности.
- Включите/отключите резервное копирование по своему желанию.
- Вот и все — вы привязали смартфон к учетной записи.
Удаление аккаунта
Если ваш телефон уже привязан к какой-либо учетной записи "Гугл", то для регистрации его в новой прежде всего нужно удалить старую. Делается это так:
- Подключите устройство к интернету.
- Зайдите в "Настройки".
- Затем — "Учетные записи".
- Выберите аккаунт, который нужно удалить.
- Затем перейдите в его опции или меню.
- Найдите в списке "Удалить учетную запись".
- Система предложит для подтверждения действия ввести вам пароль от нее.
- Снова нажмите на "Удалить".
Как разблокировать аккаунт на телефоне?
Многие пользователи сталкиваются со следующей проблемой: после "жесткого сброса" (hard reset) смартфон просит ввести их данные аккаунта "Гугл", к которому был привязан гаджет до "резета". Если же вы позабыли логин и пароль, то станет невозможным пользоваться телефоном до введения этой правильной информации.
В интернете есть много способов обхода такой блокировки. Мы предложим вам самый легкий:
- Вставьте в устройство "симку" и включите его.
- Как только появится значок оператора, позвоните с другого телефона на заблокированный.
- Во время звонка вам нужно перейти на иконку добавления нового вызова, после чего его (звонок) сбросить.
- На экране набора введите это: *#*#4636#*#*
- Вы окажетесь в расширенных параметрах — нажмите на стрелку "Назад".
- Так вы вернетесь в стандартные настройки.
- Перейдите в "Сброс и восстановление": отключите привязку к аккаунту "Гугл" резервной копии. Можно в "Безопасности" удалить учетные данные.
- После этого вновь выполните сброс настроек.
Теперь вы знаете, как создавать аккаунт на телефоне. Также мы представили иные способы его настройки.
Резервное копирование — это процесс создания бекапов (копий) на вашем устройстве, которые могут быть использованы в будущем для восстановления рабочего состояния смартфона, например, в случае неудачной прошивки или утери телефона. Копировать в резервных копиях можно все что угодно, в частности, на любом смартфоне можно зарезервировать следующие данные при наличии Google аккаунта:
- Фото и прочие картинки в сжатом качестве (на устройствах Pixel в оригинальном);
- Файлы в Google Диске (ограниченное количество доступной бесплатной памяти);
- Настройки любого приложения;
- Данные и прогресс в играх, учетная запись и большая часть сохранений.
Каждый смартфон на Андроиде умеет создавать бекапы автоматически, так как данный функционал заложен в операционной системе по умолчанию. Гаджет при подключении к сети Wi-Fi отправляет на сервера Google все необходимые данные и они там хранятся до тех пор, пока не понадобятся снова. Все это доступно бесплатно любому зарегистрировавшемуся пользователю.
Навигация на странице:
Зачем нужны резервные копии в смартфонах?
Это крайне полезная функция для любого обладателя гаджета с операционной системой Андроид. Благодаря резервным копиям можно сохранять данные приложений, файлы на устройстве, достижения в играх и так далее. Вся информация при этом хранится на отдельных серверах Google, причем совершенно бесплатно. Делается это для того, чтобы в любой нужный момент можно было легко восстановить эти данные, в какой бы точке мира вы не находились.
Вот пару сценариев развития событий, при которых система бекапов приходится очень даже кстати:
- Вы потеряли свой гаджет и в итоге утратили всю важную информацию на нем. Благодаря резервному копированию можно на любом другом смартфоне войти в свой аккаунт Google и восстановить данные;
- У вас нет доступа к смартфону, но нужно посмотреть список контактов, фотографии на нём, либо какие-то другие файлы. В этом случае на помощь придет созданный ранее бекап. Благодаря этому процессу вы сможете зайти на сайте Google в свой аккаунт и посмотреть все контакты с любого устройства (даже с компьютера через сайт) либо через Google Фото, Google Диск. Там можно будет просмотреть все файлы, сохраненные в облаке сервера;
- Вы решили сменить гаджет либо сбросить его до заводских настроек. Достаточно выполнить процедуру резервного копирования и все ваши настройки приложений, игры, контакты, фото и так далее сохранятся. Для перехода на новое устройство просто синхронизируете данные, войдя под своей учетной записью.
Почему пользователи отключают резервное копирование?
Однозначно сказать, стоит ли их отключать или нет, нельзя. Давайте разберемся, какие же есть минусы при включенном резервном копировании. На самом деле их не так уж и много, но они существенные:
- Главный минус — потребление трафика. Как только вы подключаетесь к сети Wi-Fi, смартфон начинает все загружать в облако Google для создания очередной копии. Это не только тормозит сам смартфон, но и снижает скорость интернета. Благо в системе можно отключить резервное копирование при подключении через мобильный интернет для экономии трафика;
- Во время создания копии смартфон будет намного быстрее разряжаться. Хоть это будет происходить зачастую дома, но все равно иногда это очень критично, а если вы пользуетесь Wi-Fi в общественном месте, то это создаст крайне большие проблемы;
- Ваши данные будут не совсем защищены. Если вдруг ваш аккаунт взломают — злоумышленник получит доступ ко всем вашим контактам, фото, файлам и прочим документам. Поэтому лучше устанавливать двойную аунтификацию и подбирать сложный пароль.
Если вы готовы, что иногда смартфон будет потреблять много трафика, вы будете недостаточно защищены и порой смартфон слишком быстро начнет разряжаться при подключении к сети, то вы можете не отключать резервное копирование, ведь у этой технологии много положительных моментов. Но есть и альтернативный метод, о котором мы проинформировали вас ниже.
Если не хочется, чтобы резервное копирование работало каждый раз при подключении к сети Wi-Fi, но при этом вам очень нужна эта технология для облачного хранения данных — есть выход. Можно выключить систему бекапов, но при этом делать это самое копирование вручную через настройки. Для этого зайдите в меню с резервными копиями в аккаунте Google и вручную проведите синхронизацию всех данных, а также сделайте тоже самое во вкладке «Синхронизация данных» на Google Диск.
Процедура отключения
Для отключения системы бекапов перейдите в настройки смартфона. Например, через шторку уведомлений.
Затем найдите пункт «Аккаунты» и откройте это меню.
В нём необходимо выбрать аккаунт Google. Также здесь можно включить или выключить автоматическую синхронизацию. Выключите её, если не хотите, чтобы устройство синхронизировало некоторые данные автоматически при каждом подключении к Wi-Fi.
В выбранном вами аккаунте Google перейдите в настройки синхронизации.
И в данном меню можно вручную синхронизировать данные Google аккаунта.
Для ручной синхронизации нажмите на необходимый пункт и произойдет синхронизация. Вот так выглядит процесс синхронизации:
Но это ещё не все. Мы отключили и вручную синхронизировали лишь часть фалов, точнее системные.
Для отключения резервного копирования приложений и игр перейдите в «Настройки», затем найдите пункт «О телефоне» и в нём откройте «Резервное копирование» — это для новейшей версии операционной системы Android. Если у вас более старая версия, например, 7.1.2 или ниже, то зайдите в «Настройки» и там ищите пункт «Резервное копирование».
В этом меню можно легко выключить резервное копирование данных на Google Диск простым выключением переключателя.
Также для создания свежих резервных копий просто нажмите на все нужные пункты, и они синхронизируются. Во вкладке «Данные приложений» есть пункт «Восстановление данных автоматически». Благодаря этой опции при очередной загрузке уже установленного у вас приложения, Google Диск автоматически скачает его резервную копию.
Для отключения бекапов фото перейдите в приложение Google Фото и в его настройках отключите синхронизацию. Это можно легко сделать через сайт Google в пункте «Конфиденциальность».
Никто не в состоянии предсказать, когда возникнут проблемы со смартфоном и пропадут все данные. Это может случиться при потере или краже, либо он просто перестает работать.
В этом руководстве по резервному копированию и восстановлению данных на Android, мы рассмотрим несколько удобных методов. К ним относятся: Резервное копирование на ваш аккаунт Google и использование приложения Super Backup для резервирования важных данных.
Использование инструментов Google
Данный метод требует подключения к Интернету. Если при первой настройке своего устройства и учетной записи, вы отказались от создания резервных копий, то можете активировать эту функцию сейчас.
Включите его и добавьте "Резервный аккаунт".
Нажмите кнопку "Начать копирование" запускающею процесс резервирования и последующую синхронизацию ваших приложений и их данных, журналов звонков, SMS и контактов, настройки устройства, фото и видео.
Восстановление данных после сброса настроек телефона
Для восстановления после сброса до заводских настроекранее сохраненных данных, вам потребуется PIN-код, графический ключ или пароль блокировки экрана.
- После сброса настроек нажмите "Начать" и проследуйте дальше.
- Подключите устройство к сети Интернет.
- Как появится сообщение "Восстановите данные", выберите "Скопировать из облачного хранилища".
- Войдите в аккаунт Google, с хранящимися резервными копиями и следуйте дальнейшим инструкциям.
Данный метод может немного меняется в зависимости от разных версий смартфонов, но принцип действий должен быть понятен.
Использование приложения Super Backup
Super Backup позволяет резервировать Контакты и SMS, Историю звонков, Журналы вызовов, Закладок, Календари и Приложения, а так же Записи звонков прямо на SD-карту.
Для примера выполним резервное копирование и восстановление контактов с помощью текущего приложения.
Зайдите в Контакты > Резервная копия, задайте имя сохраняемого файла и нажмите "OK".
Для восстановления пройдите в Контакты > Восстановить, выберите сохранённый файл и аккаунт (телефон или учетная запись) в которую пойдет восстановление.
По тоже схеме действуем с другими категориями. Резервное копирование фото и видео здесь реализовано дополнительной программой Easy AppLock от этого же производителя, которая не только резервирует, но и защищает их путем сокрытия от посторонних глаз и шифрования.
Если не хотите доверять работу стороннему программному обеспечению, то есть простой проверенный способ, подключить девайс через USB-кабель к вашему ПК и скопировать нужные данные.
Это очень удобно и практично, даже если для этого у вас есть другие инструменты, как говорится, слишком много резервных копий, не бывает!