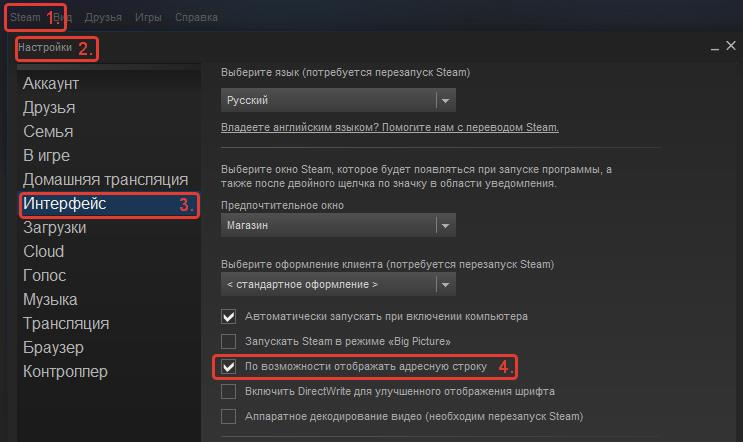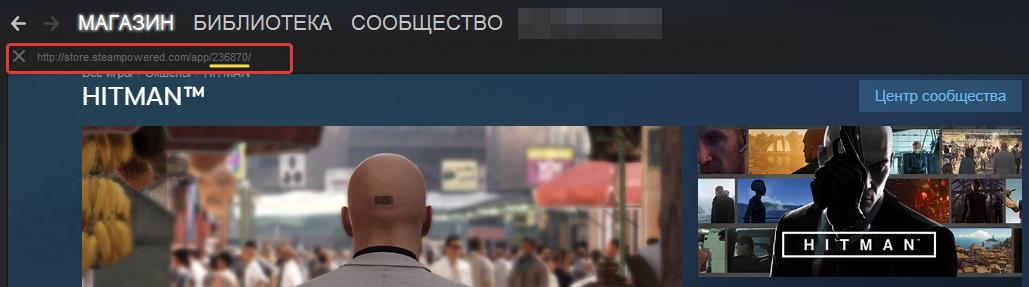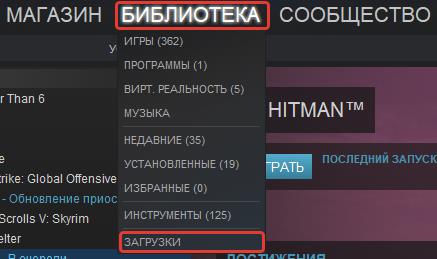Часто игры из стим скачиваются очень медленно — сегодня узнаем как ускорить сервис…
Стим — популярная платформа цифрового распространения контента. Сервис осуществляет продажу и выпуск игр, программ, обновлений и релизов, разработанных компании Valve, а также выполняет роль социальной сети.
Многие пользователи сталкиваются с проблемой медленнной загрузки в стиме
Качая игры со Стима, необходимо помнить, что данный сервис имеет огромную аудиторию.
Именно из-за большой нагрузки на сервер даже 100 мегабитный канал не гарантирует загрузку контента на высокой скорости. Таким образом, ответ на вопрос почему стим медленно качает игры становится очевидным.
Особенно медленная загрузка может проявляться при скачивании тяжёлых игр, кроме этого сервер стим испытывает колоссальную нагрузку в дни распродаж и праздников
Зеркало Valve также используется пользователями Стим — российским геймерам доступно три контент-сервера, которые находятся в Екатеринбурге, Москве и Новосибирске.
При подключению к Стиму одно из направлений устанавливается по умолчанию, если же регион «загружен», то падает и скорость скачивания игр. Решением этой проблемы может стать смена контент-сервера.
Также в самом клиенте могут быть установлены ограничения скорости. По умолчанию в настройках загрузки должен быть установлен режим «Без ограничения».
В настройках стоит обратить внимание на пункт «Скачивание» — там могут быть установлены следующие чекбоксы: «замедлять скорость скачивания во время трансляции», «продолжать скачивание во время игры». Именно от этих опций частично зависит быстро или медленно качает стим
Еще один важный момент, который может создать медленную загрузка в стиме — обновление. Падение скорости во время загрузки может происходить в тех случаях когда канал занят обновлением программного обеспечения, которое устанавливается через сеть автоматически.
Стоит также обратить внимание на те приложения, которые создают нагрузку на сеть более 5%. К последним обычно относятся браузеры, торренты и другое программное обеспечение
Увеличить скорость скачивания со Стима поможет переход на услуги кабельного провайдера — сотовые операторы чаще всего умышленно ограничивают пропускную способность своих серверов.
Часто в специальный лист вводятся целые сайты — делается это для того чтобы ограничить нагрузку на сервер, которую создает каждый конкретный ресурс.
В идеале, игры через клиент Steam должны скачиваться так же быстро, как и через торрент. Но на деле это не всегда так. Бывает, в программе выставлены неправильные настройки, ей мешает установленный на компьютере антивирус, или идущий в браузере онлайн фильм. Бывает, что просто на сети сейчас проводятся технические работы или возникли неполадки, и нужно просто подождать.
В этой инструкции рассмотрим каждую причину отдельно и расскажем как можно увеличить скорость загрузки в Steam, не прибегая к переустановке программы. Всего 5 способов, пробуйте их по очереди.
Способ 1 — смените регион загрузки
Steam автоматически определяет географическое местоположение компьютера и соединяется с ближайшим сервером загрузок. Смена региона на более дальний от вас может помочь, если на ближайшем скорость низкая из-за высокой нагруженности или технических проблем.
Зайдите в настройки клиента.
Слева выберите пункт «Загрузки» и проверьте, какой регион был выбран автоматически. Даже если там стоит ваш регион, попробуйте поменять его на любой другой. Выберите Москву или Питер, если живете в центральной России. Или Новосибирск, если вы из Сибири. Заграницу лучше не выбирать, скорость загрузки и пинг станут еще хуже.
После выбора нажимаем «ОК», изменения вступят в силу сразу же, перезапускать программу не обязательно.
Способ 2 — проверьте настройки скорости
Проверьте, не ограничена ли скорость в настройках программы. Там же, где меняется регион, есть такая опция. Выберите для нее параметр «Без ограничения» (см. скриншот).
Здесь же нажмите кнопку «Очистить кэш загрузки». Это удалит временные файлы, хранящиеся на вашем компьютере. Кэш большого размера может замедлять скачивание и установку игр, особенно если в нем хранятся поврежденные файлы. Программе требуется время, чтобы проверить их целостность, а в моменты проверки загрузка приостанавливается.
Способ 3 — закройте другие интернет-программы
Проверьте, не запущенны ли одновременно со Steam другие программы, использующие интернет. Это могут быть торрент-клиенты, менеджеры закачек, браузер с запущенным онлайн-фильмом и т.д. Закройте их на время, пока игры загружаются.
Например, чтобы остановить работу программы μTorrent, нужно найти ее значок в трее Windows, щелкнуть по нему правой кнопкой мыши и нажать «Выход».
Если просто кликнуть по крестику в главном окне, μTorrent не закроется, а свернется. Так ведут себя и другие загрузчики файлов на компьютере, поэтому всегда проверяйте трей.
Также можно проверить диспетчер задач — там видно какие программы используют ресурсы сети в данный момент.
Способ 4 — посмотрите статистику загруженности серверов Steam
Проверьте статистику загрузок в Steam на странице https://store.steampowered.com/stats/content/
Во время распродаж и на каникулах сервера загружены больше, чем обычно. Иногда они не справляются с наплывом посетителей. Скорость передачи трафика снижается, и это никак не исправить. Лучше всего просто подождать некоторое время, или продолжить скачивать игру на медленной скорости.
Способ 5 — проверьте скорость своего интернета
Проверьте реальную скорость вашего интернета. Может игры и так качаются на пределе его возможностей? Провайдер может обещать вам 100 Мб/с, но по факту такая скорость будет только ночью, когда сеть разгружена, а в остальное время она будет гораздо ниже. Лучше проверить.
Зайдите на сайт http://www.speedtest.net/ и нажмите кнопку «Начать».
После окончания теста будет показана скорость на текущий момент. Обратите внимание, она измеряется в мегабитах. А в Steam показывается в мегабайтах. Байт больше чем бит в 8 раз. 1 Мегабайт в Steam равняется 8 Мегабитам в спидтесте.
Если после замера скорость оказалась в разы ниже обещанной провайдером, обратитесь к ним в техподдержку. Возможно есть проблема с кабелями или маршрутизаторами на их стороне. Они и сами об этом могут не знать, пока к ним не обратишься с жалобой.
И на последок, полезная информация
А вы знали, что игры в Steam качаются не с постоянной скоростью? Сначала на компьютер загружается часть файлов, потом они начинают распаковываться. Во время распаковки скорость в клиенте отображается низкая, она падает почти до нуля. И это нормально.
Когда распаковка закончится, скорость восстановится и загрузка продолжится дальше.
Решена проблема бесконечной загрузки из Интернета клиентом Steam файлов уже существующей игры.
Эта статья поможет, если произошел глюк при скачивании игры Steam, либо при переносе/копировании игры с одного компьютера на другой. Предисторию конкретно моей эпопеи вы можете прочитать в конце статьи, а теперь к делу.
- Во-первых, выясните для себя, где стим хранит скаченные и скачиваемые игры.
По умолчанию это папка на системном диске (обычно диск C: ), в папке Program Files (или Program Files (x86) , если установлена 64-битная версия операционной системы компьютера), далее папка Steam , и в ней папка steamapps .
Если вы самостоятельно выбирали для установки игр другую папку, то вам не нужно объяснять, где лежат скаченные игры, вы и так знаете.
Посмотреть настройки хранения игр и установить новые вы можете в настройках стим в разделе "Загрузки". - Во-вторых, подготовьте файлы игры, которую вы собираетесь добавить в библиотеку Steam. Чтобы с исходниками ничего не случилось, я рекомендовал бы вам сохранить их в отдельной папке, не находящейся в труктуре папкок Steam. По-старинке можно на рабочий стол, либо на локальный/переносной диск достаточной емкости. Можете заархивировать при желании.
- Остановите загрузку скачиваемой игры (вехрнее горизонтальное меню, пункт "Библиотека", в нем подпункт "Загрузки");
- Полностью выйдите из клиента Steam (например, верхнее главное горизонтальное меню, пункт "Steam", в нем в раскрывающемся списке пункт "Выход");
- Определите, какой AppID у вашей игры и запомните/запишите его. Сделать это можно несколькими путями:
- Если эта игра единственная, что скачивает Steam: перейдите в папку [папка_для_загрузки_игр]steamappsdownloading , номер в имени вложенной папки и есть AppID.
- Если п.3.1. не ваш вариант, но если вам известно, какое содержимое должно быть в папке с игрой:
- запустите Steam;
- запустите загрузку игры;
- должитесь пока стим закончит резервирование места перед скачиванием игры;
- приостановите скачивание;
- полностью выйдите из Steam (п.2.);
- перейдите в папку [папка_для_загрузки_игр]steamappsdownloading ;
- путем перемещения по папкам определите, в какой папке находятся файлы скачиваемой игры, название этой папки и есть AppID.