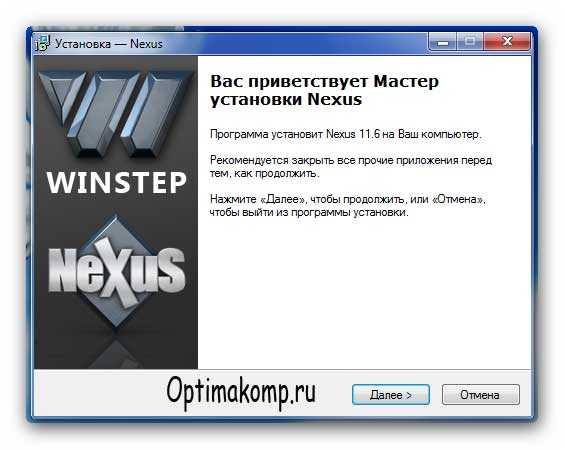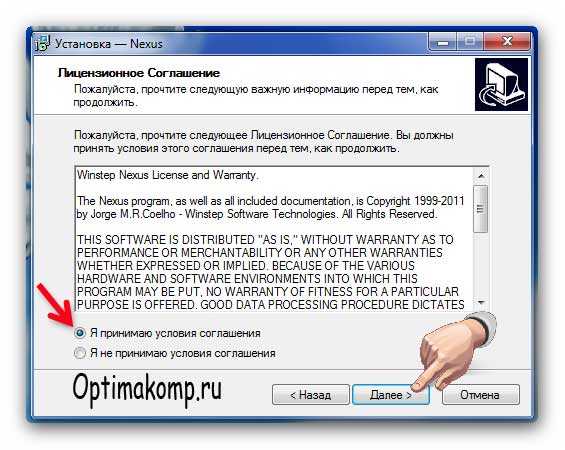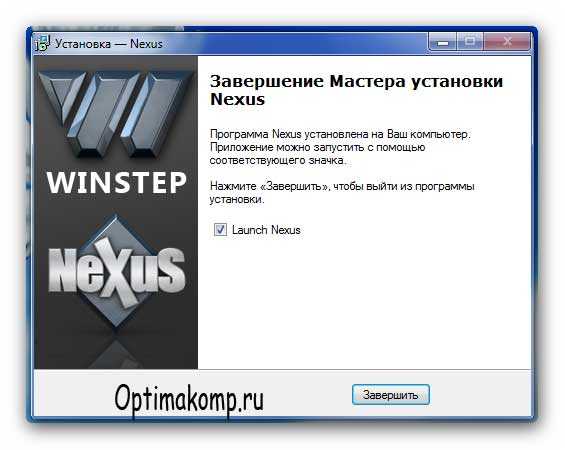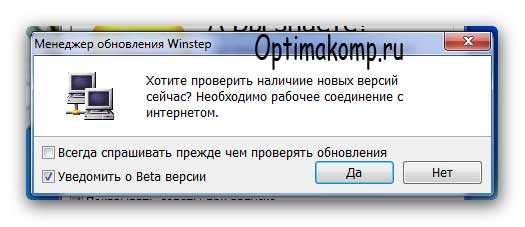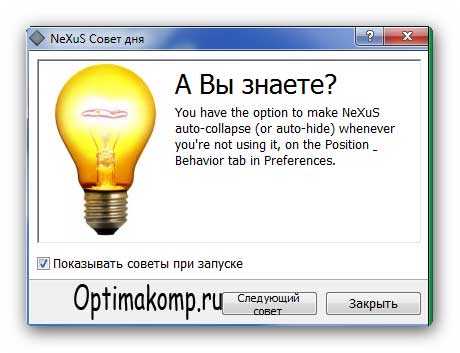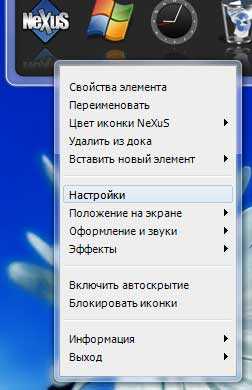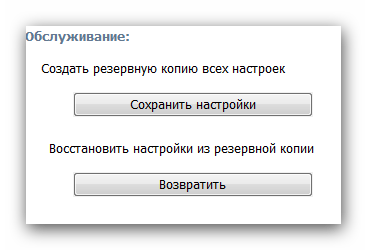Панель RocketDock служит для замены панели задач в Windows, которая предназначена для быстрого запуска программ. Внешний вид панели RocketDock напоминает панель Dock, которая используется на компьютерах Mac.
Такая панель используется для быстрого запуска нужных программ, или для быстрого открытия часто используемых папок. Некоторым пользователям, такая реализация быстрого запуска будет более удобной.
Бесплатная программа RocketDock устанавливает на компьютер, с операционной системой Windows, своеобразную панель Dock для Windows. Панель RocketDock работает, примерно таким же образом, как это было реализовано на компьютерах производства корпорации Apple, которые работают под управлением операционной системы Mac OS X.
На этом изображении вы можете увидеть, как выглядит панель Dock в операционной системе Mac OS X Mountain Lion.
После установки на компьютер программы RocketDock, на вашем компьютере появится похожая панель. При наведении курсора мыши на какое-нибудь приложение, которое расположено на панели RocketDock будет использована анимация, примерно такая, как на компьютерах производства Apple. При анимации значки приложений будут увеличиваться в размере.
Программу RocketDock можно скачать с официального сайта программы. Программа RocketDock поддерживает плагины, которые увеличивают функциональность панели. Скачать плагины вы можете с официальной страницы программы, открыв вкладку «Get Addons!».
Установите программу RocketDock на свой компьютер. Установка приложения будет проходить на русском языке.
После завершения установки программы, вы можете запустить программу RocketDock на своем компьютере.
Изменение положения панели на экране
По умолчанию, после запуска, панель RocketDock будет находиться в верхней части Рабочего стола. Для изменения положения панели на экране монитора, необходимо будет кликнуть в области панели правой кнопкой мыши. В контекстном меню нужно будет выбрать пункт «Положение на экране:», а затем в подменю выбрать необходимое месторасположение: «Сверху», «Внизу», «Слева» или «Справа».
Вы можете поменять местами Панель задач Windows и панель RocketDock, для того, чтобы они не мешали друг другу.
Перенос панели задач Windows
Для переноса Панели задач, сначала нужно будет кликнуть правой кнопкой мыши по свободному месту в Панели задач, а затем в контекстном меню нажать на пункт «Свойства».
В окне «Свойства панели задач и меню “Пуск”», во вкладке «Панель задач», в пункте настроек «Положение панели задач на экране», необходимо будет выбрать место для нового размещения панели задач.
Вы можете вообще скрыть Панель задач Windows с Рабочего стола своего компьютера. Для этого во вкладке «Панель задач» активируйте пункт «Автоматически скрывать панель задач», а затем нажмите на кнопку «ОК».
Панель задач будет снова открыта после того, как вы подведете курсор мыши к нижнему краю экрана (или в другой части экрана, если вы перенесли панель в другое место), в том месте, где ранее отображалась Панель задач.
Для отмены скрытия Панели задач, нужно будет снять флажок, который расположен напротив пункта «Автоматически срывать панель задач».
Настройки панели RocketDock
После открытия окна «Настройка панели RocketDock», во вкладке «Общие», можно будет сделать необходимые настройки общего характера. При необходимости, если вас не устроят сделанные вами настройки программы, вы сможете вернуть настройки панели по умолчанию, после того как нажмете на кнопку «По умолчанию».
В общих настройках можно выбрать нужный язык. При необходимости, вы можете выбрать запуск программы при старте операционной системы, отмечать в панели уже запущенные приложения, активировать запущенное приложение вместо нового запуска, закрепить значки и т. п.
После сделанных настроек не забывайте нажимать на кнопку «ОК». Вы можете вернуть настройки программы по умолчанию, нажав для этого на кнопку «По умолчанию».
Во вкладке «Значки» можно будет выбрать параметры для отображения значков приложений, которые будут помещены на панель RocketDock. Здесь можно будет изменить качество отображения, метод увеличение значков, изменить размер значков, а также изменить количество соседних значков, участвующих в увеличении.
Все произведенные изменения вы можете сразу наблюдать на панели, настраивая ее под свои потребности.
Положение панели на Рабочем столе компьютера можно будет настроить из вкладки «Положение». Также вы можете настроить отступ от границы экрана, или сместить панель в какую-либо сторону.
Во вкладке «Стиль» можно будет выбрать тему для отображения панели, выбрать шрифт для подписи к значкам, отрегулировать уровень прозрачности. Также здесь вы можете отключить подписи к значкам.
Из вкладки «Реакция» можно будет настроить эффект и уровень реакции на действия пользователя. Здесь можно будет активировать пункт «Автоматически прятать панель» для того, чтобы панель отображалась только тогда, когда это будет необходимо.
После того как будет подведен курсор мыши, к тому месту, где расположена панель, панель RocketDock снова будет отображаться на Рабочем столе вашего компьютера.
После клика правой мыши по панели, из контекстного меню, вы сможете управлять настройками программы. В частности, можно будет закрепить значки на панели RocketDock.
После завершения всех настроек, панель RocketDock будет выглядеть так, как вам это будет необходимо.
Как добавить значок на панель RocketDock
В большинстве случаев, для добавления значка на панель RocketDock подойдет обычное перетаскивание мышью. В контекстном меню должен быть снят флажок напротив пункта «Закрепить значки».
В том случае, если иконки не добавляются на панель методом простого перетаскивания, то тогда для добавления значка на панель RocketDock, в контекстном меню выберите пункт «Добавить значок:». Далее в подменю выберите «Файл» или «Путь к папке», а затем в Проводнике найдите то приложение, которое вам необходимо будет добавить на панель.
После этого значок программы будет добавлен на панель RocketDock. Теперь вы сможете с добавленного значка быстро запускать нужную программу.
После добавления ярлыков программ с Рабочего стола на панель быстрого запуска, эти ярлыки можно будет удалить, чтобы они не отображались на Рабочем столе. Скрыть такие элементы Рабочего стола как, «Корзина» и «Компьютер» можно будет через «Панель управления», из раздела «Персонализация».
Как удалить значок из RocketDock
Для удаления значка из панели RocketDock, достаточно будет просто вытащить мышью этот значок из панели.
По-другому значок можно будет удалить при помощи контекстного меню, выбрав для этого в контекстном меню пункт «Удалить значок».
Как изменить значок в RocketDock
Если вы хотите изменить стандартный значок программы на другой значок, например, загруженный в программу, то тогда вам нужно будет сделать следующее.
Сначала кликаете правой кнопкой мыши на панели по тому значку, который необходимо будет изменить, а затем в контекстном меню выбираете пункт «Настроить значок…».
Откроется окно «Настроить значок…», в котором вам необходимо будет выбрать новый значок для запуска программы. Потом посмотрите на настройки «Свойства» данного значка.
Здесь все уже должно быть настроено. В поле «Имя» введено название данной программы, в поле «Объект» добавлена ссылка на приложение, а в поле «Рабочая папка» добавлена ссылка на папку соответствующей программы. Далее нажимаете на кнопку «ОК».
Все, теперь после клика по этому новому значку, будет запущена именно та программа, которую вы ассоциировали с этим значком.
На данном примере, я выбрал один из значков, предложенных программой, а затем ассоциировал с этим значком программу Notepad++.
Вы можете загрузить в программу из интернета иконки, которые специально были созданы для программы RocketDock или для других подобных программ (иконки подходят друг для друга).
Выводы статьи
Бесплатная программа RocketDock создает панель быстрого запуска для Windows, которая напоминает своим внешним видом панель Dock, установленную на компьютерах Mac.
Здравствуйте, друзья. Сегодня рассмотрим интересную бесплатную программу для компьютера. Сомневаетесь в качестве японского автомобиля марки Лексус? В его удобстве, комфорте, надёжности? И эта замечательная программа вне конкуренции. Nexus Dock — лучшая док-панель для Windows.
Лучшая док-панель для Windows
Док-панель — панелька на рабочем столе на которую размещают что угодно (ярлыки программ, папки, файлы…). Всё это мега-красиво, удобно, со спецэффектами и звуками. На рабочем столе чисто и аккуратно. Всё необходимое для комфортной работы всегда под рукой. Nexus Dock — смотрите видео обзор этой док-панели ниже.
Ногами прошу не бить — моя первая проба пера в создании видео обзоров. Согласен, качество не очень, плохо видно настройки. Ошибки понял, следующие видео будут лучше, безусловно. Двойным кликом по видео раскроете его на весь экран. Обратно — так же. Смотрите и если впечатлит видео — переходите дальше, на установку Nexus Dock…
ПОЛЕЗНОЕ ВИДЕО
Правда — чудо? Скачаем и установим его. Три архива — программа и два архива с анимированными иконками к ней. Полдня потратил на поиски по буржуйским сайтам. Остаётся просто скачать…
Скачать Nexus Dock
Читайте также на сайте:
Размер архива 31 Мб. Вирусы отсутствуют.
И обещанные архивы с живыми иконками (55.3 Мб)…
Архивы большого размера, но того стоят. Много времени потратите на поиски таких иконок, а тут всё на блюдечке.
Скачали Nexus Dock? Устанавливаем…
Убрал галочку и нажал «Закрыть» . Советы на английском языке.
Настройки Nexus Dock
Удаляем лишние, ненужные иконки. Идём в настройки, нажав ПРАВОЙ кнопкой мыши по док панели.
Настроек — на любой вкус и любого пользователя. Меняйте их, не бойтесь, всё получится. Не забывайте нажимать «Применить» . Надеюсь, из видеообзора многое стало понятно.
Количество панелей не ограниченно (в бесплатной версии можно только одну панель сделать). Можно лепить их на все четыре стороны рабочего стола. Панель задач убрал (в настройках панели, поставив галочку).
После изменений в настройках сохраняем профиль, чтоб не париться с ними, если что.
Пользуйтесь бесплатной док-панелью Nexus Dock. До новых полезных компьютерных программ и интересных приложений для Андроид.
RocketDock для Windows 7 8 10 скачать быстрая и удобная панель
Добрый день, друзья. Все мы хотим, чтобы рабочий стол нашего компьютера выглядел более красиво. Пользователи часто используют для этого дополнительные гаджеты. Это могут быть различные часы, показатели температуры, электронные голоса и прочее.
Эти все гаджеты можно назвать дополнительными визуальными эффектами. Я уже писал, что лишние визуальные эффекты замедляют деятельность системы. Но, сейчас у большинства пользователей довольно мощные компьютеры с приличным процессором, так что, скорее всего, на деятельности вашей системы эти визуальные эффекты не отразятся.
Итак, я хочу вам представить дополнительную панель для софта RocketDock. Эта панель намного красивее обычной панели Windows. На мой взгляд, она напоминает панель Mac OS X. Многие пользователи считают, что такая панель более удобна.
В ней присутствует анимация. Когда вы выбираете определённую программу, она увеличивается и перемещается. Рядом стоящие же ярлыки так же немного увеличиваются и перемещаются. Выглядит это довольно эффектно. Многие люди используют панель RocketDock для пантов, ведь приятно же похвалиться подобной панелью перед друзьями!
Данная панель быстрого запуска бесплатна. Нам нужно зайти на официальный сайт и скачать RocketDock https://rocketdock.com/download . Программа занимает всего 6.20 МБ. Что довольно мало. Работает от Windows 2000 по Windows 10. Обращаем внимание, что оперативной памяти требуется всего 10 МБ. Процессор для неё подойдёт от 500 МГц. Другими словами, любой современный ПК. Итак, устанавливаем программу. Во время установки, выбираем Русский язык.
Запускаем программу из ярлычка на рабочем столе. У нас появляется сама панель.
Просматриваем её. Если вам какой-то ярлычок из предложенных программой не нравится, выбираем его, кликytv по нему правой клавишей мыши и нажимаем «Удалить значок».
Например, значок с черной маечкой переносит нас на сайт с несуществующей страницей. Удаляем его. Вставляем в него те программы, которые вы часто используете, остальные удаляем. Например, у меня на данный момент панель приняла вид.
Как видите, большинство программ я обновил.
RocketDock настройка панели
Первым делом, обращаем внимание, что панель по умолчанию находится в самом верху экрана. Это создаёт дополнительные неудобства. К примеру, если в вашем браузере открыто несколько вкладок, панель перекрывает их. До этих вкладок становится трудно добраться.
Поэтому, я переместил панель вниз.
Для этого, кликytv по панели правой клавишей мыши и выбираем: Положение на экране – внизу. Теперь наша панель оказывается внизу. Смотрится намного лучше. Но, в моей Windows 10 обычная панель перекрывает нашу. Смотрится неважно.
Что в этом случае делать? Нужно её немного приподнять. Или обычную панель Windows сделать бесцветной. Я её немного приподниму. Для этого, кликнем по пустому полю RocketDock правой клавишей и выберем в контекстном меню «Настройка панели».
Затем, в меню слева «Положение». Далее, двигаем ползунок и смотрим, где наша панель лучше смотрится.
Если вы забыли при установке программы поставить русский язык, сделать это можно в верхней вкладке «Общие». Выбираем Language, в представленном списке ищем «Русский». Далее, если вы желаете, чтобы панель запускалась вместе с системой (это может тормозить запуск системы), ставим галочку «Запускать при старте» и ОК.
Если вам нужно, чтобы настройки сохранились в файле Settings.ini (будет меньше перегружаться реестр), ставим соответственную галочку. Можно отключить анимацию. Вы не намерены больше удалять с панели ярлыки или добавлять новые? Ставим «Закрепить значки».
Если у вас большой монитор, как у меня, будет лучше смотреться, когда мы увеличим размер значка. Для этого, переходим в «Значки» и ползунком выбираем нужный размер. Я, например, немного увеличил ярлыки в панели.
Просмотрите все остальные настройки и выберите те, которые вам больше всего нравятся. Также, советую, вначале поставить «Запускать вместе с системой» и посмотреть, как быстро будет запускаться система. Если заметно медленнее, лучше данную галочку убрать и запускать программу самостоятельно. Чтобы было легче разобраться в настройках, предлагаю посмотреть видео, где вам всё подробно объяснят о возможностях программы.
Видео настройки RocketDock
Я надеюсь, вам данная программа окажется полезной. Успехов!