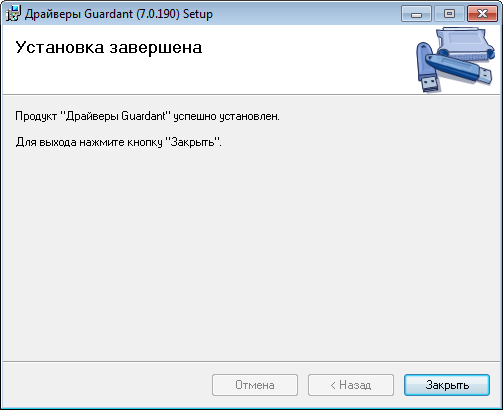Подробнее о пакете драйверов:
Aktiv Guardant USB Dongles Drivers. Характеристики драйвера
Драйверы для USB-ключа аппаратной защиты Guardant USB Dongles от компании Aktiv Company. Предназначен для автоматической установки на Windows XP, Windows Vista, Windows 7, Windows 8 и Windows 8.1.
Для установки необходимо запустить — GrdDriversRU-x86.msi .
Внимание! Перед установкой драйвера Aktiv Guardant USB Dongles Drivers рекомендутся удалить её старую версию. Удаление драйвера особенно необходимо — при замене оборудования или перед установкой новых версий драйверов для видеокарт. Узнать об этом подробнее можно в разделе FAQ.
Скриншот файлов архива
Скриншоты с установкой Aktiv Guardant USB Dongles Drivers
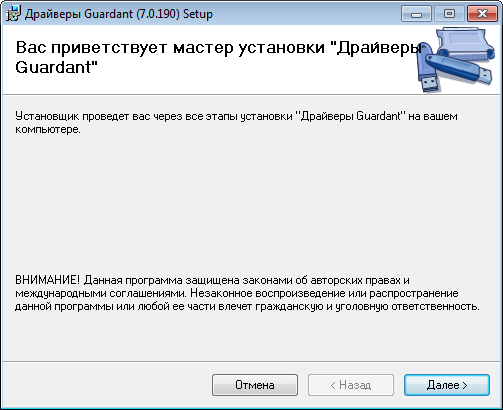
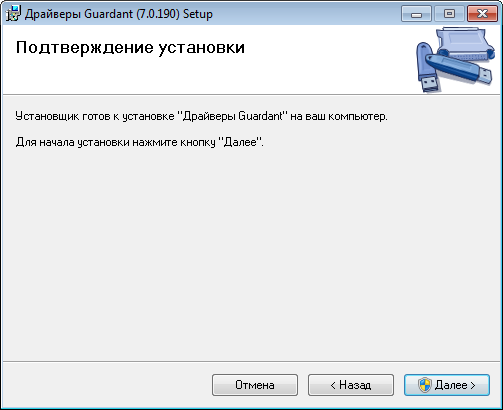
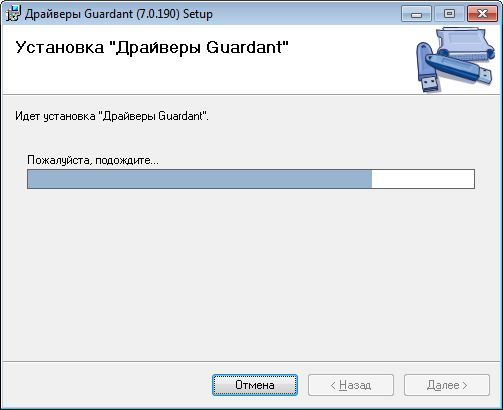
Информация о файлах (File info)
GrdDriversRU-x86.msi — 32 bits (4.6 mb) v.7.0.190.0 от 04.06.2015
GrdDriversRU-x64.msi — 64 bits (4.5 mb) v.7.0.190.0 от 04.06.2015
- Текущий 2.78/5
- 1
- 2
- 3
- 4
- 5
Рейтинг: 2.8/5 ( Проголосовало: 9 чел.)
Если USB-ключ не устанавливается автоматически
В этом случае устанавливаем USB-ключ вручную. Подсоединяем к свободному USB-порту ключ USB, и запускаем (Пуск => Панель управления => Установка оборудования) Мастер установки оборудования, помогающий устанавливать драйверы для нового оборудования.

После нажатия кнопки "Далее" Мастер выполняет поиск оборудования, которое было недавно подключено к компьютеру, но еще не было установлено.

Когда поиск будет закончен, Мастер запрашивает — подключено ли устройство. Помечаем пункт "Да, устройство уже подключено", и нажимаем кнопку "Далее".

На открывшейся вкладке в списке установленного оборудования выбираем строчку "Guardant Stealth/Net II USB Key", и нажимаем кнопку "Далее".

Открывается вкладка, на которой читаем "Устройство работает нормально", после чего нажимаем кнопку "Готово".
Свидетельством того, что ключ был успешно инициализирован операционной системой, является световая индикация ключа (на ключе начнет светиться светодиод). Кроме того, ключ должен появиться в списке устройств "Диспетчера оборудования" Windows.
1. Если при запуске программы на рабочем столе вашего компьютера появилось сообщение "Guardant dongle not found or printer is OFF!" ("Программный ключ Guardant не найден или принтер ВЫКЛЮЧЕН"), то это означает, что в LPT/USB порт вашего компьютера не вставлен LPT/USB электронный ключ.
Вставьте электронный ключ защиты в LPT/USB порт компьютера. Без ключа программа работать не будет!
2. Утилита установки драйвера LPT/USB ключа instdrv.exe находится в той папке, в которую вы установили программу. С помощью этой утилиты вы можете самостоятельно установить драйвер LPT/USB ключа.
1. Электронный ключ — это устройство, предназначенное для защиты программ и данных от несанкционированного использования и тиражирования.
2. Электронный ключ подключается к параллельному (LPT) или USB порту компьютера.
3. Электронный ключ для LPT порта при нормальном функционировании не вносит помех в работу принтера и других периферийных устройств, подключенных через него.
1. Выключите питание компьютера и периферийных устройств, подключенных к параллельному порту (принтера, сканера). LPT-ключи Guardant можно подсоединять к работающему компьютеру только при отсутствии периферийных устройств на данном порту.
2. Отключите периферийное устройство от параллельного порта. Если на компьютере имеется несколько параллельных портов, можно подключать электронный ключ к любому из них. 3. Разъем электронного ключа типа "вилка" подключите к параллельному порту компьютера (разъем типа "розетка" на задней панели системного блока) и заверните крепежные винты при помощи отвертки. Подключение должно быть плотным и без перекосов.
Электронные LPT-ключи можно подключать каскадно, т.е. последовательно один к другому (до 10 штук), при этом все они будут доступны для использования.
4. К разъему электронного ключа типа "розетка" подключите периферийное устройство и заверните крепежные винты при помощи отвертки.
5. Включите компьютер и загрузите операционную систему.
6. Установите драйверы Guardant, входящие в комплект ПО (см. пункт "Установка драйверов Guardant").
7. Установите прикладное ПО, следуя инструкции разработчиков.
8. При необходимости перезагрузите компьютер.
9. Убедитесь в том, что прикладное ПО функционирует правильно.
а). Электронные ключи Guardant USB можно использовать в операционных системах, которые поддерживают стандарт USB: MS Windows 95 OSR2/98/ME/2000/XP/2003.
б). Подключение и отключение ключей Guardant USB может производиться как при включенном компьютере, так и при выключенном.
в). USB-ключ следует подсоединять к порту только после установки драйвера Guardant. Если ключ был подсоединен до установки драйвера, и запустился стандартный Мастер установки USB-устройств Windows, то необходимо извлечь ключ из порта и отменить работу Мастера.
1. Установите драйвер ключа Guardant USB, входящий в комплект ПО (см. пункт "Установка драйверов Guardant").
2. При необходимости перезагрузите компьютер.
3. Подсоедините ключ Guardant USB к свободному USB-порту.
4. Произведите установку прикладного ПО, следуя инструкции разработчиков.
5. Убедитесь в том, что прикладное ПО функционирует правильно.
1. Оберегайте электронный ключ от механических воздействий (падения, сотрясения, вибрации и т.п.), от воздействия высоких и низких температур, агрессивных сред, высокого напряжения; все это может привести к его поломке.
2. Не прилагайте излишних усилий при подсоединении электронного ключа к компьютеру и периферийного устройства к электронному ключу.
3. Не допускайте попадания на электронный ключ (особенно на его разъемы) пыли, грязи, влаги и т.п. При засорении разъемов электронного ключа примите меры для их очистки. Для очистки корпуса и разъемов используйте сухую ткань. Использование органических растворителей недопустимо.
4. Не разбирайте электронный ключ. Это может привести к поломке его корпуса, а также к порче или поломке элементов печатного монтажа и, как следствие — к ненадежной работе или выходу из строя самого электронного ключа.
5. В случае неисправности или неправильного функционирования электронного ключа обращайтесь к фирме-разработчику прикладного ПО.
6. ЗАПРЕЩАЕТСЯ подсоединять включенное периферийное устройство к электронному ключу, подключенному к компьютеру. В противном случае может выйти из строя не только электронный ключ, но и параллельный порт компьютера или периферийного устройства. Подключение периферийного устройства к компьютеру следует осуществлять только тогда, когда питание компьютера и периферийного устройства выключено, независимо от того, присоединен к компьютеру электронный ключ или нет. Подключение электронного ключа к работающему компьютеру допустимо, если не используются периферийные устройства.
7. Использование кабелей и дополнительных устройств (автоматические или ручные переключатели и др.), не соответствующих международным стандартам на параллельные интерфейсы (Centronics, Bitronics, IEEE 1284), может вызывать сбои в работе любых периферийных устройств, в том числе электронных ключей, подключаемых к параллельному порту. Если используемые устройства и кабели соответствуют упомянутым выше стандартам, нормальная работа гарантируется в том случае, если суммарная длина интерфейсных кабелей не превышает 1.8 м. Кабели и устройства должны иметь соответствующую маркировку.
Драйверы Guardant необходимы для надежной работы защищенных приложений и всех утилит, обращающихся к электронному ключу.
Комплект драйверов для различных операционных систем должен быть включен в состав прикладного ПО его разработчиками. Новые версии драйверов всегда доступны для загрузки на сайте Компании "Актив" в разделе "Загрузить".
1. Во время установки драйверов все приложения должны быть закрыты во избежание ошибки разделения файлов.
2. Пользователь, работающий с Windows NT/2000/XP/2003, должен обладать правами администратора системы, иначе установка драйверов будет невозможна.
1. Запустите программу установки драйверов InstDrv.exe.
2. Нажмите на кнопку "Установить драйвер" в появившемся диалоговом окне "Установка драйвера Guardant".
3. По необходимости перезагрузите операционную систему.
Установка драйверов Guardant для USB-ключей
Прежде чем присоединить электронный ключ Guardant к USB-порту компьютера, необходимо установить драйверы. Это связано с тем, что электронный ключ — нестандартное устройство, о котором операционная система не имеет никакой информации.
Кроме того, установка драйвера обычным для операционной системы Windows способом (посредством inf-файла, уже после присоединения ключа к USB-порту) невозможна — корректная установка требует измерения некоторых параметров для автоматической конфигурации драйвера. Эти функции возложены на утилиту установки драйверов InstDrv.exe.
Т. о., если ключ был присоединен к USB-порту компьютера ещё до установки драйверов, и запустился стандартный Windows-мастер установки USB-устройств, необходимо извлечь ключ из порта и отменить работу этого Мастера.
1. Выполните пункты 1 — 3 установки драйверов Guardant для LPT-ключей (см. выше).
2. Подсоедините ключ к порту.
Пункты 3 и 4 имеют отношение только к OC Windows XP, т. к. установка драйверов в этой операционной системе имеет некоторые особенности.
3. После присоединения ключа к порту снова запустится стандартный Мастер нового оборудования. На этот раз операционная система будет осведомлена о данном классе оборудования, что подтвердится наличием в консоли Мастера названия ключа "Guardant Stealth/Net USB Key". Следует выбрать "Автоматическую установку" и нажать кнопку "Далее".
4. После поиска и конфигурирования, Мастер сообщит, что "драйверы не подписаны корпорацией Майкрософт" и предложит отказаться от установки. Для продолжения установки драйверов необходимо выбрать "Всё равно продолжить", после чего установка драйверов будет завершена.
5. Свидетельством того, что ключ был успешно инициализирован операционной системой, является световая индикация ключа. Кроме того, ключ должен появиться в списке устройств Диспетчера оборудования Windows.
Драйверы Guardant для USB-ключа (новейшие):
Версия драйвера: 5.50.85 от 23.06.2010, WHQL-certified
Электронные ключи: все модели электронных ключей Guardant
Операционные системы: MS Windows 7 / 2008 / Vista / 2003 / XP / 2000
Скачайте и распакуйте архив, содержащий комплект драйверов Guardant последней версии. Запустите файл Setup.exe и следуйте указаниям программы установки. После успешной установки драйверов подсоедините ключ к порту компьютера.
Обратите внимание!
Рекомендуется периодически обновлять драйвера ключей Guardant. Это потребуется сделать, если ключи конфликтуют с какими-либо устройствами на Вашем компьютере.
Перед установкой драйвера уточните — какая версия MS Windows установлена на Вашем компьютере — 32-разрядная(x86) или 64-разрядная(x64).
Доступны для скачивания драйверы для 32-bit и 64-bit MS Windows.
Если Вы пользуетесь более ранней версией драйвера, то перед установкой новой версии необходимо удалить предыдущий драйвер. Удаление установленного драйвера осуществляется через стандартный диалог "Установка ключа защиты" > "Удалить драйвер".

В некоторых случаях попытка открыть «Панель управления» Windows вызывает появление ошибки «Не найден драйвер Guardant». Сегодня мы хотим рассказать о происхождении ошибки и познакомить с вариантами ее исправления.
Решаем проблему «Не найден драйвер Guardant»
Для начала коротко расскажем о причинах появления сбоя. Guardant – продукция российской компании «Актив», которая специализируется на защите ПО и баз данных с помощью специальных USB-ключей. Для полноценной работы этих ключей требуются драйвера, элементы управления которых интегрируются в «Панель управления». Рассматриваемая нами ошибка возникает при нарушении целостности драйверов. Единственным решением проблемы будет переустановка ПО Guardant, которая совершается в два этапа: удаление старой версии и установка новой.
Этап 1: Удаление старой версии
Из-за особенностей взаимодействия системы и программного обеспечения ключей необходимо удалить предыдущую версию. Делается это следующим образом:
- Поскольку вследствие ошибки стандартный метод доступа к инструменту «Установка и удаление программ» недоступен, необходимо воспользоваться следующим вариантом. Вызовите инструмент «Выполнить» нажатием клавиш Win+R, напишите команду appwiz.cpl и нажмите «ОК».
В окне деинсталлятора компонента нажмите «Удалить».
Подождите, пока драйвера будут удалены, после чего перезагружайте компьютер.
Если таковые имеются, удалите их комбинацией клавиш Shift+Del, после чего снова перезагрузитесь.
Проделав эти действия, переходите к следующему этапу.
Этап 2: Загрузка и установка новейшей версии
После деинсталляции старой версии нужно скачать и установить новейший вариант служебного софта Guardant. Алгоритм действий выглядит так:
- Перейдите на официальный сайт компании.
Ресурс Guardant
Наведите курсор на пункт «Поддержка» и кликните по ссылке «Центр загрузки».
Далее потребуется принять лицензионное соглашение – поставьте галочку напротив пункта «Условия Лицензионного соглашения прочитаны и приняты в полном объеме», после чего нажмите на кнопку «Условия приняты».

Сохраните инсталлятор в любое удобное место на компьютере.
В окошке приветствия нажмите кнопку «Установить». Обратите внимание, что для инсталляции драйверов потребуются привилегии администратора.
Читайте также: Получаем права администратора в Windows
Подождите, пока драйвера установятся в систему.
По окончании установки нажмите «Закрыть», после чего перезагружайте компьютер.

Если вы больше не используете Guardant, установленные таким образом драйвера можно без последствий удалить через пункт «Программы и компоненты».
Заключение
Как видим, решить проблему с доступом к «Панели управления» из-за отсутствия драйверов Guardant очень просто.
Отблагодарите автора, поделитесь статьей в социальных сетях.