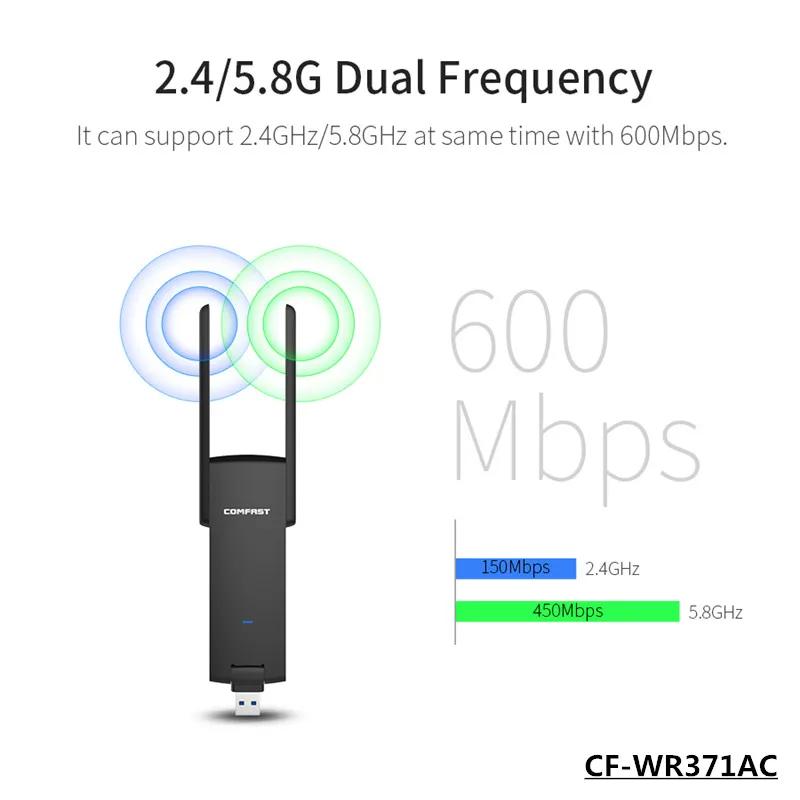Содержание
Данное руководство реализовано, учитывая интенсивность поиска решения проблемы установки драйверов на сетевые карты, известные как Broadcom Wireless Cards. В совокупности, есть желание помочь начинающим и не только пользователям, определить и установитъ аппроприативные 1) драйвера на адаптер беспроводной сети. После применения изменений, настоятельно рекомендуется протестировать соединение как минимум в течениe двух часов непрерывного использования, лучше всего — до восьми часов UP-a.
Список проблем, которые будут решены:
Само решение проблемы систематизируется в ТРИ основных ступени:
Определение оборудования
Существует множество модификаций сетевых карт Broadcom и постоянно появляются всё новые версии. Посему, лучшим решением остаётся определение модели
по PCI.ID. Для этого, необходимо открыть терминал Ctrl+Alt+T и ввести 2) :
Примерным ответом будет:
В данном случае установлен bcmwl-kernel-source. 3)
Обладая этой информацией, мы можем определить правильную версию драйвера из списка Broadcom, который будет приведён ниже.
Например, как только мы выяснили, что PCI.ID карты — [14e4:4320] (rev 03), то oбратившись к списку драйверов мы увидим, что данный PCI.ID
соответствует пакету firmware-b43-installer который и необходимо будет впоследствии установить для правильной работы беспроводного адаптера.
Hеважно, что иcпользовалось для установки пакета: терминал, Synaptic, Центр Приложений, dpkg или же ручная компиляция.
Нам необходимо начать с нуля и очистить систему от всего, что может помешать работе аппропреативного драйвера.
Т.е., если был установлен пакет bcmwl-kernel-source, его нужно удалить:
Подготовка системы
Если у нас свежеустановленная система, то первым делом необходимо обновить списки источников приложений:
Также, крайне рекомендуется обновить списки PCI.ID:
это на случай, если специфичный драйвер устройства появился совсем недавно. Во избежание возможных проблем, установку будем проводить исключительно через терминал.
Установка необходимого пакетa
Как уже упомяналось выше, мы будем рассматривать установку пакета firmware-b43-installer
Для этого набираем в терминале:
и перезагружаемся для применения изменений:
Формат установки пакета крайне прост:
Надеюсь, понятно, что вместо
нужно подставить имя пакета из списка ниже:
Special Case #1 — используется комбинация драйверов bcma и brcmsmac. Требуется прошивка, устанавливаемая по умолчанию пакетом linux-firmware.
Special Case #2 — в аппаратных средствах, таких как например Lenovo S10-2, Ваша карта может зациклиться в процессе соединения SSID.
Альтернативным решением может послужить установка пакета bcmwl-kernel-source.
Следует упомянуть, что в некоторых особых случаях после установки firmware-b43-installer, нужно будет удалить модуль b43, a затем активировать его заново и произвести разблокировку средствами rfkill:
Если устройство определилось с иным PCI.ID, задайте свой вопрос автору данной инструкции: AskUbuntu
Установка Offline
В том случае, когда проводная сеть недоступна, есть возможность установить bcmwl-kernel-source с установочного диска.
Для этого нужно вставить установочный CD/DVD или USB и скопировать эти файлы в домашнюю директорию.
На установочном диске (флешке) эти файлы находятся в директориях:
После чего, запускаем саму установку:
Если у Вас Ubuntu 14.04.2 4) , пакет придётся скачивать из сети:
64-BIT
32-BIT
Скопируйте нужную версию в домашнюю директорию и установите тем же способом как показано выше. В обоих случаях необходимо доустановить dkms с установочного диска или USB. Его можно скачать отдельно тут.
Пакет firmware-b43-installer, при полном отсутствии любого подключения к сети придётся скачать иным путём, например через смартфон. Нужно будет скачать эти два файла и положить их опять-таки в домашнюю директорию:
Для 64-BIT
Первый файл, Второй файл
Для 32-BIT
Первый файл, Второй файл
После этого, выполняем в терминале:
Если будут какие-то ошибки, то продолжать не надо. Значит что-то сделал не так. Проверьте правильность введения команд.
Осталось переподключить модуль ядра:
В случае установки Ubuntu 16.04 в режиме dualboot, необходимо отключить SecureBoot. В противном случае, драйвер не запустится.
На этом всё.
Удачи в освоении системы.
Особая благодарность chili555 и Pilot6
В современном мире редко встречаются люди, которые используют проводное подключение непосредственно к ноутбуку. Чаще всего провод подключают к роутеру, а тот, в свою очередь, раздает Wi-fi на остальные устройства сети. Есть гаджеты, на которых настройка Wi-fi в Ubuntu не требуется – устройство с коробки способно выходить в сеть. Однако встречаются и такие продукты, которые требуют определенных действий для возможности выхода в Интернет.
Установка драйвера Wi-fi в Ubuntu
Если Ubuntu не определяет наличие сетевых подключений к Wi-fi, скорее всего, в системе не установлен нужный драйвер. Производителей, как и предлагаемых ими моделей Wi-fi-адаптеров огромное количество, а способ установки драйверов для всех универсальный, поэтому для примера выбран адаптер Broadcom.
Первым делом необходимо определить производителя сетевой платы, установленной в компьютере. Для этого выполняется команда:
Здесь вариантов может быть много:
Для каждого производителя доступно несколько вариантов драйверов. Чтобы подобрать утилиту для своего устройства, необходимо воспользоваться официальным хранилищем драйверов Linux: https://wireless.wiki.kernel.org/en/users/drivers
Для Broadcom имеется 4 драйвера. Выбирать нужно среди тех, для которых в последней колонке указано подключение через шину PCI. Данному критерию удовлетворяют:
Среди них можно найти драйвер с расширенными возможностями, однако не факт, что именно он подойдет к имеющемуся адаптеру. b43 предлагает много режимов, но в списке поддерживаемых моделей нет нужной (BCM 4313).
Это вовсе не означает, что настройка Wi-fi в Linux закончена. Теперь необходимо рассмотреть другие варианты. Для модели 4313 подходит brcmcmac. Значит, нужно скачать его.
Найти подходящий драйвер возможно по PCI ID. Этот параметр однозначно дает понять о совместимости ПО с платой. Для просмотра PCI ID для Broadcom в терминале задается команда:
По такому принципу можно найти драйвера для любой модели сетевого адаптера.
Согласно инструкции, скачанный fw-файл необходимо скопировать в папку /lib/firmware/brcm. Для этого в терминале нужно выполнить:
В завершении загружается требуемый модуль ядра. Перед этим следует заблокировать остальные модули, чтобы предотвратить их автозагрузку.
- Выгрузить модули:
sudo modprobe -r wl
s udo modprobe -r b43
sudo modprobe -r b43-legaxy - Ограничить их загрузку путем добавления в черный список:
blacklist b43
blacklist b43-legacy
blacklist wl
Запустить сам драйвер:
На этом мероприятия по настройке Wi-fi в Linux завершены.
Как подключить Wi-fi Ubuntu
Теперь подключиться к беспроводной сети возможно двумя способами. Первый – использовать графический интерфейс, второй – настроить подключение Wi-fi через консоль Linux. К терминалу прибегают в случаях, когда графический интерфейс недоступен, либо требуется более узкая настройка сети.
Настройка Wi-fi в Ubuntu через графический интерфейс
Этот способ уже привычен и удобен визуально. После настройки Wi-fi-адаптера в трее Linux появилась иконка «Сеть». Клик по ней левой кнопкой мыши открывает меню сетевых подключений, где перечислен список доступных сетей. Выбрав нужную точку доступа, Ubuntu уведомит о необходимости аутентификации. Остается ввести пароль. При удачном исходе появится сообщение, что соединение установлено, а значок в трее покажет уровень сигнала Wi-fi.
Настройка Wi-fi в Ubuntu через терминал
Этот способ рекомендуется использовать лишь в случаях крайней необходимости, так как он требует определенных навыков.
Network Manager, позволяющий настроить подключение автоматически, обычно устанавливается по умолчанию вместе с Ubuntu. Однако в некоторых сборках он отсутствует. Например, для настройки Wi-fi на Ubuntu Server проще использовать именно командную строку. Иногда пользователи сами удаляют менеджер, так как он тормозит загрузку системы.
Передача данных в сетях Wi-fi шифруется протоколами WEP, WEB и WPA/WPA2. Первое взламывается за считанные минуты, вследствие чего используется редко. Поэтому рассмотрен будет наиболее надежный и широко распространенный протокол WPA.
Процесс делится на следующие этапы:
- Проверить сеть на наличие доступных точек доступа.
- Подключиться к выбранной точке через wpa_supplicant.
- Присвоить IP-адрес.
- Настроить DNS-серверы для корректного открытия веб-страниц.
На первом этапе запускается утилита iwlist:
Последующая настройка требует создания конфигурационного файла. Так как определилась сеть H30_CE550, с ней и пойдет работа:
wpa_passphrase H30_CE550 > wpa.conf
Подключение создается с помощью wpa_supplicant:
sudo wpa_supplicant -Dnl80211 -iwlp3s0b1 -cwpa.conf
-D – опция, задающая драйвер Wi-fi Ubuntu nl80211. Его нельзя путать с драйверами устройств, так как он изначально имеется в системе и служит посредником между системой и адаптером. Если команда не срабатывает, значит в опции -D необходимо указать устаревший драйвер wext.
-i указывает интерфейс. Его можно узнать из результата выполнения сканирования iwlist.
В параметр -c нужно вписать созданный файл конфигурации.
Далее рекомендуется запустить новый терминал, чтобы избежать появления лишних процессов при настройке Wi-fi в Linux. При этом старый пусть останется открытым.
Для получения IP-адреса используется протокол DHCP. Сначала необходимо просканировать доступные сервера с помощью утилиты dhclient:
Следом отправляется запрос на получение IP:
Удостовериться в успешном присвоении адреса можно командой ifconfig.
На этом подключение Ubuntu к Wi-fi завершено – доступ в Интернет открыт.
Как раздать Wi-fi в Ubuntu
Данная инструкция подойдет пользователям ОС версии 16.04 и выше. В старых версиях Ubuntu возможность создать точку доступа для раздачи Wi-fi реализовывается через терминал.
Для настройки Ubuntu в качестве своеобразного роутера необходимо наличие Wi-fi-адаптера.
Предполагается, что Ethernet-кабель подключен к устройству напрямую. Теперь в меню «Сеть», вызываемом из трея, необходимо выбрать «Изменить соединение» («Edit connections»), и далее, выделив «Ethernet», нажать кнопку Add. В выпадающем списке должен быть установлен «Wi-fi». После нажатия на кнопку «Create» откроется окно настроек соединения.
На вкладке Wi-fi выставляются следующие значения:
На вкладке «Безопасность» необходимо установить протокол WPA/WPA2 и задать пароль, в параметрах IPv4 выбрать режим «Предоставить сеть другим компьютерам».
После сохранения настроек, потребуется активировать соединение, выбрав созданную точку доступа в окне «Подключиться к Hidden Wi-fi network».
Точка доступа Ubuntu создана и доступна для подключения к ней других устройств.
Почему Ubuntu не подключается к Wi-fi
Причин может быть несколько.
- Отсутствует адаптер. Выяснить это помогут терминальные команды:
- ifconfig;
- iwconfig;
- lspci;
- lsusb;
- lsmod.
Если в результатах их выполнения адаптера нет, значит, проблема в нем.
- Адаптер есть, но отключен. Некоторые ноутбуки имеют возможность его отключения через нажатие одной из клавиш Fn.
- Wi-fi-сети отсутствуют.
Заключение
Настройка Wi-fi в Ubuntu не представляет сложности даже для новичков в среде Linux. По сути, основная задача заключается в установке драйвера на Wi-fi-адаптер. Все последующие действия обычно выполняют с помощью графического интерфейса и лишь в редких случаях, когда он недоступен, прибегают к терминалу. В новых версиях Ubuntu стало возможным настраивать точку доступа, так же не используя консоль, что значительно упрощает раздачу Интернета для неопытного пользователя.
Чаще всего в Linux не требуется устанавливать никаких дополнительных драйверов, как это принято в Windows, так как они обычно уже встроены в ядро системы.
Но всё же бывают ситуации, когда на какое-то новое или специфическое оборудование драйвера отсутствуют. Или они есть, но очень кривые.
Нету драйвера wi-if под Linux? Как включить wi-fi на Linux?
С такой ситуацией недавно столкнулся и я. На моём стационарном компьютере нет PCI WI-FI карты, но у меня есть USB WIFI брелок фирмы TP-Link TL-WN723N .
В принципе, он определяется моей системой Ubuntu 12.04 и сеть ловит. Но через несколько минут сеть рвётся и поймать её потом так же сложно, как неуловимого Джо.
Дело конечно в кривых драйверах, так как другой причины быть просто не может, так как под Windows XP c родными драйверами на этом же компьютере, TP-Link TL-WN723N работает просто отлично.
Поэтому в таких случаях есть один вариант: установить драйвера для Windows в мой Linux. И это возможно!
Конечно, идеально купить СРАЗУ нормальный wifi адаптер, который поддерживается Linux, например, вот такого малыша ДА ЕЩЕ с антенной, стоит копейки ( ссылка где приобрести )
Или можно купить один из этих, стоят не дорого и все поддерживаются в Linux:
Но пока я такой не успел купить, буду настраивать тот, что есть. Итак, приступим.
Как установить wifi драйвер в Linux?
Одни хорошие люди придумали замечательную утилиту, которая называется ndiswrapper . Вот что они сами пишут о своём детище:
Некоторые производители оборудования не выпускают спецификации на устройства или драйверы Linux для своих беспроводных сетевых карт.
В этом проекте реализованы вызовы ядра Windows и NDIS (Network Driver Interface Specification) из ядра Linux.
Драйвер Windows для беспроводной сетевой карты связывается с промежуточным слоем в Linux и работает также как будто-то он работает в Windows, то есть без бинарной эмуляции.
Эта программа присутствует в репозитории Linux Mint, но отсутствует в Ubuntu. Это я знал давно, поэтому решил не усложнять себе жизнь, а добавить репозиторий Linux Mint и установить эту замечательную программу.
Открыв менеджер пакетов Synaptic, я установил все имеющиеся там пакеты, относящиеся к ndiswrapper.
Программа установилась и после этого я нашёл её графическую оболочку в меню: Приложения — Системные утилиты — Администрирование — Драйвера Windows для беспроводных устройств.
Перед этим я с диска, который прилагался к данному USB WIFI TP-Link TL-WN723N, взял драйвера и положил их на жёсткий диск своего компьютера.
Запустив программу ndiswrapper я указал ей путь к файлу net8192su.inf
Пока всё шло замечательно. Но после этого действия начались проблемы. Программа стала ругаться, что не может найти модуль ndiswrapper.
FATAL: module ndiswrapper not fouhd. И хотя программа показала, что wifi модуль обнаружен и как бы работает, а драйвер установлен, после перезагрузки беспроводная сеть пропала СОВСЕМ!
В Network Manager даже пропал пункт "Беспроводные сети", а сам USB брелок спал смертным сном. Даже его зелёный глазик, которым он раньше радостно мигал во время работы, перестал даже тускло тлеть.
И чтобы я потом не делал, беспроводная сеть пропала казалось бы навсегда. Я снёс всё пакеты, которые связаны с ndiswrapper, но и это не помогло тоже.
Но всё же выход был найден. Как это сделать так, чтобы всё заработало точно?
Как установить wifi драйвер через ndiswrapper?
Это оказалось не так сложно. Нам нужно просто установить программу ndiswrapper из исходников, так как только тогда её модуль попал в ядро системы, или куда-то ещё, где он просто необходим.
На многих сайтах предлагались другие, более простые решения, но они не помогли установить драйвер wifi так, чтобы все заработало. Поэтому я расскажу, как сделал это я.
Для начала нам нужно установить пакет module-assistant, который помогает пользователям и сопровождающим пакетам управлять упаковкой сторонних модулей ядра в Debian.
После этого берем вот этот пакет ndiswrapper-1.58rc1.tar.gz После этого распаковываем файлы из архива в корень домашней директории.
У меня получилась папка ndiswrapper-1.58rc1. В терминал при помощи команды cd переходим в неё:
Проверяем командой ls там ли мы и есть ли нужные нам файлы:
Если всё нормально, то начинаем установку программы:
Добавляем модуль в систему:
Открываем файл ndiswrapper.conf:
Удаляем содержимое файла, сохраняем и закрываем. Потом даём такую команду:
Устанавливаем графическую оболочку программы, без неё будет не так удобно.
После установки графической оболочки у нас появятся эти файлы (3 штуки) :
Идём в меню и запускаем "Драйвера Windows для беспроводных устройств", как мы это делали в начале статьи и проделываем все те же операции.
Теперь при установке драйвера wifi ошибка о том, что не найден модуль уже не появляется. У меня немного зависла программа, я подождал пару минут и потом перезагрузился.
После перезагрузки, о чудо!, всё заработало. Wifi стал работать замечательно, за два дня ни одного обрыва связи!
Вот таким образом мне, хоть и с трудом, удалось установить вай фай драйвер от Windows в Linux!