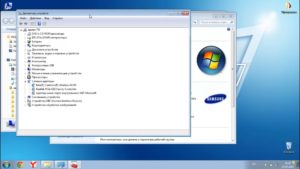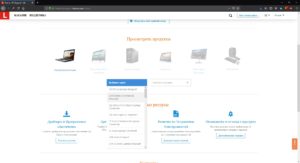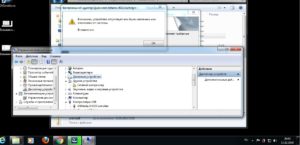В настоящее время Wi-Fi является самым передовым стандартом беспроводной связи в крупных и средних городах. Большинство современных смартфонов и планшетов поддерживают доступ к Интернету через Wi-Fi, не говоря уже о стационарных компьютерах и игровых консолях.
В данном разделе представлены драйверы для адаптеров и приемников Wi-Fi. Обычно эти устройства подключаются к ПК через USB-разъем. В современных ОС обычно не требуется настройка Wi-Fi модуля. Драйверы могут потребоваться в том случае, если на Вашей ОС отсутствуют встроенные программы по настройке выше перечисленных устройств. Особенно это актуально для Windows XP и более ранних версий Windows. Если Вы купили Wi-Fi адаптер, и в коробке не оказалось диска с драйверами, то всегда можно скачать их на нашем сайте. После установки драйверов потребуется включить, а в некоторых случаях придется еще и настроить вручную подключенное устройство. Чтобы узнать более подробную информацию об адаптере, нужно выбрать нужное устройство в разделе. Вы сразу же попадете во вкладку «Описание». Во вкладке «Файлы» находятся сами драйвера, дополнительное ПО и руководство пользователя.
Показаны драйвера для , согласно условий фильтрации. Показаны драйвера для , согласно условий фильтрации. Показаны драйвера для , согласно условий фильтрации. Показаны драйвера для , согласно условий фильтрации. Показаны драйвера для , согласно условий фильтрации. Показаны драйвера для , согласно условий фильтрации. Показаны драйвера для , согласно условий фильтрации. Показаны драйвера для , согласно условий фильтрации. Показаны драйвера для , согласно условий фильтрации. Показаны драйвера для , согласно условий фильтрации. Показаны драйвера для , согласно условий фильтрации. Показаны драйвера для , согласно условий фильтрации. Показаны драйвера для , согласно условий фильтрации. Показаны драйвера для , согласно условий фильтрации.
Сейчас лидирующей по популярности среди пользователей технологией для подключения к интернету является Wi-Fi.
Подавляющее количество ноутбуков и мобильных гаджетов оснащаются встроенными модулями беспроводной связи. Не стали исключением и ноутбуки от компании Lenovo.
Несмотря на то, что современные операционные системы способны в автоматическом режиме налаживать нормальное функционирование Wi-Fi модуля в лэптопе, иногда требуется вмешательство пользователя и самостоятельная инсталляция программного обеспечения для работы модуля.
Ниже представлено краткое руководство о том, как активировать Wi-Fi-адаптер в Lenovo ideapad и установить драйвера.
Процедура активации Wi-Fi — модуля
На торце лэптопа Lenovo иногда присутствует отдельный тумблер либо кнопка, активирующая беспроводной адаптер. Он обозначается характерным значком wi-fi.

Кроме переключателя в ноутбуках Lenovo предусматривается функциональная кнопка, включающая адаптер.
Чаще всего для этого служит «F5», но могут быть и любая из ряда от «F1» до «F12» (на нее также нанесен значок Wi-Fi). Чтобы активировать модуль, достаточно удерживая клавишу «Fn» клацнуть по «F5».
Включить модуль можно и с использованием инструментов Windows. Для этого необходимо выполнить такие последовательные шаги:
- В «Семерке» клацнуть кнопку «Пуск», открыть «Панель управления». В Windows 8 и 10 чтобы зайти в панель — кликнуть ПКМ по этой кнопке;
- Клацнуть «Сеть и Интернет»;
- Затем перейти во вкладку центра управления сетями и кликнуть «Изменение параметров адаптера»;
- Щелкнуть ПКМ на «Беспроводная сеть»;
- Кликнуть «Включить»;
- Готово. После выполненной процедуры значок из бледно-серого цвета станет цветным.
Как установить драйвер?
В случае если значок «Беспроводная сеть» отсутствует, то, значит, нет драйвера, обеспечивающего его нормальную работу.
Потребуется исполнить последовательные шаги:
- Клацнуть ПКМ по «Компьютер»;
- Кликнуть «Диспетчер устройств»;
- Затем раскрыть графу «Сетевые адаптеры»;
- Кликнуть ПКМ по устройству, в наименовании которого присутствует обозначение «Wi-Fi» либо «Wireless»;
- Клацнуть «Обновить драйверы»;
- После этого щелкнуть «Автоматический поиск драйверов»;
- ОС самостоятельно произведет поиск и обновление программного обеспечения.
Эта методика очень удобна, но сработает только при наличии подключения лэптопа к всемирной паутине, например, посредством кабельного соединения или через USB-модем сотового оператора.
Что делать, когда проблемный ПК не имеет выход в интернет?
Потребуется скачать драйвер, используя другой компьютер или девайс, имеющий доступ в глобальную сеть.
Для этого необходимо посетить ресурс http://support.lenovo.com, где в поисковой строке указать марку ноутбука Lenovo и щелкнуть «Ввод».
После этого из отобразившегося перечня выбрать ПО, в наименовании которого значится «Wi-Fi» либо «Wireless» и клацнуть «Скачать». Далее, сохранив скачанный драйвер на флешку, перенести его в проблемный лэптоп.
Сохраненные на флешку драйвера скопировать в любую свободную папку на жестком диске ПК. Далее в диспетчере устройств вызвать контекстное меню от проблемного оборудования и установить ПО, указав его месторасположение (папку, куда был скопирован драйвер).
Также некоторые версии драйверов можно устанавливать как обычные программы, то есть достаточно распаковать архив со скаченным ПО и запустить установочный файл, затем следовать указаниям мастера установки.
У владельцев лэптопов от компании Lenovo, как и у владельцев других компания могут появляться различные проблемы, связанные с беспроводными сетями. Наиболее частыми проблемами среди таковых является отсутствие подключения к сети и отсутствие видимых точек доступа. Обычно такие проблемы появляются после переустановки операционных систем.
Особенно много проблем возникает с драйверами модуля, отвечающего за работу беспроводных статей. Поэтому, в статье будет рассмотрено как правильно скачать и ПО Wi-Fi для любых моделей Lenovo, как установить его и включить доступ в интернет. Кроме того, будет рассмотрена установка утилит Lenovo Energy Management и Utility под последнюю, вышедшую на текущий момент операционную систему от Microsoft.
Проверяем наличие WLAN адаптера и включаем Wi-Fi на ноутбуке Lenovo
Во время работ с лэптопом могут быть незначительные отличия в зависимости от модели. На текущий момент наиболее распространенными моделями являются лэптопы серии IdeaPad 320, 100, ThinkPad и многие другие устройства. Кроме того, отличия присутствуют и в установленной операционной системе. На текущий момент чаще всего встречается Windows 10, однако проблемы могут возникнуть и на более старых ОС, например, Win 7, Win 8, либо XP.
При настройке низкоуровневого программного обеспечения для доступа в сеть будут отличия в зависимости от установленной ОС. Однако установка ПО проходит по схожему сценарию на любой операционной системе.
Обратите внимание! Желательно устанавливать на устройство только ту систему, которую советует устанавливать производитель. При этом не будет проблем с поиском и установкой актуальных драйверов.
Например, на некоторые модели отсутствуют драйвера, для поддержки Win 7. Поэтому нежелательно устанавливать данную систему. К примеру на ноутбук Lenovo IdeaPad G50-45 есть драйвера под «Виндовс» 8, 8.1 и 10. Поэтому устанавливать желательно именно их.
И если присутствуют проблемы с подключением к сети, обязательно требуется уточнить наличие беспроводного модуля в диспетчере устройств. Если он там присутствует, можно попробовать включить его при помощи аппаратных средств. При необходимости проверяется правильно ли настроено устройство.
Если модуль присутствует, то потребуется скачать драйвер Wi-Fi для ноутбука Lenovo, затем инсталлировать его.
Wireless Local Area Network или WLan представляет собой адаптер подключения к беспроводным сетям. Если устройство нормально функционирует, то проблем с подключением к беспроводным сетям не будет. Он обязательно должен присутствовать в диспетчере устройств. И если он там присутствует как неопределенное устройство (иконка с восклицательным знаком), значит нет корректного драйвера, и нужно его скачать и установить. А если адаптер функционирует нормально, но устройство не видит беспроводные сети, то может помочь его активировать.
Чтобы уточнить, потребуется открыть диспетчер устройств:
- Нажать Win + R и ввести или скопировать mmc devmgmt.msc.
- Подтвердить выполнение команды.
- Найти среди всех пунктов раздел «Сетевые адаптеры».
- Если присутствует устройство, название которого включает WLAN или Wireless, скорее всего это контроллер беспроводного адаптера.
Если он работает без ошибок и корректный Wi-Fi драйвер для ноутбука Lenovo присутствует, то устройство должно функционировать стабильно. Если же проблемы присутствуют, причины бывают следующие:
- Адаптер по какой-то причине не задействован. Стоит попробовать открыть контекстное меню мышью и выбрать пункт «Задействовать».
- Если не удалось найти модуль в разделе «Сетевые адаптеры», потребуется найти его во вкладке «Другие устройства».
Обратите внимание! Если ни один из способов не помог, требуется скачать и установить корректную версию драйвера под операционную систему. Когда программа установлена, а проблема сохранилась, поможет нажатие функциональных клавиш или установка профильного ПО.
- Нажать функциональные клавиши. В зависимости от модели они могут отличаться. В основном это клавиши F7 или F8. Нужно кликнуть на значок сети и отключить режим «В самолете».
- Попробовать установить программу Lenovo Energy Management либо Lenovo Utility для операционной системы Windows 10. Установка этих утилит решает множество проблем, связанных с работой устройства.
Как скачать драйвер на Wi-Fi и утилиту от Lenovo
Драйвер нужно скачивать под конкретную модель ноутбука. Чтобы определить её потребуется или проверить коробку из-под устройства или изучить маркировку на дне (нижней поверхности) устройства. После того, как модель была определена, открывается раздел поддержки официального сайта компании.
В строку поиска нужно ввести модель ноутбука, затем из выпадающего списка выбрать необходимый вариант. После выбора откроется страница с информацией по данному устройству. Потребуется перейти на вкладку «Загрузки» и выбрать ту систему «Виндовс», которая установлена на ноутбуке. Очень важно выбирать программы под правильную разрядность систем: х32 или х64.
Драйвер на вай-фай для ноутбука «Леново» должен находиться в разделе «Сетевые подключения». Потребуется найти WLAN Driver и нажать кнопку загрузки. После чего запустить установщик и следовать инструкциям. После установки обязательно нужно перезагрузить устройство.
Процедура активации Wi-Fi модуля
На торцевой поверхности ноутбуков от Lenovo может находиться переключатель или кнопка, которые активируют Wi-Fi адаптер. Его помечают значком беспроводной сети. Если ноутбук Lenovo не подключается к Wi-Fi, следует попробовать найти и переключить его. Требуется переставить его в активное положение.
Обратите внимание! Кроме того, на некоторых ноутбуках за активацию модуля могут отвечать функциональные клавиши, от F1 до F12. Для активации модуля необходимо нажать на них. Часть моделей потребует для активации нажатия сочетания клавиш.
Если клавиша или переключатель не найдены, стоит попробовать активировать драйвер для вай-фая на ноутбуке «Леново» при помощи штатных средств операционной системы. Чтобы этого достичь, придется совершить следующие действия:
- В Win 7 нажать клавишу пуск и открыть панель управления, а в более поздних версиях — на клавишу пуск правой кнопкой мышки и выбрать пункт панель управления.
- Выбрать раздел «Сеть и Интернет».
- Перейти в подраздел «Центр управления» и в левом боковом окне выбрать подпункт «Изменение параметров адаптера».
- Нажать правой кнопкой мыши на беспроводную сеть.
- И выбрать в выпадающем окне вариант включить.
Обратите внимание! Если все выполнено правильно, то иконка беспроводной сети должна стать цветной.
Как установить драйвер
Если иконки «Беспроводная сеть» нет в панели управления, значит драйвер на вай-фай для ноутбука «Леново» отсутствует на компьютере. Чтобы это исправить потребуется проделать следующие действия:
- Кликнуть правой кнопкой мыши по значку «Компьютер».
- Затем выбрать «Диспетчер устройств».
- Открыть подраздел «Сетевые адаптеры».
- Выбрать адаптер беспроводной сети. Обычно в названии присутствует Wireless или WLAN.
- Нажать правой кнопкой мыши.
- Выбрать вариант «Обновить драйверы».
- ОС самостоятельно выберет, скачает и установит всё необходимое программное обеспечение.
Эта методика может сработать только если ноутбук подключен к сети, например, посредством кабельного соединения. Если такового нет, нужно скачать ПО на физический носитель при помощи другого устройства, затем установить их на имеющийся ноутбук.
Загрузка утилиты Lenovo Energy Management или Lenovo Utility for Windows 10
Если ни один из способов не помог, стоит попробовать установить вспомогательные утилиты для операционной системы от производителя ноутбуков. Чтобы их скачать, потребуется перейти на сайт производителя и перейти в раздел «Поддержка». Потребуется выбрать программное обеспечение и утилиты. После чего, либо нужно ввести в поиск, или найти в списке возможных вариантов Lenovo Utility для Windows 10.
Программу Lenovo Energy Management можно скачать из раздела управление питанием. Установка запускается посредством клика на установочный файл.
Обратите внимание! После установки обеих утилит следует перезагрузить систему и нажать функциональную клавишу активации беспроводного адаптера.
Если лэптоп «Леново» не подключается к Wi-Fi и находится офлайн, потребуется проверить защиту и WPA. Нужно найти на корпусе переключатель, активирующий адаптер или функциональную клавишу. При необходимости, установить актуальное ПО.
Подключение ноутбука Lenovo к вайфай не вызывает сложности, если установлены нужные драйвера, относящиеся к адаптеру. . Как еще подключить WiFi на ноутбуке Lenovo? В некоторых конфигурациях Lenovo имеется переключатель для запуска вайфай. Он находится на торце ноутбука или расположен как.
Как включить Wifi на ноутбуке MSI: кнопки, настройка, драйвера и неисправности. Порядок включения вай фай с помощью специальной клавиши. Как правильно настроить Wifi адаптер в ноутбуках MSI для быстрого и стабильного приема сигнала.
Ноутбук не видит 5G Wi—Fi сеть — это достаточно распространенная проблема среди устройств, которые поддерживают беспроводное соединение. Дело в том, что на сегодняшний день вай-фай представлен в двух вариантах используемых частот: 2,4 и 5 ГГц. Мирово.