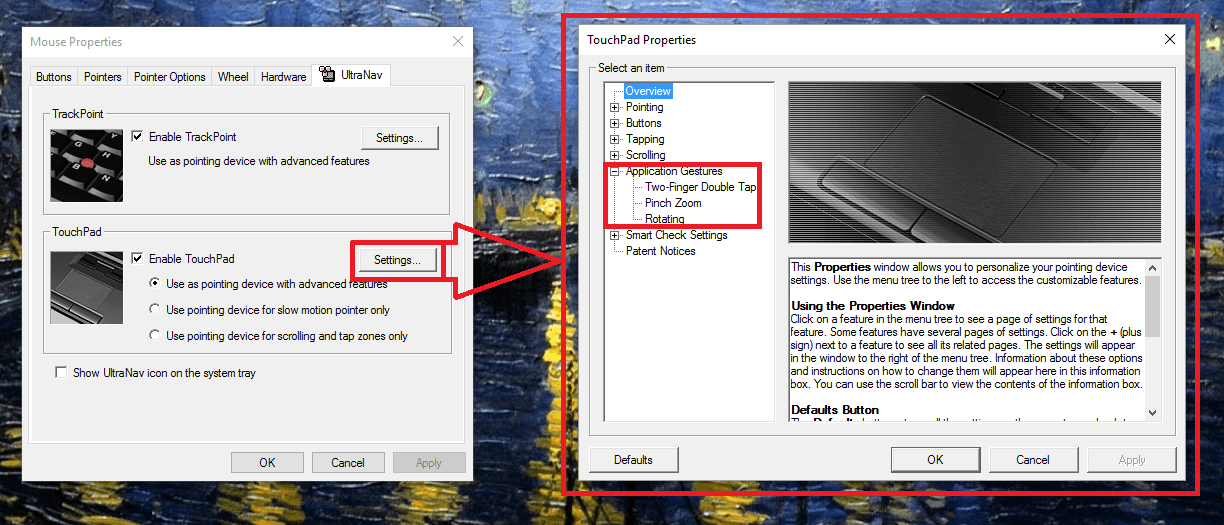- возникли проблемы с дайвером устройства, что не является редкостью после обновления Windows 10 или драйвера в автоматическом режиме;
- тачпад попросту отключен в настройках системы.
Включаем устройство
Обычно после этого на экране появляется пиктограмма или надпись, информирующая о том, что тачпад работающий (активированный). При повторном нажатии устройство будет отключено вновь.
В большинстве случаев, если не работает прокрутка на тачпаде Windows 10 или он не реагирует на касания, этого будет достаточно, чтобы все вернуть восвояси. В редких случаях потребуется настройка тачпада, особенно когда возникают проблемы с прокруткой. Для этого вызываем окно настроек сенсорной панели.
1. Открываем Панель управления через поиск.
2. В форме «Просмотр» выбираем тип визуализации иконок как «Мелкие значки».
3. Вызываем апплет «Мышь».
4. В свойствах мыши переходим во вкладку «ClicPad», обычно расположенную последней.
Обычно причина того, что не работает тачпад, хотя он и был включен посредством горячих клавиш клавиатуры, находится здесь.
5. Включаем девайс, если он деактивирован в панели управления.
6. Снимаем флажок с опции, отвечающей за отключения тачпада при подключении внешнего USB-устройства для управления (обычно мыши).
7. Возвращаем стандартные настройки (это может решить проблему, когда не функционирует скроллинг).
8. Переходим в дополнительные «Параметры».
Здесь откроются расширенные установки сенсорной панели, хотя там все настроено оптимальным для большинства пользователей образом. В окне можно настроить жесты для тачпада в Windows 10, изменить скорость и другие параметры прокрутки, сконфигурировать реакцию сенсора на щелчки и т. д.
Сначала стоит сбросить настройки на стандартные, а затем можно изменять на собственные. Как настроить тот или иной параметр, рассматривать не будем: сложностей в этом нет, да и процесс для каждого производителя тачпада немного отличается.
Обновление драйверов устройства
Вторая причина, по которой сенсорная панель может не функционировать или работать неправильно, это устаревшие/неправильные драйверы тачпада.
Дело в том, что при автоматическом обновлении Windows 10 выбирает самые подходящие (по ее мнению) драйверы, скачивая их с сайта Microsoft, и игнорируя при этом официальные ресурсы.
Автоматическое обновление
Начнем с более простого варианта – установка драйвера через Диспетчер задач.
В этом случае он будет загружен с сайта Microsoft, хотя разработчик рекомендует переустанавливать драйверы вручную, загружая их официальные версии с сайта поддержки.
1. Вызываем окно через контекстное меню Пуска, называемое Win→X.
2. Разворачиваем пункт «Мыши и другие указывающие устройства».
3. Выбираем пункт обновления драйверов выбранного оборудования.
4. Указываем автоматический тип поиска более новых версий программного обеспечения.
5. Дожидаемся окончания поиска наиболее подходящего файла.
6. Устанавливаем его или закрываем окно, если версия файла является самой последней.
Установка драйвера с сайта разработчика
Если предыдущий вариант не решил проблему или новый драйвер не был обнаружен, его следует загрузить с ресурса поддержки ноутбука.
1. Переходим на соответствующий сайт.
2. Находим свое устройство.
3. Выбираем драйвер для установленной на ПК Windows 10 соответствующей разрядности.
4. Загружаем файл.
5. Запускаем установщик и следуем инструкциям.
Примечание: порой после такого способа обновления драйвера Windows 10 может заменить его на собственный, скачанный с серверов Microsoft, и вызвать неполадки, от которых только что избавились. В подобном случае следует загрузить утилиту Show or Hide Updates и с ее помощью запретить автоматический поиск и загрузку драйверов для тачпада.
Дополнительные сведения
Если функциональная клавиша, которая вместе с Fn должна активировать тачпад, не сработала, следует проверить наличие специализированного программного обеспечения от разработчика ноутбука/нетбука.
Возможно сенсорная панель деактивирована в BIOS/UEFI. Изучите инструкцию к своему портативному устройству, найдите опцию со словом Touchpad, расположенную в разделе периферийных устройств.
Synaptics TouchPad Driver – драйвер, предназначенный для тачпадов ноутбуков, независимо от их модели и производителя ПК. Без правильно подобранных системных компонентов тачпад работает некорректно (происходят самопроизвольные нажатия, перемещения курсора, либо игнорирование нажатий).
Возможности
Основные функции и технические возможности данного программного обеспечения:
- Нажатие тремя пальцами.
- Перетаскивание объектов с помощью щелчка.
- Возможность изменения чувствительности тачпада.
- Прокрутка двумя пальцами.
- Доступ к расширенным настройкам Synaptics TouchPad.
- Благодаря функции Momentum пользователи могут перемещать указатель в зависимости от резкости его движения.
- Функция прокрутки.
- Изменение масштаба одним щипком.
- Вращение.
- Возможность перелистывания с использованием трех или четырех пальцев.
- Пользователи могут настраивать фильтры нежелательного срабатывания SmartSense.
- Наличие различных специальных возможностей (например, управление ограничениями перемещения).
Плюсы и минусы
Synaptics TouchPad Driver – незаменимое ПО для ноутбуков, отличающееся рядом плюсов:
- Пользователь может регулировать масштаб двумя пальцами.
- Поддержка мультикасаний и огромного количества производителей и моделей ноутбуков.
- Возможность регулировки параметров прокрутки.
- Прокручивание сразу несколькими пальцами.
- Увеличение чувствительности тачпада, благодаря чему достигается его максимальная эффективность.
- Предоставление доступа к гибким настройкам тачпада.
- Перетаскивание объектов одним щелчком.
- Используя приложение, работа с тачпадом становится куда более простой и удобной, больше не нужно прикладывать никаких усилий.
- Приложение может мешать нормальной прокрутке на тачпаде.
Скачать
С нашего сайта каждый желающий может скачать Synaptics TouchPad Driver для Windows 10 (или более ранних версий ОС), притом совершенно бесплатно.
В большинстве моделей ноутбуков от компании Acer присутствует встроенный тачпад. Благодаря ему можно управлять компьютером без подключенной мышки. Однако функционировать корректно такое оборудование будет только в том случае, когда на лэптопе установлены все необходимые драйверы. Ниже мы расскажем обо всех возможных методах нахождения и инсталляции ПО к этому устройству.
Загружаем драйвер для тачпада ноутбука Acer
Многие серии продуктов от вышеупомянутого производителя обладают встроенным дисководом, а в комплекте к ним прилагается специальный CD, на котором находится софт, автоматически устанавливающий все подходящие драйверы. Однако иногда нет возможности использовать такой вариант. Мы же представляем вам другие доступные методы загрузки файлов к тачпаду.
Способ 1: Страница поддержки компании
Аналогичные данные, хранящиеся на диске, находятся и на официальном сайте производителя. Чаще всего там даже присутствуют более свежие, усовершенствованные версии программного обеспечения, что позволяет оборудованию работать лучше и стабильнее. Этот вариант самый эффективный из всех представленных в статье, а от пользователя требуется выполнить следующие действия:
- Через тот браузер, который вы обычно используете, зайдите на официальный сайт компании продукции.
- Обратите внимание на три раздела вверху. Нажмите ЛКМ на «Поддержка» и перейдите к странице, кликнув на такую же кнопку во всплывающем меню.
В строку поиска начните вводить вашу модель лэптопа, пока не увидите в результатах соответствующий продукт. Выберите его, чтобы открылась вкладка устройства.
Теперь отыщите строку «TouchPad Driver». Обратите внимание на версию драйвера, важно, чтобы она была самой свежей. После всего кликните на зеленую кнопку «Download» справа для запуска процесса загрузки файлов.
Вам осталось лишь открыть скачанный инсталлятор и начать процесс автоматической установки. По его завершении рекомендуется перезагрузить ноутбук, чтобы изменения вступили в силу.
Способ 2: Специальное программное обеспечение
Иногда требуется установить не только драйвер для тачпада, но и ко всему остальному встроенному и подключенному оборудованию. В таком случае оптимальным вариантом станет использование сторонних программ, которые самостоятельно проведут сканирование и инсталляцию всех найденных файлов, в том числе и для TouchPad. Кроме этого не является проблемой поставить всего один драйвер к комплектующему, достаточно лишь отметить его галочкой. С детальной информацией о представителях подобного софта вы можете ознакомиться в нашей статье по ссылке ниже.
Одним из лучших решений в этом случае станет DriverPack Solution. Он позволяет без проблем быстро просканировать лэптоп, обнаружить обновления и сразу же инсталлировать их. Развернутые инструкции по работе в этой программе читайте в другом материале ниже.
Способ 3: Уникальный код устройства
Еще один проверенный метод — поиск драйвера с помощью идентификатора тачпада через специальные веб-сервисы. Именно благодаря такому уникальному коду имеется стопроцентный шанс получить правильные файлы. Моделей лэптопов Acer большое количество, мы не можем вам предоставить ID каждого устройства, поэтому знакомьтесь со статьей по ссылке ниже. В ней вы узнаете, как собственноручно отыскать идентификатор.
Способ 4: Встроенная утилита Windows
Операционная система Виндовс оснащена встроенной утилитой, которая через интернет или путем поиска файлов на носителях осуществляет сканирование и загрузку необходимых драйверов. Данный способ будет корректно работать при условии, что компонент был обнаружен системой. Детальнее ознакомиться с этим вариантом мы рекомендуем в руководстве по ссылке ниже.
Вот и подошла к концу наша статья. В ней вы могли изучить все доступные методы поиска и загрузки драйвера к тачпаду ноутбука Acer. Как видите, в выполнении данного процесса нет ничего сложного, важно лишь подобрать правильный вариант и следовать предоставленному руководству.
Отблагодарите автора, поделитесь статьей в социальных сетях.