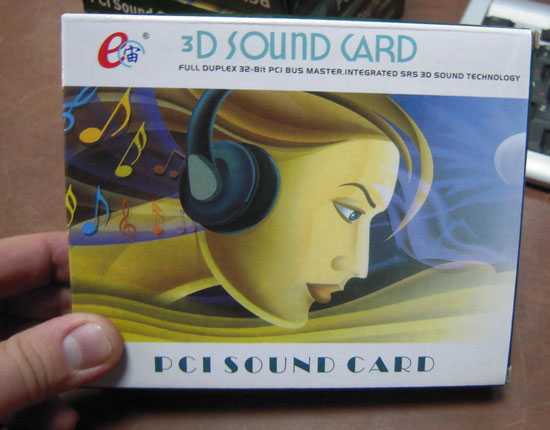Современный компьютер трудно представить без возможности воспроизведения видео и аудио. Поэтому ситуация, когда при попытке просмотреть любимый фильм или прослушать полюбившуюся аудиозапись отсутствует звук, весьма неприятна. А при попытке выяснить причины неполадок в Windows XP пользователь наталкивается на удручающее сообщение «Аудиоустройства отсутствуют» в окне свойств звука и аудиоустройств панели управления. Что же делать в таком случае?
Причины отсутствия звука в Windows XP
Факторов, из-за которых в Windows XP появляется сообщение об отсутствии аудиоустройств, может быть несколько. Чтобы устранить проблему, необходимо проверять их наличие последовательно, пока неполадка не будет устранена.
Причина 1: Проблемы с аудиодрайвером
В большинстве случаев именно проблемы с драйвером аудио являются причиной неполадок со звуком на компьютере. Поэтому в случае их возникновения в первую очередь необходимо проверить их наличие и корректность установки аудиодрайвера. Делается это следующим образом:
- Открыть диспетчер устройств. Самый простой способ его вызвать — через окно запуска программ, которое открывается по ссылке «Выполнить» в меню «Пуск» или с помощью сочетания клавиш Win + R. В строке запуска необходимо ввести команду devmgmt.msc .
- В окне диспетчера развернуть ветку аудиоустройств.
В списке отображаемых драйверов не должно быть устройств, имеющих какие-либо отметки в виде восклицательного знака, крестика, вопросительного знака и тому подобное. Если такие отметки имеются, необходимо переустановить или обновить драйверы. Возможно, устройство просто отключено, в таком случае следует включить его.
Для этого достаточно с помощью ПКМ вызвать контекстное меню и там выбрать «Задействовать». 
Помочь в решении проблемы может не только обновление драйверов, но и их откат к исходной версии. Для этого скачайте драйвер с официального сайта производителя и установите его. Наиболее часто в современных компьютерах используются звуковые карты Realtek.
Если используется звуковая карта от другого производителя, то узнать, какой именно драйвер необходим, можно из диспетчера устройств или воспользовавшись специальной программой для тестирования оборудования, например, AIDA64.
В любом случае, чтобы полностью исключить данную причину, следует пробовать все варианты.
Причина 2: Служба Виндовс Аудио отключена
Если манипуляции с драйверами не привели к восстановлению звука, обязательно нужно проверить, работает ли в системе служба Виндовс Аудио. Проверка осуществляется в окне управления службами.
- В окне запуска программ ввести команду services.msc
- Найти в списке служб Windows Audio и убедиться в ее работоспособности. Служба должна быть в перечне работающих и настроена на автоматический старт при запуске системы.
Если служба отключена, двойным щелчком откройте ее свойства и выставьте необходимые параметры запуска. Затем запустите ее, нажав на кнопку «Пуск». 
Чтобы убедиться, что проблема со звуком полностью решена, перезагрузите компьютер. Если после перезагрузки служба Windows Audio снова окажется отключенной, значит ее блокирует какое-то приложение, стартующее вместе с системой, или вирус. В этом случае тщательно проверьте список автозагрузки, удалив из него ненужные записи или поочередно отключая их. Кроме этого не лишним будет выполнить проверку на вирусы.
Если перечисленные выше меры не привели к желаемому результату, можно попробовать самое радикальное средство — восстановление системы. Но зато при этом Windows будет восстановлена со всеми исходными параметрами, включая корректно запускающиеся службы и работающие драйверы устройств.
Если и после этого не удалось наладить звук — причины следует искать в аппаратном обеспечении компьютера.
Причина 3: Аппаратные проблемы
Если действия, описанные в предыдущих разделах, не возымели эффекта — возможно, причина отсутствия звука кроется в аппаратном обеспечении. Поэтому необходимо проверить следующие моменты:
Пыль в системном блоке
Пыль является главным врагом компьютерного «железа» и может привести к отказу как всей системы в целом, так и отдельных ее компонентов. 
Поэтому во избежание проблем периодически выполняйте чистку своего компьютера от пыли.
Аудиоустройство отключено в БИОС
В данном случае необходимо удостовериться, что встроенное аудиоустройство разрешено в БИОС. Искать данный параметр нужно в разделе «Interated Peripherals». О правильной настройке свидетельствует установленное значение «Auto». 
В разных версиях название данного параметра может различаться. Поэтому следует ориентироваться на наличие в нем слова Audio. При необходимости можно просто сбросить БИОС к настройкам по умолчанию («Load Default Settings»).
Вздувшиеся или потекшие конденсаторы на материнской плате
Выход из строя конденсаторов является одной из распространенных причин отказов системы. Поэтому, в случае возникновения проблем, обратите внимание, нет ли на материнской плате или присоединенных к ней компонентах конденсаторов такого вида: 
При их обнаружении необходимо обратиться в сервисный центр, или заменить испорченные конденсаторы самостоятельно (если имеются соответствующие знания и навыки).
Если используется дискретная звуковая карта, можно попробовать переставить ее в другой слот PCI, а если есть возможность — подключить ее на другом компьютере или проверить свой ПК с помощью другой звуковой карты. Следует также обратить внимание на состояние конденсаторов на самой карте. 
Иногда помогает простая переустановка звуковой карты в тот же слот.
Таковы основные причины, вызывающие сообщение «Аудиоустройства отсутствуют». Если все перечисленные выше действия не привели к появлению звука, следует прибегнуть к более радикальным действиям типа переустановки Windows XP. Возможно также, что имеется дефект в оборудовании. В этом случае нужно отдать компьютер на проверку в сервисный центр.
Отблагодарите автора, поделитесь статьей в социальных сетях.
Откат до более ранней точки (на пару дней раньше) я сделала сразу же (кстати, откатить до точки того же дня не удалось), вообщем, это не помогло.
Скрин звуковых устройств форум не позволяет разместить.
- SoundMAX Integrated Digital HD Audio
- Аудио кодеки
- Видео кодеки
- Драйверы аудио (без PnP)
- Устройства записи видео (без PnP)
- Устройство управления
Скачала AIDA64 2.3, DirectX — Звук:
- Первичный звуковой драйвер
- SoundMAX HD Audio
Отчёт во вложении.
Мне раньше не приходилось переустанавливать/откатывать драйвер, нужно подробно.
| Артём | 13.08.2013 10:31 |
| Marina_E | 13.08.2013 10:47 |
| Marina_E | 13.08.2013 11:11 |
| AlexZir | 13.08.2013 11:29 |
испоьзуйте расширенный режим ответа, там есть кнопка Вложения для подгрузки файлов. Либо уменьшите ваше изображение при помощи того же MSPaint.
И по проблеме. Вставьте установочный системный диск. Выполните команду sfc /scannow дождитесь окончания процесса и перезагрузите компьютер.
| Marina_E | 13.08.2013 11:47 |
Нетбук, дисковода нет. Скрин диспетчера во вложении.
sfc /scannow делала без диска, ничего.
Только переустановила драйвер ADI SoundMAX AD1984A Audio Driver for Microsoft Windows XP 5.10.1.5880 System Software Manager Icon с сайта HP, ничего.
| Marina_E | 13.08.2013 12:00 |
Windows лицензионная, на support microsoft com / mats / no_sound / ru есть автоматическое выявление/исправление, в отчете сказано:
"Одна или более служб аудио не запущены. Обе службы Windows Audio и служба построителя конечных точек Windows Audio должны быть запущены для корректной работы звука. Как минимум одна из служб не запущена."
| Артём | 13.08.2013 12:05 |
| Marina_E | 13.08.2013 14:24 |
Список всех служб в текстовом файле.
Подробный список в Excel по ссылке:
sdrv .ms / 1eGdwx7
выделенным желтым — запуск вручную, красным — запуск отключен.
(Ссылка с пробелами)
Нашла только Windows Audio, была включена автоматически, перезапустила, ничего. Больше нет Audio.
| Артём | 13.08.2013 15:13 |
| Marina_E | 13.08.2013 15:23 |
| Артём | 13.08.2013 15:34 |
| Marina_E | 13.08.2013 15:57 |
Ссылка на список всех звуковых устройств:
sdrv .ms/ 16MXP6v
Цветом выделено то, что выделено в диспетчере устройств, но Аудиоустройство ядра системы и Драйвер совместимости звука Microsoft (WINMM WDM) показываются только в расширенном списке.
No sound in Windows — Microsoft Windows Help; Как автоматически исправить проблемы, если звук не работает; Автоматическая диагностика и устранение проблем воспроизведения звука; Как автоматически исправить проблемы звукозаписи и устройств — все эти штуки пишут, что проблем с "SoundMAX HD Audio" не найдено и исправлять нечего, если выбирать вариант "Устройство, не указанное в списке", появляется сообщение о сбое. В отчете пишет, что служба одного устройства не подключена.
Переустановка Windows — это крайний случай, непросто без диска. Надо попробовать обойтись.
| Marina_E | 13.08.2013 16:42 |
| Артём | 13.08.2013 16:44 |
| Marina_E | 13.08.2013 16:56 |
| Артём | 13.08.2013 17:00 |
| Артём | 13.08.2013 17:09 |
| Marina_E | 13.08.2013 17:42 |
ADI SoundMAX AD1984A Audio Driver for Microsoft Windows XP уже переустанавливала, Аудиодрайвер ADI SoundMAX AD1984A для Microsoft Windows XP — то же самое, только более рання версия, Драйвер шины Microsoft Universal Audio Architecture (UAA) для звуковой подсистемы High Definition — переустановила, ничего не изменилось.
Сейчас подумала восстановить систему на более раннюю точку, когда на комп ещё не устанавливалась Dll_Fixer, и облом — каким-то образом манипуляции сегодняшнего дня отключили восстановление системы (уже включила) и УНИЧТОЖИЛИ ВСЕ ТОЧКИ ВОССТАНОВЛЕНИЯ.
Эти изменения rghost .ru/ 48076851 вносились в реест, из-за вируса. Не знаю, что ещё могло уничтожить все точки.
Чтобы переустановить Windows без дисковода, мне надо где-то скачать образ Windows на флеш, и оттуда переустанавливать.
| Артём | 13.08.2013 17:46 |
| Marina_E | 13.08.2013 17:49 |
| Артём | 13.08.2013 17:51 |
| Marina_E | 13.08.2013 17:54 |
| Артём | 13.08.2013 18:00 |
| Marina_E | 14.08.2013 12:32 |
Сохранила на флеш (D:) содержимое установочного лицензионного диска Windows. После запуска установочного файла с флеш на нетбуке появилось сообщение:
"Возможность обновления в данный момент будет недоступна, не удаётся найти файл
D:HP_OS_RESTORE(F)i386WINNTUPGNETUPGRD.DLL
HP_OS_RESTORE(F) это папка, куда скопирована Windows. Есть подпапка i386, нет подпапки WINNTUPG, скопировано было все.
| Артём | 14.08.2013 15:52 |
| Marina_E | 17.08.2013 10:16 |
| Marina_E | 17.08.2013 13:02 |
После переустановки Windows некоторые сети WiFi не подключаются. Адаптер Broadcom 802.11b/g WLAN в порядке, я посмотрела в отчете Aida64, до переустановки в списке устройств сети был сетевой адаптер WAN (PPP/SLIP) Interface (10.6 [ TRIAL VERSION ]) (Aida64 с TRIAL VERSION). Сейчас его там нет. Подскажите, может ли из-за этого быть проблема с WiFi? И где скачать?
У Broadcom 802.11b/g WLAN в списке свойств:
- Автообновление SSID — было отключено, установила включено
- Взаимодействие Bluetooth — было отключить, установила включить
- Поддержка смешанных ячеек — было отключено, устновила включить
| Артём | 17.08.2013 16:13 |
| Marina_E | 17.08.2013 21:17 |
| Marina_E | 17.08.2013 21:28 |
Ещё в диспетчере устройств, после нажатия "обновить конфигурацию оборудования" сетевых плат, появился желтый вопросительный знак в разделе "другие устройства — SM контроллер шины".
SM контроллер шины, код экземпляра PCIVEN_8086&DEV_27DA&SUBSYS_00000000&REV_013&B1B FB68&0&FB , драйвер не найден.
| Часовой пояс GMT +4, время: 08:39 . |
Powered by vBulletin® Version 4.5.3
Copyright ©2000 — 2019, Jelsoft Enterprises Ltd.
Здравствуйте, друзья! Сказать, ко мне часто обращаются с проблемой — «Нет звука на компьютере с Windows» , ничего не сказать. Меня этим вопросом будят утром и с ним засыпаю.
Чаще всего звука нет сразу после установки операционной системы. Самое удивительное — многие опытные пользователи тоже с трудом побеждают проблему.
На самом деле нет ничего сложного. Способов возврата звука в Windows существует несколько. Один из основных — установить правильные драйвера звуковой карты. Рассмотрим, что делать, когда…
Нет звука на компьютере с Windows
Установили свеженькую систему — звука нет. Вариант, что оглохли исключаю сразу. Двигаемся по пунктам…
Первый способ: подсоединение
Убедитесь, что правильно подсоединили колонки к компьютеру (сверьтесь с инструкцией к ним). Обычно зелёный штекер надо воткнуть в зелёное гнездо линейного выхода на задней панели компьютера. Думаю, эту причину тишины в системе уже исключили…
Второй способ: фирменный драйвер
Если при покупке компьютера заказывали «хороший звук» то, вероятно, продавцы установили звуковую карту именитого производителя. Следовательно, в комплекте должны идти фирменные драйверы. Поищите в коробке — отдельный диск с логотипом фирмы. Если всё на английском языке — ищите слово «sound» . Нашли?
Читайте также на сайте:
Устанавливайте. Всё-равно нет звука?…
Третий способ: драйвер для интегрированной карты
Самый распространённый. Надо установить звуковой драйвер. Тут несколько вариантов. Если встроенная звуковая карта (интегрированная), то это в 99% — Realtek. В системе такие карты опознаются как «Устройство с поддержкой High Definition Audio» . Для этих карт есть свой драйвер — Realtek AC’97 Audio Driver . Переходите по ссылке, скачивайте и устанавливайте. В скачанной папке жмите…
Существуют и обычные, не встроенные платы Realtek (тоже великое множество). Для них есть общий — Realtek HD Audio Driver .
Четвёртый способ: универсальный звуковой драйвер
Скачайте и установите SoundMAX Integrated Digital Audio Driver (ADI) (Windows XP, Vista, 7). Это сторонний, универсальный звуковой драйвер. Обычно он помогает, когда всё перепробовано и хочется пробить монитор кулаком.
Пятый способ: помощь сайта производителя
Зайдите на сайт производителя материнской платы и скачайте оттуда звуковой драйвер.
Для этого найдите в документации к компьютеру книжечку от материнской платы или снимите боковую крышку с компьютера и поищите название на самой плате — воспользуйтесь поисковой системой.
Шестой способ: самый рабочий
Если не хотите заморачиваться или ничего не помогает. Сходите в любой компьютерный магазин и купите обычную, дешёвую, любую звуковую карту — с ней будут идти драйвера (или система автоматом определит её и подключит своими средствами). Около 10$ потратите, но вопрос снимется раз и на всегда.
Надеюсь, что помог в решении проблемы «Нет звука на компьютере с Windows» ? До новых полезных компьютерных программ и интересных приложений для Андроид.