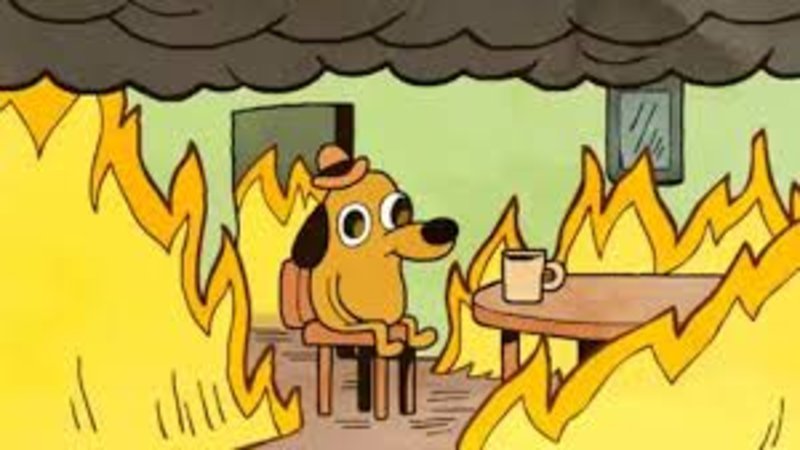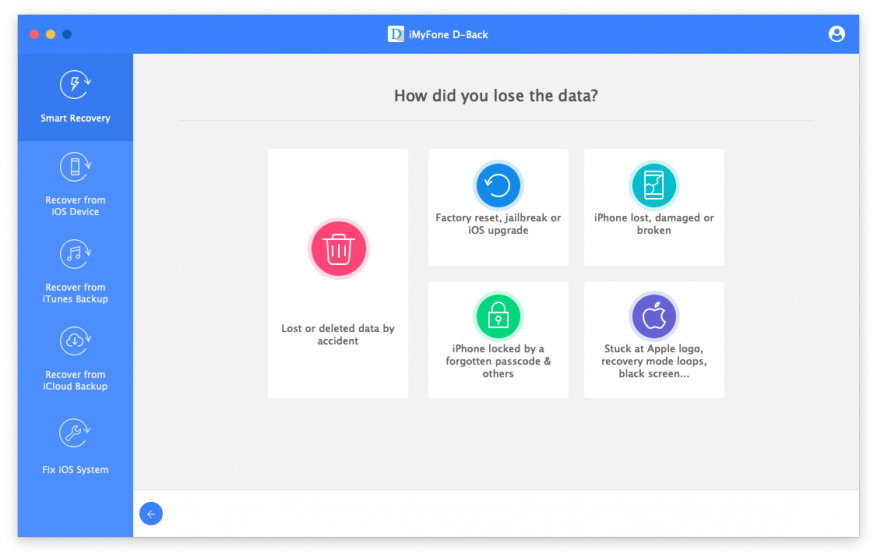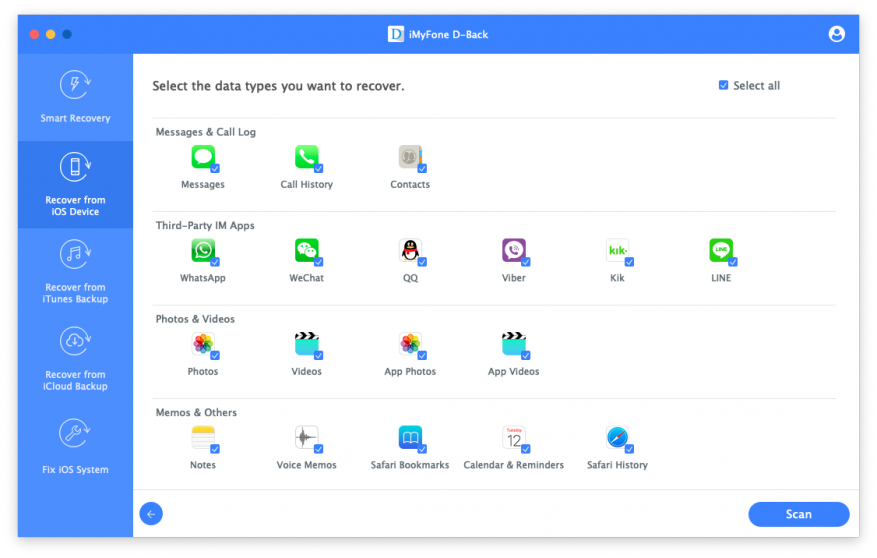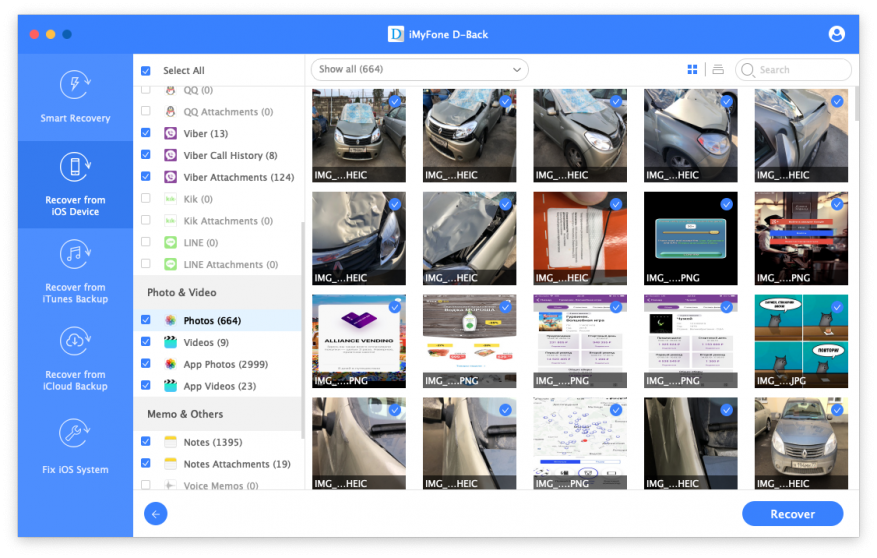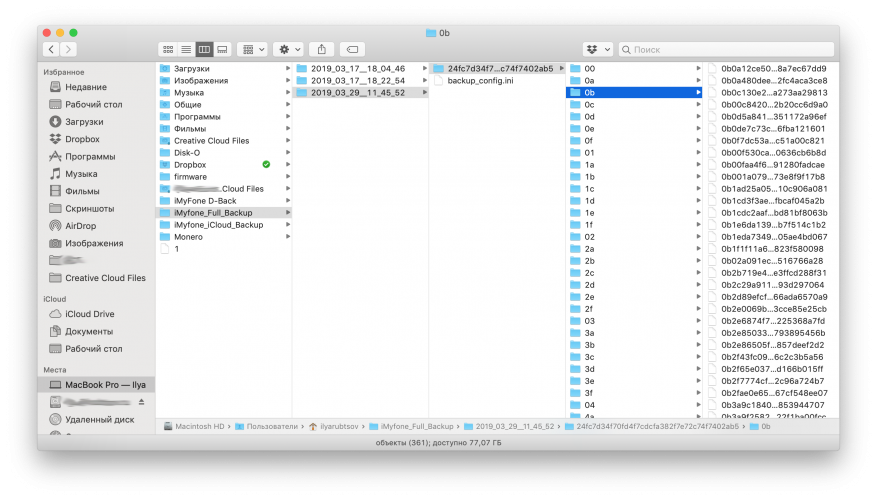Облачное хранилище iCloud предоставляется всем держателям iPhone и iPad совершенно бесплатно, но имеет ограниченный объем. На сегодняшний момент хранить в облаке можно не более 5 Гб информации.
Как удалить фото с iCloud
Когда медиатека iCloud на устройстве активируется, начинается автоматический процесс загрузки данных на сервис. Что в итоге приводит к заполнению свободного места. Компания Apple предлагает пользователям расширять хранилище за дополнительную плату, но не всегда в этом есть смысл. Если гаджет не имеет больше 5 Гб своей памяти, он не сможет сохранить больше и в облаке, так как все данные синхронизированы. Если убрать изображения или видеофайлы с устройства они автоматически исчезнут из медиатеки. Единственный способ исправить ситуацию – это деинсталлировать файлы в облаке. Не смотря на простоту процесса, не все пользователи знают, как удалить данные из iCloud.
Этапы удаления
- Перед началом очистки облака следует посмотреть фотографии, находящиеся в папке «Фото» и выбрать ненужные. Именно они, в первую очередь, должны быть стерты или перенесены.
Если пользователь не хочет потерять снимки, ему следует сохранить важные на личный ПК с помощью USB-кабеля.
- Определиться с вариантом удаления: через iPhone и iPad, или компьютер.
- Произвести процесс деинсталляции.
Для того, чтобы память хранилища не оказалась заполненной в неподходящий момент, специалисты рекомендуют чаще проводить чистку системы.
Вариант 1: удаление через iPhone и iPad
Итак, как удалить фото из облака Apple через меню iPhone или iPad:
- Открыть папку с фотографиями.
- Выбрать снимок, который необходимо удалить.
- Нажать на значок с изображением корзины.
- Подтвердить действие командой «Delete».
По завершению снимки удалятся как с устройства, так и из облачного хранения.
Вариант 2: удаление через компьютер
Для тех, кто не знает, как удалить фото с Айклауд с облака через компьютер написано много рекомендаций. Самый простой способ – это очистка хранилища на официальном сайте icloud.com. Этапы работы:
- Открыть в любом из браузеров ссылку.
- Ввести личный Apple ID и пароль.
- Открыть раздел «Фото».
- Выбрать объект.
- Нажать кнопку «Delete».
Удаленные файлы не исчезают сразу же, а некоторое время хранятся в папке «Недавно удаленные». Чтобы очистить ее, следует отметить все картинки и выбрать «Удаление».
Как выбрать несколько файлов для удаления
Если пользователь уже разобрался, как удалить фото из iCloud на iPhone, ему может также быть полезен способ уничтожения больше одного файла одновременно. Чтобы из хранилища исчезло сразу несколько снимков, нужно:
- На iPhone или iPad открыть категорию «Моменты» в папке «Фото». Затем нажать кнопку «Select» и отметить нужные снимки. Кликнуть «Delete».
- На компьютере зайти на сайт хранилища, открыть папку с фотографиями и мышкой выделить изображения. Нажать на иконку «Мусорного ведра».
Можно ли восстановить удаленные фото
Перемещенные в корзину фотки хранятся в папке «Недавно удаленные» в течение 30 дней.
Чтобы восстановить файлы, достаточно нажать на соответствующую команду. Восстановленные изображения появятся на всех синхронизированных устройствах.
Описанные выше советы помогут владельцам iPhone и iPad с легкостью решить вопрос, как удалить фото с iCloud хранилища.
Когда функция «Фото iCloud» включена, все ваши фотографии и видео безопасно хранятся в iCloud. Узнайте, как управлять функцией «Фото iCloud», находить отсутствующие фотографии и видео, а также удалять ненужные.
Что произошло с альбомом «Фотопленка» на моем устройстве iOS?
Когда функция «Фото iCloud» включена, вместо альбома «Фотопленка» доступен альбом «Все фото». Он имеет такое же компактное представление с возможностью прокрутки, и в нем содержатся все фотографии и видео, упорядоченные по дате добавления.
Что произошло с альбомом «Мой фотопоток»?
Когда функция «Фото iCloud» включена, все фотографии из альбома «Мой фотопоток» добавляются в альбом «Все фото». Все фотографии, находящиеся в альбоме «Мой фотопоток», но не сохраненные в медиатеке, удаляются. А отдельный альбом «Мой фотопоток» перестает отображаться.
Если у вас есть дополнительное устройство с альбомом «Мой фотопоток» и отключенной функцией «Фото iCloud», на этом устройстве альбом «Мой фотопоток» будет отображаться по-прежнему. Все новые фотографии, снятые или добавленные в медиатеку, отображаются на этом устройстве в альбоме «Мой фотопоток».
После включения функции «Фото iCloud» некоторые мои фотографии и видео пропали. Что делать?
Все фотографии и видео, скопированные на устройство с помощью iTunes, не копируются в папку «Фото iCloud». Чтобы добавить оригиналы, версии в полном разрешении, выполните следующие действия:
На компьютере Mac с ОС OS X Yosemite 10.10.3 или более поздней версии
Чтобы отправить на сервер исходные версии медиатеки компьютера Mac, щелкните «Фото» > «Настройки» и включите функцию «Фото iCloud»*.
Также копировать фотографии с компьютера на iPhone, iPad или iPod touch можно с помощью AirDrop:
- Убедитесь, что на компьютере и на устройстве iOS выполнен вход под одним и тем же идентификатором Apple ID.
- Разблокируйте устройство iOS и включите AirDrop.
- Откройте новое окно Finder на компьютере Mac и выберите на боковой панели пункт AirDrop.
- Перетащите фотографии на значок устройства iOS в окне Finder.
На компьютере с ОС Windows 8 или более поздней версии
Если используется компьютер PC, для отправки фотографий и видео в функцию «Фото iCloud» выполните следующие действия*.
- Перейдите на начальный экран.
- Нажмите «Все программы».
- Щелкните по значку iCloud > Фото iCloud.
- Нажмите «Добавление фотографий и видео».
- Выберите фотографии, которые требуется отправить.
Как удалить фотографии и видео с устройства с помощью функции «Фото iCloud»?
Если требуется удалить фотографии и видеозаписи со всех используемых устройств iOS, компьютера Mac и веб-сайта iCloud.com, можно сделать это в программе «Фото».
Если удалить фотографию или видео из программы «Фото», они также удаляются из папки «Фото iCloud» и хранилища iCloud. Восстановить фотографии и видеозаписи можно из альбома «Недавно удаленные» в течение 30 дней.
Можно ли просматривать все фотографии и видеозаписи с компьютера Mac на iCloud.com?
Функция «Фото iCloud» выгружает фотографии и видео из системной медиатеки компьютера Mac. Фотографии и видеозаписи, хранимые вне системной медиатеки, не отправляются на другие устройства и не обновляются на них.
Как узнать ход отправки файлов в папку «Фото iCloud»?
Чтобы узнать, отправлена ли фотография или видеозапись в iCloud, откройте программу «Фото» и посмотрите свою видеотеку в виде «Моменты». Состояние отправки отображается в конце меню. Фотографии и видеозаписи из медиатеки, которые не были отправлены в iCloud, также можно найти в смарт-альбоме на компьютере Mac.
Что произойдет, если превышен объем хранилища iCloud?
Если будет превышен объем хранилища iCloud, фотографии и видеозаписи не будут выгружаться в облако iCloud и не будут синхронизироваться между устройствами. Чтобы продолжать пользоваться функцией «Фото iCloud», перейдите на тарифный план с большим объемом хранилища или уменьшите используемый объем хранилища.
Уменьшите объем хранилища, используемый функцией «Фото iCloud». Для этого удалите фотографии и видео, которые не требуется хранить на устройствах iOS или на веб-сайте iCloud.com. Используемое устройство незамедлительно уничтожит все удаленные вами фотографии и видео, и они не будут доступны для восстановления в альбоме «Недавно удаленные».
Если место в хранилище закончилось, больше не будет выполняться резервное копирование в iCloud, а новые фотографии, видеозаписи, документы и информация не будут синхронизироваться.
Как отключить функцию «Фото iCloud» только на одном устройстве?
Чтобы отключить функцию «Фото iCloud» только на одном устройстве, выполните следующие действия.
- На iPhone, iPad или iPod touch перейдите в меню «Настройки» > [ваше имя] > iCloud > «Фото» и отключите функцию «Фото iCloud»*.
- На компьютере Mac выберите «Системные настройки» > iCloud. Напротив элемента «Фото» нажмите кнопку «Параметры» и снимите флажок «Фото iCloud»*.
- На устройстве Apple TV 4K или Apple TV HD выберите «Настройки» > «Учетные записи» > iCloud. В разделе «Фото» нажмите «Выбрать», чтобы отключить функцию «Фото iCloud»*.
При включенном параметре «Оптимизировать хранилище» не все оригиналы фотографий и видеозаписей могут находиться на устройстве. Чтобы загрузить оригиналы фотографий и видеозаписей на устройство iOS, выберите «Настройки» > [Ваше имя] > iCloud > «Фотографии» и выберите «Сохранение оригиналов». На компьютере Mac откройте меню «Фото», выберите «Фото» > «Настройки», а затем выберите «Загрузить оригиналы на этот компьютер Mac». После этого можно отключить функцию «Фото iCloud». Также можно выбрать фотографии и видеозаписи, которые требуется загрузить с iCloud.com.
Прежде чем отключить функцию «Фото iCloud», можно создать копию своих фотографий и видео.
Как удалить все содержимое папки «Фото iCloud» из iCloud и с моих устройств?
Чтобы отключить функцию «Фото iCloud» на всех устройствах, выполните следующие действия.
- На iPhone, iPad или iPod touch перейдите в раздел «Настройки» > [ваше имя] > iCloud > «Управлять хранилищем» > «Фото», затем нажмите «Отключить и удалить».
- На компьютере Mac перейдите в меню Apple > «Системные настройки» > iCloud. В правом нижнем углу щелкните «Управление», выберите «Фото iCloud»*, а затем — «Отключить и удалить».
Фотографии и видеозаписи будут храниться в вашей учетной записи в течение 30 дней. Чтобы загрузить свои фотографии и видеозаписи на устройство iOS, выберите «Настройки» > [Ваше имя] > iCloud > «Фотографии» и выберите «Сохранение оригиналов». На компьютере Mac откройте меню «Фото», выберите «Фото» > «Настройки», а затем выберите «Загрузить оригиналы на этот компьютер Mac». Также можно выбрать фотографии и видеозаписи, которые требуется загрузить с iCloud.com.
Дополнительная информация
- Просмотрите ответы на часто задаваемые вопросы о «Фото iCloud».
- Дополнительные сведения об управлении функцией «Фото iCloud» и ее использовании на компьютере с Windows см. в этой статье.
* В предыдущих версиях iOS, macOS, tvOS и iCloud для Windows функция «Фото iCloud» называлась «Медиатека iCloud» .
Информация о продуктах, произведенных не компанией Apple, или о независимых веб-сайтах, неподконтрольных и не тестируемых компанией Apple, не носит рекомендательного характера и не рекламируются компанией. Компания Apple не несет никакой ответственности за выбор, функциональность и использование веб-сайтов или продукции сторонних производителей. Компания Apple также не несет ответственности за точность или достоверность данных, размещенных на веб-сайтах сторонних производителей. Помните, что использование любых сведений или продуктов, размещенных в Интернете, сопровождается риском. За дополнительной информацией обращайтесь к поставщику. Другие названия компаний или продуктов могут быть товарными знаками соответствующих владельцев.
Я всегда доверял облакам, но оказалось, что они лишь играли моими чувствами. А история началась так: я решил почистить диск на своём Макбуке.
Провал
В нём всего (в 2014 году это было «целых») 256 ГБ флеша, которые постоянно иссякали. После субботника и чистки всего, что можно, сканирование диска (я использую DaisyDisk) показало, что несколько десятков гигабайт приходится на медиатеку Фото — родного эппловского приложения. Я его почти не использовал, но иногда запускал, и в нём была включена синхронизация с iCloud (у меня iPhone, и все фотки сгружаются в облако) в режиме оптимизации хранилища. То есть при нехватке места оригиналы фотографий должны были удаляться, а на диске оставались бы только миниатюры. Вероятно, чистка происходит, когда места вот уже СОВСЕМ не остаётся. Мне всё это было совершенно не нужно, я хотел избавиться от накопленного кэша. Но кнопки такой Apple не предусмотрела.
Поразмыслив, я решил просто отключить синхронизацию с iCloud. Снял галочку, программа предупредила, что семь с лишним тысяч фотографий будут удалены с этого устройства (с Макбука, стало быть). Это мне и нужно было, я согласился. Но фотки никуда не делись. Я подождал час или два, ничего не изменилось.
Решив, что раз теперь синхронизации нет и, значит, любые локальные действия точно не повлияют на файлы в iCloud, я просто выбрал все фотографии в Фото и удалил их. А потом зашел в «Недавно удаленные» и удалил их безвозвратно (я не очень умный).
На следующий день я, конечно, обнаружил, что фотографий на iPhone всего лишь 75, а не 7000. Потные ладошки, контрольная проверка в icloud.com, Фото — да, и там тоже 75.
Самое обидное, что если в ОБЩИХ настройках хранилища iCloud отключить хранение фотографий, то Apple даёт 30 дней на то, чтобы передумать. А если ты удалил фотографии из облака (потому что решил, что синхронизации нет и ты просто удаляешь локальные копии), то фарш невозможно провернуть назад.
Спасение
Пошел в Гугл за программами для восстановления данных из iPhone — в нём-то точно раньше хранились оригиналы всех фотографий. Нашел iMyFone D-Back iPhone Data Recovery. Программа платная, сейчас стоит 50 долларов за одно устройство (имеется в виду компьютер) на один год, обычная цена — 70 долларов.
Скачал, установил, активировал, запустил. В окне несколько вкладок. Кроме восстановления данных из iPhone, приложение умеет выдирать данные из бэкапа в iTunes (не делал уже лет пять, облака ведь) и из iCloud, а еще выводить iPhone/iPad из комы, если тот не включается. Вариант с iCloud я тоже попробовал, и мне до сих пор несколько волнительно, поскольку нужно прямо внутри приложения ввести свой Apple ID и пароль, а потом еще подтвердить на каком-нибудь из привязанных к аккаунту устройств, что в облако вхожу я. Так или иначе, я сдал разработчикам все явки, но в облаке ничего дельного не нашлось.
Возвращаемся к сканированию iPhone. Подключаю телефон. Нужно выбрать, что будем искать. D-Back умеет еще вытягивать историю звонков, сообщения, заметки (вероятно, те, что не запаролены), историю Safari, контакты и данные из нескольких популярных мессенджеров. На всякий случай отметил всё, лишним не будет.
Через минут 20 программа вывалила список найденного. Там были и сообщения, и данные из мессенджеров, но меня интересовали фотографии. В программе можно посмотреть миниатюры и выбрать файлы для восстановления. Ставлю галки на группы Photos и Videos. И — кнопка Recover.
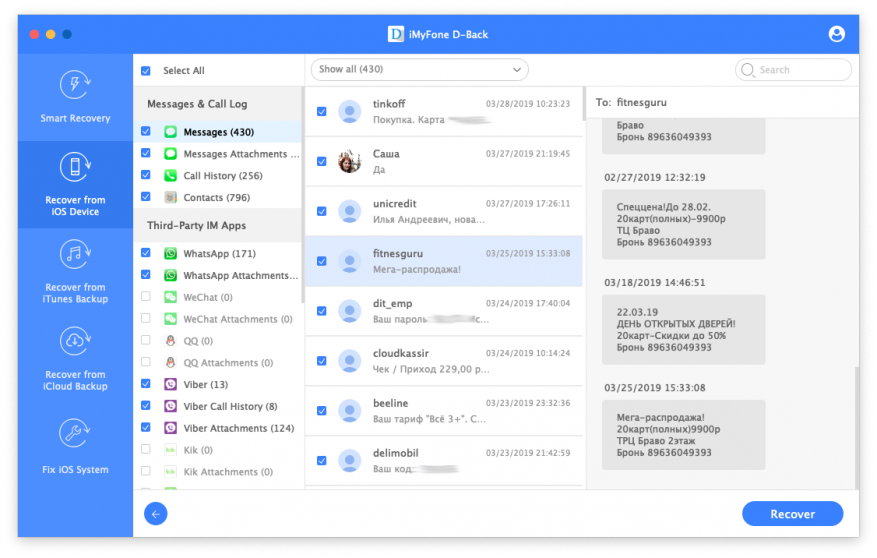
В корне домашней папки пользователя создаётся папка с восстановленными файлами. Внутри — отдельно фотографии и отдельно видео. Самое главное: удалось восстановить несколько сотен старых фотографий. В основном, в виде миниатюр размером 640×360. Но знаете что? На этих фотографиях — первые годы жизни моего сына, поэтому спасибо и за это.
Что понравилось в iMyFone D-Back iPhone Data Recovery: смог восстановить часть фотографий
Что не понравилось в iMyFone D-Back iPhone Data Recovery: там же в домашней папки появилась еще одна — iMyfone_Full_Backup. Внутри — громадные кучи чёрт пойми чего, по количеству моих восстановлений. Причём каждая весит одинаково — по 15 ГБ, хотя в разных заходах я из любопытства восстанавливал разные категории данных. То есть сюда приложение бросает вообще всё, что смогло выдрать из телефона, а потом уже начинает копаться в залежах. И не предупреждает меня, что потом хорошо бы прибраться. А я ведь ой как не люблю, когда диск занят лишним хламом — ну, с этого ведь всё и началось.
Вывод на будущее: не доверять iCloud 🙁 На всякий случай установил Google Фото и настроил загрузку фотографий, в слегка пережатом (без видимых потерь) виде Гугл даёт безлимитное место для фото. Но приходится время от времени запускать приложение, чтобы скинуть новые снимки — на iOS иначе нельзя.