
Описание стандартных кнопок
Любой пульт можно визуально разделить на несколько частей, набор кнопок в каждой из них преследует цель регулировки смежных функций. Эти кнопки обозначают определенное действие или функцию на пульте.
В зоне обозначения А, которая, как правило, располагается вверху, над цифровыми обозначениями, находится панель управления различными устройствами. Кроме того, там может быть быстрый доступ к основному меню, просмотр информации о канале и вещаемой программе, отображение субтитров, родительский контроль, выбор и изменение источника сигнала. В некоторых моделях в этой зоне имеется только кнопка включения/выключения.
СПРАВКА. Также с её помощью вы можете входить в режим ожидания и выходить из него.
В представленном примере показаны следующие значения:
- кнопка в верхнем левом углу — вкл/выкл;
- TV/RAD — переход с телевизора на радио и наоборот;
- INPUT — смена источника входного сигнала;
- SETTINGS — переход к основным параметрам;
- Q.MENU — мгновенный доступ к меню;
- INFO — просмотр информации о программе или фильме/сериале;
- SUBTITLE — вкл/выкл воспроизведения субтитров.
В зоне B располагаются цифры для переключения каналов и управления настройками, навигация по каналам (переключение по порядку) и пунктам меню, а также регулировка громкости. Помимо этого, в разных моделях рядом с ними могут находиться кнопки для переключения на просмотренный ранее канал, поиск, отображение программы передач, доступ к списку избранных каналов, включение/отключение 3D-режима и звука, таймер, постраничное пролистывание списков, home (для возвращения в главное меню) и собственно меню (если его нет в зоне A).
СПРАВКА! На некоторых устройствах цифра 0 также выполняет функцию пробела при вводе информации.
На представленном устройстве находятся:
- цифровые кнопки;
- порядковый переход между каналами;
- регулировка звука;
- GUIDE — телегид;
- Q.VIEW — возвращение к последнему просматриваемому каналу;
- FAV — избранные телеканалы;
- 3D — вкл/откл 3D-режима;
- MUTE — вкл/откл звука.

На рисунке вы можете увидеть:
- RECENT — показ предыдущих действий;
- SMART — переход в главное меню;
- LIVE MENU — списки, содержание которых разнится в зависимости от модели;
- TEXT — телетекст;
- навигационные кнопки;
- OK — подтверждение;
- BACK — переход на предыдущий уровень;
- EXIT — выход из меню;
- AD — вкл/выкл звуковых описаний;
- REC — работа над видеозаписью.
И, наконец, зона D. Она используется для проигрывания, паузы, перемотки и остановки видео. Кроме того, на ней бывают цветные кнопки дополнительных функций меню.
Настройка универсального пульта ДУ на управление устройствами
Для переключения между ними используйте зону A. При помощи пульта вы можете управлять телевизором, DVD-проигрывателями и TV-тюнерами, музыкальными центрами и аудиоресиверами, а также ТВ-приставкой, для этого достаточно нажимать кнопки с соответствующими значениями. Однако не всегда заводские настройки соответствуют требованиям устройств, поэтому может потребоваться дополнительная регулировка с использованием кода производителя, в ручном либо автоматическом режиме.
Приведём пример регулировки телевизионного режима, однако те же действия подходят и для DVD, и для аудио.
При включенном телевизоре зажмите на некоторое время кнопку TV, затем отпустите по мере загорания светодиода. За десять секунд введите цифровой код из справочника, прилагающегося к вашему устройству. При ошибке светодиод трижды мигнёт, при правильном вводе погаснет. Для проверки работоспособности кода, попробуйте увеличить громкость, если это произошло, попробуйте другие кнопки. Если какие-то из них не работают, повторите ту же последовательность шагов, но с другим кодом.
Как запустить Smart TV на телевизорах Samsung? Настройка «умного телевизора» этого бренда имеет свои особенности. Поэтому, даже если ранее приходилось иметь дело с настройкой такого рода техники, то в этом случае могут возникнуть некоторые вопросы.
Что такое функция Smart TV
Smart TV, или умное телевидение — технология, позволяющая использовать интернет и цифровые интерактивные сервисы в телевизорах и цифровых приставках. Телевизор подсоединяется к Интернету, и дает возможность просматривать любимые каналы, мультфильмы, потреблять другой развлекательный контент. Дополнительно на такой компьютер можно устанавливать многие приложение и пользоваться разнообразными услугами, которые доступны пользователям сети.
Smart Hub
Перед тем, как начать настройку устройств, необходимо выучить новый термин — Smart Hub. Это фирменная технология Samsung, внедряемая в «умные телевизоры». Она позволяет пользоваться мультимедийными приложениями — как встроенными, так и удаленными, похожими на те, что используются в компьютерной технике и смартфонах.
Приложения можно приобрести или скачать бесплатно в фирменном магазине Samsung Apps. Таких программ более тысячи, и ассортимент постоянно добавляется и расширяется. Пользователям доступен интерфейс на русском.
В онлайн магазине есть приложения самых разных категорий:
- кинотеатры;
- игры;
- спорт;
- прогноз погоды и другие.
Для включения Smart Hub на пульте дистанционного управления есть специальная кнопка. На ней может быть обозначение Smart Hub либо маркировка в виде трехмерного изображения куба.
Способы подключения телевизора
Чтобы получить доступ к Smart Hub, необходимо подключить телевизор к интернету. Это можно сделать несколькими способами.
Проводное
Подключают устройство через локальную проводную сеть, для чего необходимо купить маршрутизатор.
Затем настраивают телевизор:
- Заходят в меню «Настройка сети».
- Выбирают пункт «Кабель».
- Вводят коды IP, коды маски подсети, шлюза (зависит от настроек роутера).
По завершении всех действий нажимают ОК.
В новых моделях встроен Wi-Fi-модуль. Если такового нет, можно приобрести адаптер для безпроводной сети, или роутер. Подключают оборудование через USB-разъем.
Компания Samsung выпускает фирменный устройства, которые идеально совместимы с телевизорами этой торговой марки. Однако в продаже представлены и более дешевые приборы. Поэтому у многих пользователей возникает желание сэкономить на аксессуаре, отдав предпочтение ноу-нейму.
Внимание! Необходимо учитывать, что большинство телевизоров Samsung не совместимы с адаптерами других брендов. Поэтому, купив телевизор, в отсутствии проводного интернета не стоит скупиться на хороший адаптер. Телевизор Samsung зачастую не распознает дешевый китайский заменитель.
Настройку производят по меню, выбирая такие позиции:
- Сеть.
- Настройка.
- Тип.
- Кабельное или Беспроводное соединение.
Произвести настройку можно и автоматически. Для этого выбирают соответствующий пункт в разделе меню «Настройки IP».
Адаптер удобен еще и тем, что объединяет все используемые устройства в одну систему, которую можно использовать как для развлечений, так и для работы, других потребностей. Также здесь есть функция «Samsung AllShare», позволяющая передать контент с телефона на экран телевизионного устройства.
WPS (QSS)
Это разновидность Wi-Fi подключения, но с использованием более простого протокола. Нет необходимости вводить пароль, что достаточно удобно. Для такого подключения на маршрутизаторе имеется кнопка WPS.
Если кнопку найти не удалось, то следует поискать функцию в настройках роутера. Для более быстрого подключения нажимают кнопку. Когда подключение активизируется, начинает мигать индикатор.
Одновременно входят в меню телевизора «Сеть», «Настройки сети (сетевых подключений)», «Беспроводное»/Wi-Fi, выбирают кнопку WPS.
Внимание! В телевизоре тоже должна быть функция, которая поддерживает WPS.
Завершение настройки
Когда все описанные выше действия выполнены, на экране появляется сообщение о подсоединении устройства к глобальной сети. На этом этапе настраивают Smart Hub:
- находят в главном меню опцию «Поддержка»;
- активизируют Smart Hub;
- запускаю обозреватель.
Теперь можно установить виджеты для Smart TV. Так называют вспомогательные приложения, выполняющие определенные функции. Для умного телевизора разработано довольно много таких программ. Как выглядит панель Smart Hub, видно на фото.
Типичные проблемы, с которыми сталкиваются пользователи
Нередко пользователи сталкиваются с проблемами запуска Smart TV. Здесь приведены типичные проблемы.
Проблемы подключения и возможные способы решения смотрите в таблице:
| Проблема | Решение |
|---|---|
| Ошибки в настройках адаптера | Необходимо проверить настройки. Если есть возможность воспользоваться системой WPS, то попробовать подключить устройство автоматически |
| Отсутствует подключение к интернету | Перезагрузить используемые устройства |
| Размытое изображение, помехи |
|
| Страницы долго загружаются |
|
| Телевизор сам включается и выключается |
|
Внимание! Оптимальной считается скорость интернета не менее 10 Мб/с.
Разблокировка Smart Hub
Это проблема, с которой сталкиваются купившие свой телевизор за границей. Тогда необходимо поработать с сервисным меню телевизора. Если покупка совершена у официального представителя в своей стране проживания, то такие проблемы не возникают. Поэтому лучше приобретать технику в том регионе, где проживает пользователь.
Внимание! Без острой необходимости изучать и вносить изменения в сервисное меню не стоит. После такого вмешательства техника может некорректно работать, и придется обращаться в центр обслуживания техники Samsung.
Изменения языка
Часто предварительно требуется изменить язык интерфейса. Для этого находят на пульте кнопку «Menu», а в самом меню на экране — кнопку «System». Из выпадающего меню выбирают функцию «Language» и «Menu Language». Все шаги показаны в коллаже ниже.
Здесь указывается английский язык, но настройки выполняются на языке страны, для которой выпускалась техника. Если язык не знаком, придется воспользоваться словарем или найти в меню хотя бы частично понятный язык.
Смена региона
На следующем этапе следует сменить регион по такому алгоритму:
- Не включая телевизор, поочередно нажимают кнопки с функциями «Info», «Menu», «Mute», «Power».
Повторно включают телевизор и повторяют действия по выбору языка, как описано выше. Снова выключают устройство.
Затем заходят в сервисное меню, выбирают «Control» — «Sub option», параметр «RS-232 Jack Debug», за ним — «Watchdog Off».
После того, как перенастройка завершена, пытаются подключить Smart Hub.
Правила безопасности при коррекции настроек в сервисном меню:
- Всякое нарушение инструкции может вывести из строя телевизор.
- Каждый шаг лучше фотографировать, чтобы потом знать, как выполнялось действие.
- Не стоит пробовать, если есть сомнения в собственных силах.
Настройка Smart TV на Samsung несложна, справиться с задачей любой, кто раньше пользовался интернетом на персональном компьютере или смартфоне. Если же возникают сомнения в собственных силах, то лучше позвать мастера по настройке, чтобы быть уверенным наверняка в том, что техника будет работать корректно.
Видео — Как работает Smart TV на телевизорах Samsung
Понравилась статья?
Сохраните, чтобы не потерять!
Любой телевизор, в том числе те, что не относятся к устройствам со Смарт ТВ, имеют сервисное меню, которое контролирует жизненно необходимые настройки. В частности, размер изображения по горизонтали и вертикали, коррекцию яркости, а также другие параметры, которые могут серьезно повлиять на работу устройства. Потому если не понимаете, как и что делать, лучше вообще выйти из этого сервиса.
Не удивительно, что сервисное меню на ТВ Samsung принято называть расширенным, ведь оно используется, если нужно провести серьезные изменения в работе самого телевизора. А чтобы пользоваться им, нужно иметь специальный пульт дистанционного управления. Причем важно, чтобы он был «родным» для телевизора, то есть шел с ним в комплекте. Иначе, даже если попадете в меню, находиться там будет трудно, поскольку управление не надежно.
 Какие функции сервисного меню Samsung ТВ
Какие функции сервисного меню Samsung ТВ
Как уже упоминалось, обычному пользователю не рекомендуется экспериментировать с сервисным меню на Smart TV, в том числе на Samsung K серии либо любой другой серии, даже J. Дело не в том, что это блажь разработчиков. Наоборот, пользователи могут нажать не на ту клавишу на пульте, и все настройки собьются, что приведет к полной потере нормальной работоспособности дорогой техники.
Зато в руках мастера, который выполнил вход в сервисное меню телевизоров, оно может превратить стандартный Смарт ТВ практически в домашний кинотеатр. Тем не менее, иногда подобные настройки можно открыть совершенно случайно, непроизвольно нажав какую-то комбинацию клавиш. Если такое произошло, то можно изменить:
- Спектр изображения, например, выбрав зеленую палитру или красную, в связи с чем, картинка на экране станет страной. Смотреть телевизор в таком формате, мало кто захочет.
- Параметры размера изображения на экране. Может получиться так, что картинка будет занимать не весь экран, а только его половину, причем снизу, сверху или сбоку. Картина может разбиться на пиксели, и терпеть другие, малоприятные изменения.
- Естественно, сервисное меню телевизора Samsung может изменить параметры звука, сделав так, что даже на самой высокой громкости, устройство будет едва слышно. Либо использует различные звуковые эффекты, из-за которых может появиться эхо, повысится акустика, что тоже не способствует комфортному просмотру контента.
- Кроме того, попав в сервисное меню телевизора Samsung можно подключать и отключать различные встроенные функции.
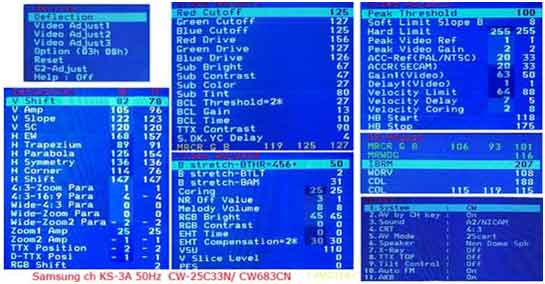
Как попасть в сервисное меню телевизора Самсунг 6
Для того чтобы перейти в сервисное меню нужно совершить несколько простых манипуляций. Но они доступны, только если есть пульт. Для некоторых моделей подходит стандартный пульт, как для Самсунг 5, либо придется пользоваться специальным пультом дистанционного управления, которого нет в комплекте, и его понадобится покупать отдельно. Но это не проблема, ведь сервисных магазинов немало.
- Берем пульт и нажимаем такую последовательность: info – menu – mute – power;
- Узнав как зайти в сервис, нужно подождать пару секунд, поскольку телевизор после нажатия указанной комбинации будет перезагружаться, чтобы вывести нужные сведения;
- После этого входящий человек должен научиться передвигаться таким образом, чтобы случайно не изменить настроек. Если надо что-то изменить, надо нажать на «Enter» и только тогда вводить поправки;
- Переходите в «Control», «Cloning» и так далее;
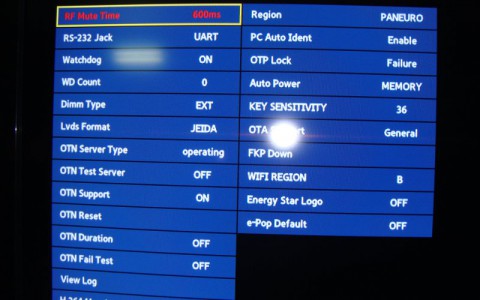
- Выйти можно с помощью обычного выключения телевизора;
- Потом опять заходим MENU-SYSTEM, и смотрим что изменилось;
- Если все хорошо, мы вошли без проблем и настройки устраиваю, значит, можно и дальше пользоваться телевизором уже с обновленным меню.
















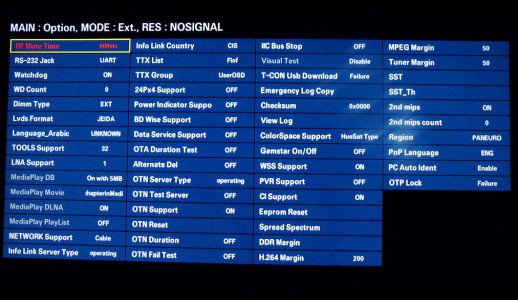 Какие функции сервисного меню Samsung ТВ
Какие функции сервисного меню Samsung ТВ