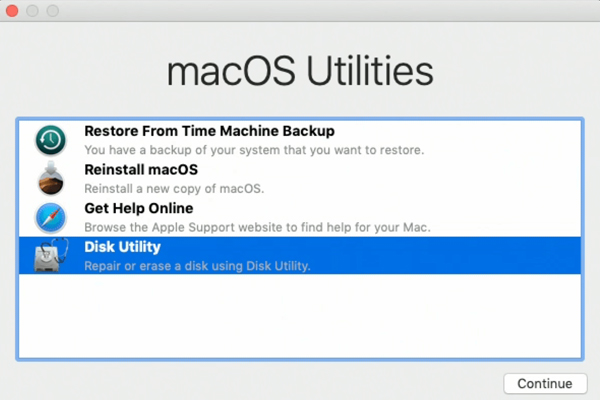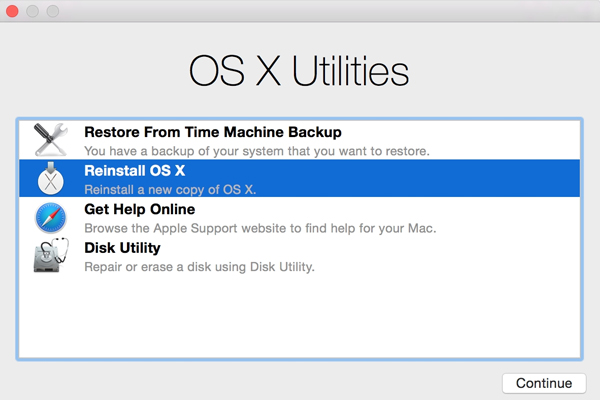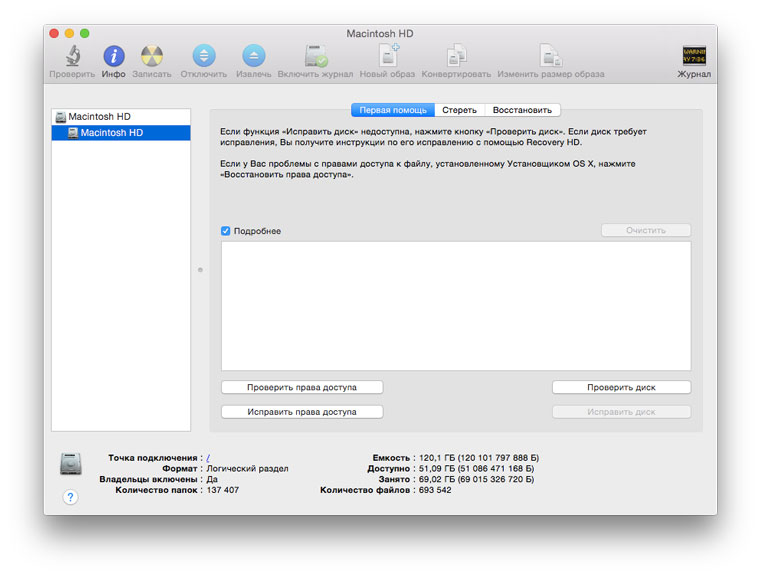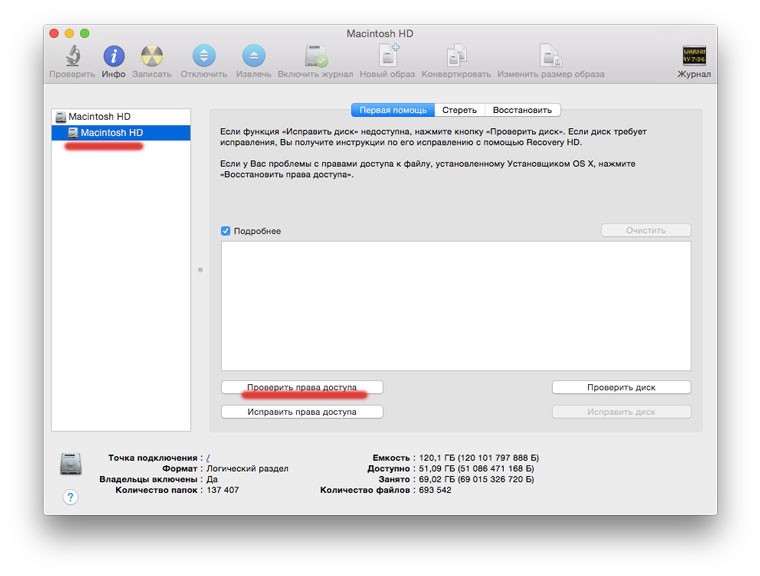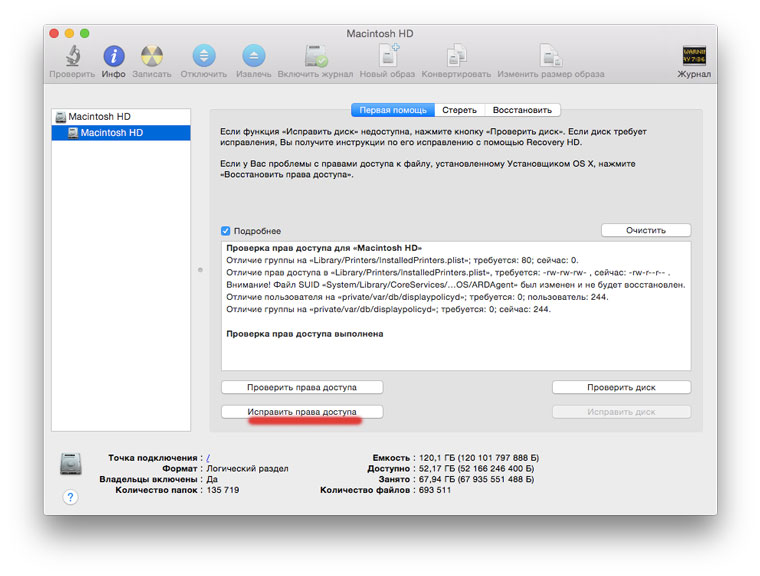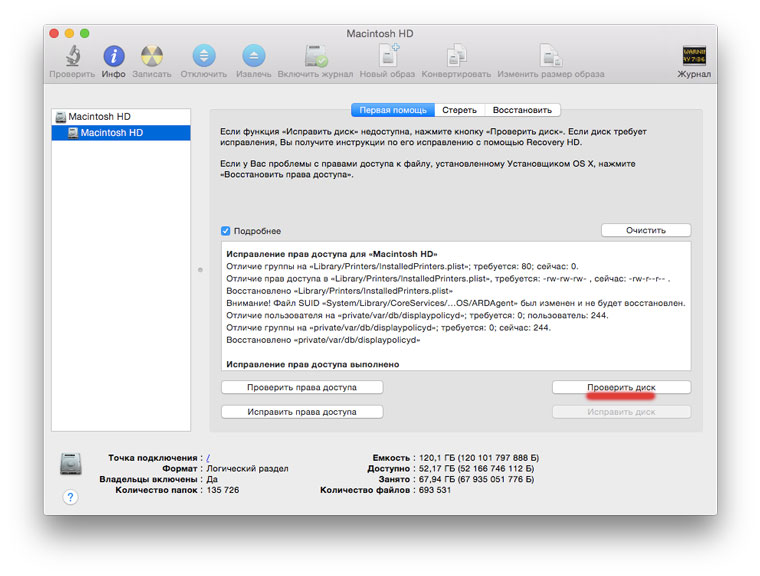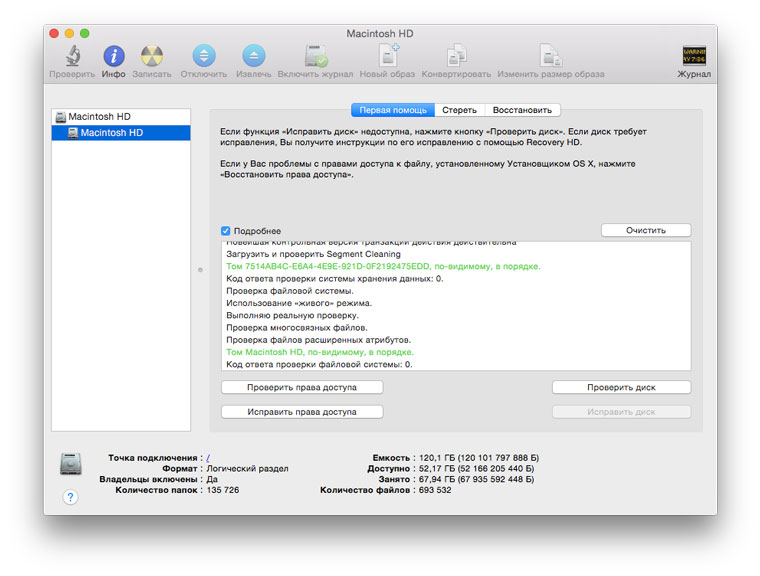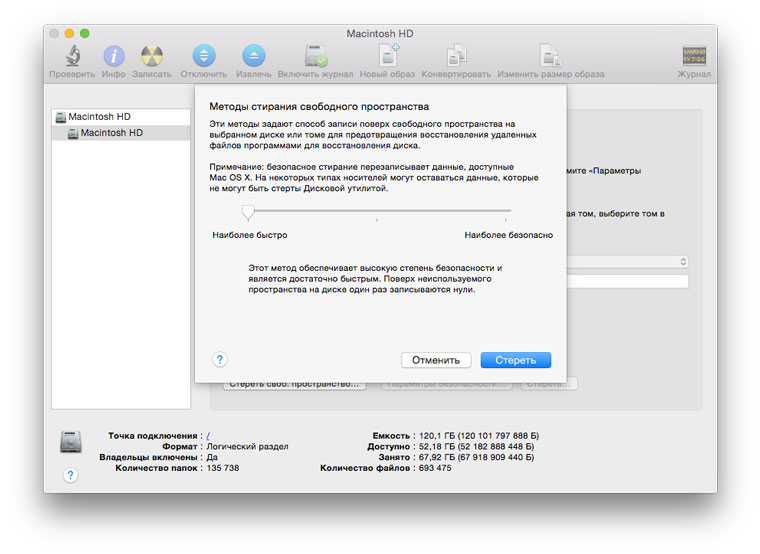Все компьютерные операционные системы предоставляют пользователю возможности для управления пространством основного накопителя и подключаемых носителей. Не стала исключением и макОС, в которой уже достаточно давно существует инструмент под названием «Дисковая утилита». Давайте разберёмся с функциями и возможностями этого приложения.
Возможности приложения
Первым делом покажем, как получить доступ к указанной программе.
- Найдите в панели Dock иконку Launchpad и кликните по ней.
Затем в меню лаунчера выберите каталог «Other» (также может называться «Утилиты» или «Utilites»).
После запуска «Дисковой утилиты» можно приступать к обзору её функциональности.
Базовые манипуляции с носителями
Рассматриваемое средство предоставляет возможности базового управления распознанными носителями информации, такие как просмотр свойств, форматирование, разбиение на разделы и прочее.
- Кнопка «Первая помощь» вызывает автоматизированный инструмент устранения ошибок жесткого диска, флешки или SSD: достаточно выбрать нужный накопитель в меню слева, нажать на указанную кнопку и подтвердить согласие на устранение ошибок.
Обратите внимание, что это средство порой работает неэффективно, поэтому не стоит возлагать на него большие надежды. - Название функции «Разбить на разделы» говорит само за себя – она предлагает пользователю разбить жесткий диск на два или больше томов.
Нажатие на эту кнопку вызовет дополнительное окно, в котором можно настроить разделы: количество, название, формат и объём. Последний параметр можно как задать вручную, так и воспользоваться автоматизированным средством – для этого просто нажимайте на кнопки «+»«-» под диаграммой диска.
Опция «Стереть» тоже особых пояснений не требует – она запускает форматирование выбранного накопителя.
Перед началом процедуры можно задать новое название носителя или раздела, выбрать формат (кроме форматов Apple, доступны также совместимые варианты FAT и ExFat), а также параметры глубины удаления информации на диске (кнопка «Параметры безопасности»).
Кнопка «Восстановить» вызывает средство клонирования данных с другого раздела или образа диска. Пользоваться этим инструментом просто: выберите нужный накопитель или образ (нажатие на соответствующую кнопку вызовет диалоговое окно Finder) и нажмите «Восстановить».
Обзор базового функционала на этом завершен, и мы переходим к расширенным возможностям «Дисковой утилиты».
Расширенные функции утилиты
Опции, доступные в «Дисковой утилите», не ограничиваются простыми возможностями, приведёнными в разделе выше. Посредством этого приложения можно также создавать и настраивать образы дискового пространства, а также RAID-массивы.
Работа с образами дискового пространства
Для новичков в macOS объясним: под термином «образ» в ОС от Apple подразумевается нечто иное, чем в Windows. Образом на Макинтошах называется своего рода архив в формате DMG, который в системе выглядит как подключённое устройство. Создание такого образа происходит по такому алгоритму:
- В панели инструментов «Дисковой утилиты» выберите пункты «Файл» – «Новый образ». Далее можно выбрать источник данных. «Пустой образ» предполагает создание хранилища в файловой системе, в которой файлы будут добавляться позже.
Функция «Образ из папки» предполагает выбор той или иной директории в Finder, на основе которой будет создан образ-архив. «Образ из *имя накопителя*» позволяет создать копию диска целиком. - Дальнейшие действия зависят от выбранного источника. При создании пустого образа можно выбрать название, формат, местоположение, размер (можно даже поделить на разделы) и шифрование.
В варианте образа из папки доступны только параметры имени, тэгов, формата и шифрования.
Для образа носителя получится настроить лишь имя и формат, а также задать шифрование. - Управление образами доступно через одноимённый пункт в меню «Дисковой утилиты». Есть опции проверки целостности данных, добавление контрольных сумм, преобразования в другой тип или формат, изменение размера (не для всех форматов) и сканирование образа восстановления.
Создание RAID-массива
Посредством «Дисковой утилиты» можно создавать массивы RAID, для лучшей организации сохранности данных. Выглядит это следующим образом:
- Воспользуйтесь пунктами «Файл» – «Ассистент RAID».
Запустится средство создания указанного массива. Первым делом нужно выбрать подходящий тип – поставьте отметку напротив нужного и нажимайте «Далее».
На этом этапе нужно выбрать накопители, которые хотите объединить в RAID. Обратите внимание, что загрузочный накопитель (на который установлена система) в массив добавить нельзя.
Здесь предстоит выполнить настройку свойств массива. Можно задать имя, формат и размер блока.
Перед созданием массива система предупредит вас, что выбранные накопители будут отформатированы. Проверьте, есть ли резервные копии хранящихся на них данных, после чего нажимайте «Создать».
Дождитесь окончания процедуры, затем нажмите «Готово».
Теперь в «Дисковой утилите» появится новый пункт со свежесозданным RAID.

При этом диски будут форматированы, так что имейте это в виду.
Заключение
Как видим, «Дисковая утилита» в macOS представляет собой мощный инструмент управления накопителями с полезными дополнительными возможностями, которые пригодятся всем категориям пользователей.
Отблагодарите автора, поделитесь статьей в социальных сетях.
Mac OS дисковая утилита – это созданная утилита корпорацией Apple, является частью операционной системы и главным элементом управления в OS X. Утилита работает с жесткими и оптическими дисками.
Функции утилиты
Функции утилиты, которыми может воспользоваться пользователь:
- Проверка состояния жесткого диска.
- Очистка данных с дисков.
- Запись образов дисков.
- Восстановление образов и повреждённых дисков.
- Форматирование и разметка дисков.
- Монтирование дисков.
- Демонтирование.
- Проверка и восстановление прав доступа.
Запуск утилиты
Запустить утилиту можно несколькими способами:
- Открыть терминал и набрать «open /Applications/Utilities/Disk Utility.app/».
- Открываем Finder, далее выбираем программы, далее “утилита” и диксковая утилита.
- Вызвать команду Spotlight, а после набрать Disk Utility и нажать на неё.
Особенности утилиты
Благодаря дисковой утилите можно устранить множество проблем связанных с диском, например:
- повреждён файл;
- сбои при работе с компьютером;
- компьютер не запускается;
- не работают приложения.
Если у пользователя возникли сложности с восстановлением диска, на котором работал компьютер, то нужно выполнить следующее:
- Заходим в меню Макбука и нажимаем “перезагрузка”. Затем нажимаем и удерживаем кнопку ” Command и R”, когда появится логотип компании Apple, кнопки отпускаем.
- Кликаем на дисковую утилиту, а после “продолжить”.
- Далее выбираем вкладку “вид” и щёлкаем по строке “показать все устройства”.
- На панели управления сбоку, нужно выбрать диск, который нужно восстановить.
- Следующие действие – клик по строке “первая помощь”. Если выплывет: заменить диск, резервная копия – то диск не подлежит восстановлению.
- Если окно с заменой не появилось, то нажимаем команду “выполнить”.
В случаи, когда утилита сообщает, что диск в нормальном состоянии или был восстановлен, то задача решена.
Для просмотра дополнительной информации о исправление проблем, необходимо нажать на кнопку “показать сведения”. В другой ситуации возможно будет нужно выполнить несколько действий:
- если нельзя заменить документ или создать его по новой – удалите его;
- если на диске нужные сведения, его нужно открыть и перепроверить для того, чтоб удостовериться в его целостности.
- если утилита не может восстановит диск, нужно снова попробовать его установить. В случаи неудачи, нужно будет создать резервную копию, затем отформатировать диск и переустановить операционную систему. Когда ОС будет установлена, восстанавливаем копии данных, на этом восстановление диска подходит к концу.
Многие знают о существовании «Дисковой утилиты» в OS X. Сегодня мы поговорим о том, как ее эффективно использовать, потому что это необходимо.
Регулярная переустановка системы — это не вариант для пользователя OS X. Оставим подобную процедуру владельцам компьютеров под управлением Windows. Однако любой механизм нуждается в профилактике, то же касается и операционной системы нашего компьютера Mac. Сегодня мы положим начало этому процессу, проведя профилактическое обслуживание накопителя.
Для этого нам не понадобится дорогостоящее стороннее программное обеспечение. Нет, все необходимое можно сделать в «Дисковой утилите», входящей в состав стандартных программ OS X с незапамятных времен. Она обладает простым и понятным графическим интерфейсом и ориентирована на среднестатистического пользователя. Можно не разбираться в таблицах разделов и разновидностях файловых систем, но при этом поддерживать накопитель своего компьютера в достойном состоянии.
Итак, для начала запустим «Дисковую утилиту» при помощи Launchpad. Если найти ее там не удается, то запустите Spotlight из правого верхнего угла и введите название искомой программы. Результат будет следующим:
Хорошо, теперь поговорим о том, что мы будем делать и, главное, для чего. Профилактика системного накопителя в компьютере Mac выполняется по ряду причин, вот наиболее очевидные:
- Повышается быстродействие системы.
- Проверяется состояние накопителя и наличие ошибок.
- Исправляются права доступа.
Начнем с последнего пункта. В рамках OS X права доступа играют существенную роль. Приведение их в порядок пусть и не является решением всех проблем, но способно избавить вас от тех или иных проблем с операционной системой прямо сейчас или в будущем. Процедуру рекомендуется выполнять регулярно.
Для этого выбираем основной жесткий диск или твердотельный накопитель в левой части окна. Там же выбираем системный раздел — он будет расположен чуть ниже. Ниже будет доступна кнопка «Проверить права доступа» — нажимаем ее.
Дождавшись результата проверки, спустя некоторое время, смело нажимаем «Исправить права доступа» и снова ждем, пока процедура не будет завершена.
Первый этап профилактики завершен.
Теперь проверим накопитель на предмет наличия ошибок. Для этого нажимаем кнопку «Проверить диск». Проверка занимает определенное время: в случае с SSD — меньше, с обычным HDD — дольше.
Далее возможны два варианта. Проверка может не найти ошибок — это хорошо. Если же ошибки найдены, то, не задумываясь, нажимаем «Исправить диск» и ждем результата. В моем случае, как видно на снимке экрана, проблем не оказалось.
Остается вспомнить обещанное увеличение производительности. На самом деле его вы можете и не заметить при использовании твердотельного накопителя. Хотя если системе два-три года и вы запускаете данную процедуру впервые, то результат все-таки должен быть. Что касается жесткого диска, то здесь регулярная профилактика просто необходима: это напрямую отражается как на производительности самого накопителя, так и всей системы. Если накопителю уже ничем не помочь, а такое иногда бывает, то единственным выходом станет заблаговременное резервное копирование.
На этом с профилактикой системного накопителя покончено. Аналогичные процедуры можно организовать для других накопителей, которые у вас имеются: внешних жестких дисков, твердотельных накопителей или флешек. Хуже от этого точно не будет. Теперь обратим внимание на несколько других полезных возможностей «Дисковой утилиты».
В разделе «Стереть» для выбранного накопителя можно не только полностью отформатировать его, если речь идет не о системном диске, но и «Стереть свободное пространство». Эта процедура может быть полезна, если вы удалили какие-то файлы и очень не хотите, чтобы они были восстановлены. В настройках можно будет выбрать уровень тщательности удаления данных.
С помощью «Дисковой утилиты» можно записывать диски и создавать образы. О любом подключенном накопителе или образе она покажет подробные сведения. Данная программа даже создаст RAID-массив или удалит ненужный раздел с Windows. Полезность «Дисковой утилиты» в рамках OS X трудно переоценить, а мы призываем просто запускать ее как можно чаще, чтобы поддерживать накопитель своего Mac в порядке.
Не тяни, чтобы купить imac в Сиплазе.