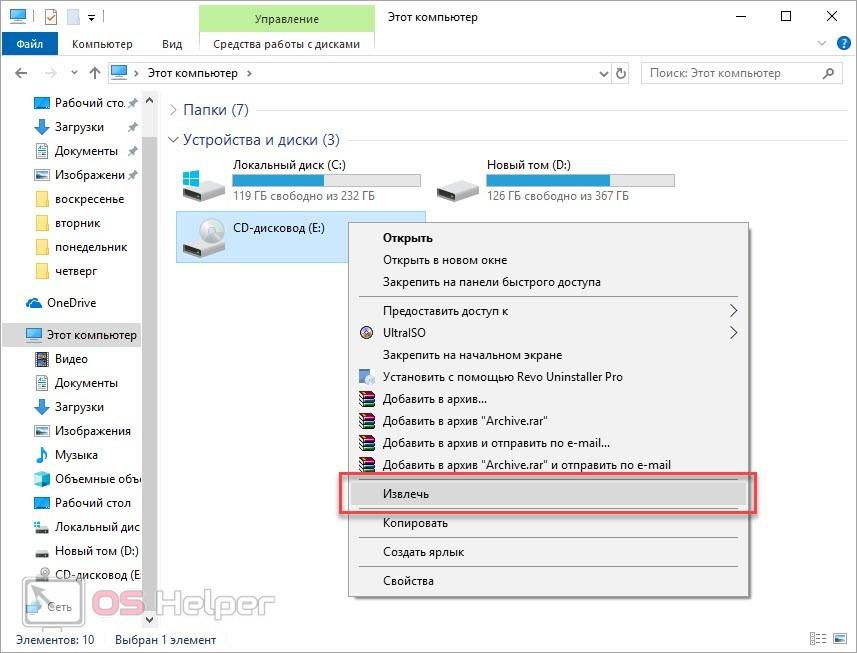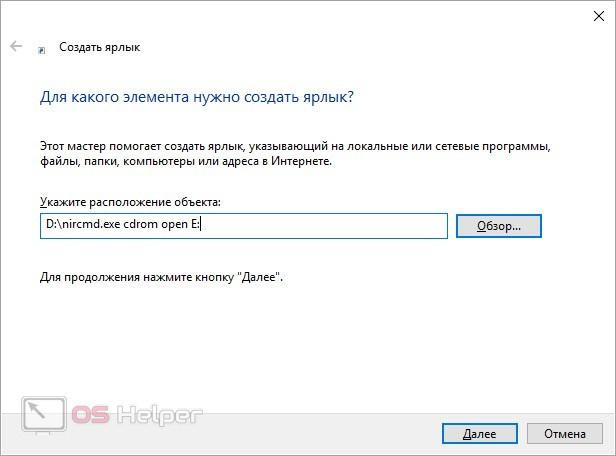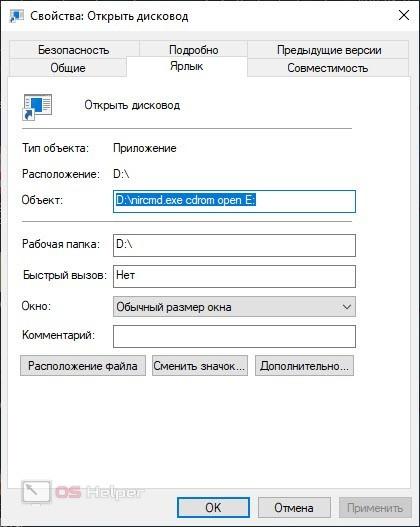Автор: Неструев Саня · Опубликовано 20.04.2019 · Обновлено 20.04.2019
Классические дисководы еще встречаются на стационарных компьютерах, а также устанавливаются на большинстве моделей ноутбуков. У многих пользователей возникают проблемы не только с чтением дисков, но и с открытием дисковода. Сегодня мы поговорим о том, как открыть дисковод на компьютере без кнопки.
Чтобы полностью разобраться в вопросе, обязательно просмотрите данный ролик. В нем обсуждаются все способы и проблемы, которые могут возникнуть при извлечении диска.
Функция операционной системы Windows
Начнем с самого простого и знакомого всем способа. Чтобы открыть дисковод, необходимо сделать всего несколько нажатий мышкой в меню стандартного проводника операционной системы. Ознакомьтесь со следующим алгоритмом:
- Откройте проводник Windows и перейдите к разделу «Мой компьютер» или «Этот компьютер» в зависимости от версии ОС.
- Найдите иконку дисковода и кликните по ней правой кнопкой мыши.
- В меню выберите действие «Извлечь».
- Если внутри есть диск, устройство должно прекратить работу и открыть лоток спустя несколько секунд.
Утилита NirCmd
С помощью небольшой программы пользователь может создавать ярлыки с задачами. Данная утилита заменяет исполняющий файл, которого нет в системе по умолчанию. Скачайте бесплатно приложение NirCmd по представленной ссылке и распакуйте его в любую папку на жестком диске. Установка не потребуется, а также запускать программу не нужно. Сделайте следующее:
- Кликните ПКМ по любому месту на рабочем столе для вызова меню.
- В разделе «Создать» выберите вариант «Ярлык».
- Откроется мастер создания ярлыков. На первом этапе необходимо указать путь к файлу NirCmd в формате EXE. А затем через пробел дописать команду cdrom open E: , где E: – это буква вашего дисковода.
- На втором этапе впишите название для будущего ярлыка. Завершите операцию кнопкой «Готово».
Если вы забыли указать дополнительную команду при создании ярлыка, то сделайте это через свойства:
- Кликните ПКМ по созданному файлу и зайдите в раздел «Свойства».
- Во вкладке «Ярлык» найдите поле «Объект». После пути до расположения файла на жестком диске через пробел припишите команду cdrom open E: .
- Дополнительно вы можете выбрать подходящую иконку для данной операции. Нажмите на кнопку «Сменить значок», выберите один из стандартных вариантов или загрузите собственную картинку.
- Сохраните изменения перед выходом.
Теперь можно переместить ярлык в любое удобное для вас место и пользоваться им при необходимости. Точно так же можно создать файл для закрытия дисковода, для которого будет использоваться команда cdrom close E: .
На этом вариативность использования NirCmd не ограничивается. По ссылке вы найдете полную таблицу действий, которые можно выполнять с помощью данной утилиты.
Специальная клавиша на ноутбуке
Если речь идет о портативном компьютере, то обязательно поищите специальную клавишу для извлечения дисков. Чаще всего данная функция привязана к одной из кнопок ряда F1 – F12 . В некоторых моделях необходимо нажимать данную клавишу вместе с Fn .
Скрытая кнопка дисковода
И, наконец, последний способ, в котором не задействуется основная кнопка для извлечения диска. Если привычный метод у вас не работает, то вы сможете открыть дисковод с помощью тонкой иголки или скрепки. На каждом устройстве для чтения дисков есть скрытая кнопка, которая экстренно открывает лоток, если программные способы и основная кнопка на передней панели не работают.
Эта функция есть и на дисководах портативных компьютеров. Работает точно так же: вам достаточно один раз нажать скрытую клавишу до щелчка.
Заключение
Теперь вы умеете открывать дисковод на компьютере в любой ситуации. Если основная кнопка по какой-либо причине не выполняет свою функцию, то вы всегда сможете воспользоваться обходными путями, описанными в нашей инструкции. При необходимости спрашивайте совета у наших специалистов в комментариях!
Дисковод — еще недавно обязательный элемент в любом компьютере, сегодня сдает позиции флеш-накопителям и уходит на покой. Производители уловили этот тренд и теперь с радостью следуют ему, отказываясь от установки привода в компьютеры и ноутбуки. Но что делать, если дисковод нужен? Об этом — в нашей статье.
Выбор дисковода
Для начала нужно определиться, для чего нам нужен дисковод. Речь не про его тип — он по умолчанию должен уметь читать и писать DVD-диски, такое уж время. Но есть такое понятие, как тип подключения — интерфейс, который наш дисковод подключается к компьютеру. Его и предстоит выбрать.
Самый простой способ определить это — визуальный осмотр материнской платы и определение доступных мест для подключения.
Разберемся по порядку:
- устаревший интерфейс >
- Снимите боковые крышки с системного блока. Для этого открутите по паре винтов сзади с каждой стороны и потяните крышки назад. Сместив их на пару сантиметров и освободив пазы, удалите крышки.
- Воспользовавшись инструкцией из предыдущего пункта, откройте системный блок и снимите переднюю панель.
- Аккуратно вытащите из передней панели одну из заглушек для пятидюймовых устройств. Старайтесь не сломать пазы, так как она может пригодиться в будущем, если вы захотите избавиться от дисковода.
- Распакуйте комплектный шлейф от дисковода. Если у вас уже есть такой, воспользуйтесь им, а если нет ни своего, ни комплектного, то купите новый вместе с дисководом.
- Удостоверьтесь, что на вашем блоке питания есть коннекторы питания IDE (MOLEX). Если свободных коннекторов нет, попросите в магазине разветвитель или переходник с коннекторов SATA (однако, такой в природе встречается редко).
- Кроме комплектного шлейфа, с большой долей вероятность вам нужен переходник MOLEX — SATA (питание для устройств SATA для универсальности носит такое же название). Уточните наличие такого питания в вашем системном блоке и при необходимости докупите нужный переходник.
- магнитные дискеты, к которым относятся:
- оптические диски: компакт-диск и его развитие — GD-ROM, DVD, HD DVD, причём как предназначенные только для чтения (CD-ROM, DVD-ROM и т. п.), так и для чтения и записи, одно-и многократной (+R, -R, +RW, -RW и т. п.);
- магнитооптические диски: MO размером 5.25 или 3.5 дюйма, упакованные в картридж.

Рассмотрели материнскую плату? Оценим наличие свободных портов. Если есть несколько свободных портов SATA и порт IDE, то однозначно нужно выбрать первый вариант. Плюсов у него серьезно больше, да и подключить легче. Если свободный порт SATA один, то тут можно задуматься — вдруг вы захотите подключить к компьютеру еще один жесткий диск? Ему этот порт нужнее. Ну, и самый простой вариант — если у вас есть либо порты SATA, либо IDE. Выбора у вас нет, действуйте по обстоятельствам.
Удаление старого дисковода
Для этого вам понадобится средней толщины крестовая отвертка с хорошим шлицем и пылесос.
Примечание! Заранее позаботьтесь о сборе крепежной фурнитуры в отдельном месте — очень поможет при обратной сборке. Очень неприятно искать болтики по всей квартире.
Примечание! Некоторые модели системных блоков не позволяют вытащить дисковод внутрь. Вытаскиванию же наружу препятствует лицевая панель — например, отсеки дисководов имеют закругленные края, за которые цепляется дисковод. В таком случае нужно снять лицевую панель, отвернув четыре болта либо немного отогнув защелки в четырех местах. Делайте это с предельной аккуратностью: системный блок с ненадежно закрепленный передней панелью окончательно потеряет свою презентабельность.
Установка нового дисковода в системный блок
В дополнение к отвертке вам могут понадобиться пассатижи.
На заметку! Если вы заменяли дисковод и выполнили предыдущий пункт по удалению старого, то вы уже подготовили все для установки.
Сейчас мы рассмотрим, как быть тем, кто хочет поставить дисковод в новый компьютер, где его никогда не было, или же хочет поставить второй дисковод в дополнение к старому.
Примечание! Было бы неплохо найти комплектные болтики от системного блока, но есть таковых нет, купите вместе с дисководом четыре или восемь болтиков для его крепления.
Подключение установленного дисковода к материнской плате
Рассмотрим для начала вариант с IDE
Примечание! Стандартный шлейф IDE разделен на три секции. Центральная смещена относительно центра. Тот крайний коннектор, от которого до среднего расстояние больше, вставляется в материнскую плату, а другой — в дисковод. В случае, если дисководов два, оба коннектора, расстояние между которыми наименьшее, используются в дисководах последовательно.
Обратите внимание! Здесь рассматривается вариант подключения к более-менее современной материнской плате. Но и при этом также могут возникнуть проблемы.
IDE — старый формат со своими правилами настройки. Шлейф подразумевает установку двух устройств, поэтому получается, что одно устройство всегда ведущее («Master»), а другое — всегда ведомое («Slave»). Вот в этом и может крыться проблема, если подключенный дисковод не определяется. Для ее устранения проверьте положение джампера на задней части дисковода. Обратите внимание на скриншот.
Универсальный случай: если ваш дисковод на шлейфе один и подключен крайним коннектором, то поставьте джампер в левое положение («Cable Select», или автоопределение типа подключения). Если дисководов или вообще устройств на шлейфе два, то джампер должен занять позицию исходя из положения устройства: если коннектор крайний — «Master», то есть правое положение, если средний — «Slave», то есть среднее. Однако материнские платы с IDE существуют очень долго, поэтому они могут запросто не соответствовать стандартам. В таком случае совет один — обратитесь к инструкции.
Теперь вариант с SATA
Остается только закрыть боковые крышки, закрутить их крепежные винты и приступить к использованию компьютера. Готово!
Видео — Подключение (установка, замена) дисковода ПК
Понравилась» статья?
Сохраните, чтобы не потерять!
Дисковод — устройство компьютера, позволяющее осуществить чтение и запись информации на съёмный носитель информации. Основное назначение дисковода в рамках концепции иерархии памяти — организация долговременной памяти. Основные характеристики дисковода — тип и ёмкость используемого сменного носителя информации, скорость чтения/записи, тип интерфейса и форм-фактор (встраиваемый (внутренние) или внешние).
Применяемые в компьютерах дисководы используют в качестве съёмных носителей информации:
Zip- и Jaz-дисководы, использующие Zip- и Jaz-дискеты соответственно [1] .
Первоначально дисководы могли работать только с одним типом и ограниченным числом форматов носителя, но более современные их модели обеспечивали обратную совместимость с более старыми носителями того же типа. Например, последние модели дисководов для дискет 3½″ работали с дискетами этого типа любого формата, а Blu-Ray-дисководы работают с большинством форматов CD и DVD.
Термин «дисковод» является неудачным [ источник не указан 1583 дня ] переводом английского Disk Drive как «диск»+«водить», также по отношению к дисководам используется термин «привод» с указанием типа носителя. Если тип носителя не указывается, то подразумевается дисковод для дискет [ источник не указан 1583 дня ] .
История [ править | править код ]
Работая в IBM, Алан Шугарт (Alan Shugart) в 1967 году создал накопитель на гибких дисках. Дэвид Нобль (David Noble), работавший под руководством Шугарта, предложил гибкий диск (прообраз дискеты диаметром 8 дюймов) и защитный кожух с тканевой прокладкой. В 1969 году Шугарт покинул IBM, и в 1976 году его компания Shugart Associates представила дисковод для миниатюрных (mini-floppy) гибких дисков на 5,25 дюйма, который стал стандартом, используемым в персональных компьютерах, быстро вытеснив дисководы для дисков диаметром 8 дюймов. Компания Shugart Associates также представила интерфейс Shugart Associates System Interface (SASI), который после формального одобрения комитетом ANSI в 1986 году был переименован в Small Computer System Interface (SCSI).
В 1983 году компания Sony впервые представила компьютерному сообществу накопитель и дискету диаметром 3,5 дюйма. В 1984 году Hewlett-Packard впервые использовала в своем компьютере НР-150 этот накопитель. В этом же году компания Apple стала использовать накопители 3,5 дюйма в компьютерах Macintosh, а в 1986 году этот накопитель появился в компьютерных системах IBM. [2]
>