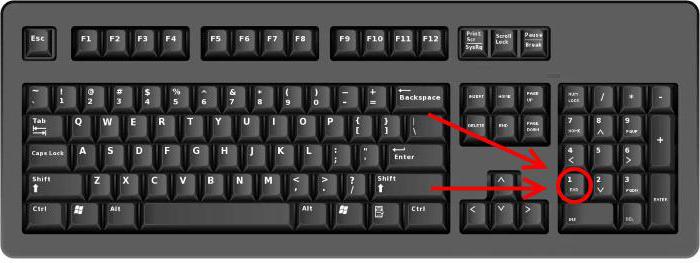В цифровом пространстве всегда очень жестко стоит вопрос взаимодействия человека и машинного интерфейса, ведь компьютеры сегодня выполняют свою работу в миллиарды раз быстрее, чем мы можем с ними взаимодействовать. Для получения информации из диджитал-устройства мы используем монитор, принтер, аудиоколонки и аналогичные периферийные устройства. Скорость передачи информации из компьютера в мозг человека довольно высока, но все обстоит совсем иначе, когда дело доходит до ввода информации в вычислительное устройство.
Способы ввода информации
Системы распознавания голоса активно развиваются и внедряются компаниями-гигантами из Силиконовой долины, но они по-прежнему довольно неточны в своей работе, коверкают много символов и тем более не доступны для многих языков мира.
Классическим и наиболее успешным способом ввода данных в диджитал-устройство является компьютерная клавиатура. Этот прибор берет свое начало еще от первых печатных станков, которые имели набор печатных букв и цифр для дальнейшей штамповки их на бумагу. Но современные клавиатуры отличаются от них, ведь имеют множество различных вариаций и дополнительных панелей и функций. Юные пользователи ПК часто задают вопрос о том, что это за клавиша — Numpad 1? На клавиатуре эту кнопку видел каждый из нас, так давайте постараемся раскрыть этот вопрос более детально.
Numpad 1 — это просто клавиша с единицей, которая расположена в правой части клавиатуры. Чтобы она была активна, должен быть включен Num Lock (кнопка, расположенная в той же части клавиатуры, обычно слева сверху). В пассивном режиме на данную клавишу возложена функция перемещения курсора в конец строки, это обозначает надпись End. При наборе текста это удобно — после исправления ошибки можно быстро вернуться к незаконченному предложению. Как уже говорилось выше, активный режим позволяет с ее помощью набирать цифру 1.
Где находится клавиша Numpad 1 на клавиатуре
Рисунок, представленный выше, иллюстрирует классическую клавиатуру с нумпад-панелью. Обычно она располагается справа от блока основных клавиш для ввода текста, а также справа от кнопок управления и навигации. Нумпад-панель по своему виду очень напоминает интерфейс калькулятора, и это неудивительно, ведь числа для того и служат, чтобы их использовать для вычислений и математических операций.
Можно заметить, что цифровые клавиши уже есть на схеме и расположены в виде ленты вверху. Тогда зачем нужен нумпад, и что это за клавиша — Numpad 1? Все очень просто — тут важна скорость использования keyboard-устройства для работы и ввода числовых значений в интерфейсы софта. Расположение цифр от одного до девяти в виде квадрата идеально подходит для этой задачи, ведь вы можете перемещать свое внимание мгновенно от одной кнопки к другой, чего не сделать так быстро с кнопками в форме ленты.
Альтернатива обычным клавиатурам
Для людей, которые хотят максимально кастомизировать для своих нужд любое устройство, существуют гаджеты настолько причудливых форм, что их даже трудно представить. Выше приведен пример, но согласитесь, с первого взгляда довольно трудно найти нужную кнопку и понять, что это за клавиша — Numpad 1. К ней нужно дотягиваться при работе — такое обычно встречается у левшей, ведь они держат компьютерную мышь в левой руке и предпочитают набирать цифры аналогичным способом. Это доставляет определенные неудобства, ведь нужно тянуться к нумпаду через всю длину keyboard-гаджета. В планшетах, впрочем, есть возможность просто заменить экранную клавиатуру на более подходящую, которая придется вам по душе.
Удобство пользования нумпадом
Физические устройства ввода так просто не поменять, они стоят денег, и удобство напрямую зависит от стоимости, ведь на исследования эргономики необходимы крупные суммы денег. Хорошим примером эргономичности, несмотря на то, что этот критерий глубоко индивидуален, служит клавиатура от корпорации Apple, которая, впрочем, заслужила свою славу совсем другими продуктами, но тем не менее она произвела мини-революцию, сделав клавиатуру с тачбаром.
Главное отличие этой технологии в том, что тачбар меняет свое содержимое в зависимости от софта, который вы используете, и предоставляет список наиболее популярных опций. Это дает возможность не тратить время на поиски нужной комбинации клавиш — все очень удобно. Теперь мы знаем, что это за клавиша — Numpad 1.
Что такое Numpad и как включить его
Все способы как включить Numpad, если у вас не оказалось боковой клавиатуры:
1. Нажмите на клавишу Num Lock. Если она есть, то обычно находится справа вверху всей клавиатуры.
2. Комбинация клавиш (Fn + F11) или (Fn + 1,2,3. и так далее). Чаще всего такая комбинация работает на тех лептопах, где цифровой клавиатуры нет вообще.
3. Экранная клавиатура.
Зачастую Numpad требуется для игровых трейнеров, чтоб не задействовать игровые клавиши в игре.
LButton — левая кнопка мыши
RButton — правая кнопка мыши
MButton — средняя кнопка мыши (или колесо)
WheelDown — поворот колеса мыши "вниз"
WheelUp — поворот колеса мыши "вверх"
XButton1 — четвертая кнопка мыши, боковая
XButton2 — пятая кнопка мыши, боковая
Клавиатура
Примечание: названия буквенных и цифровых клавиш точно такие же, как и сами символы этих клавиш. То есть, клавиша "b" записывается как b, а клавиша "5" как 5.
Enter (или Return)
Backspace (или BS)
NumpadEnter — клавиша "Numpad-Enter"
Следующие названия клавиш используются, когда Numlock выключен:
NumpadClear — та же кнопка, что и Numpad5 на клавиатуре
Эти названия клавиш используются при включенном Numlock’e:
С F1 по F24 — двенадцать или более функциональных клавиш, на большинстве клавиатур представлены в самом верхнем ряду.
AppsKey — клавиша, вызывающая контекстное меню файла/программы, как при правом клике мышкой.
LWin — левая клавиша "Windows"
RWin — правая клавиша "Windows"
Control (или Ctrl)
LControl (или LCtrl) — левый "Сontrol"
RControl (или RCtrl) — правый "Сontrol"
LAlt — левый "Alt"
RAlt — правый "Alt". Примечание: если на вашей клавиатуре вместо клавиши RAlt сделана клавиша AltGr, вы можете использовать следующую запись данной клавиши: ! Также заметим, что клавишу AltGr можно записать как сочетание клавиш "LControl & RAlt::".
Help — довольно редкая клавиша, присутствует далеко не на всех клавиатурах. И работает совсем не как F1.
Sleep — предупреждаем, что клавиша "Sleep" на некоторых клавиатурах не работает под этой записью.
Клавиши расширенных функций Мультимедийных и Интернет-клавиатур:
Запись вида SCnnn, где nnn — это сканкод клавиши, позволяет нам работать с остальными клавишами, не упоминавшимися выше. Подробнее об этом — см. ниже.
Возможна запись VKnn, где nn является шестнадцатиричным виртуальным кодом клавиши. Несмотря на то, что этот редко используемый метод поддерживается всеми версиями программы, только с версии 1.0.38.02 и выше для некоторых типов горячих клавиш реализовано предотвращение отслеживания их функцией "keyboard hook" (обработчик клавиатурных прерываний). Например, следующая комбинация клавиш не использует обработчик клавиатурных прерываний (keyboard hook), и как следствие может быть запущена нажатием как клавиши Home, так и NumpadHome:
Джойстик
Joy1 — Joy32: кнопки джойстика. Для удобства определения номеров кнопок вашего джойстика был создан специальный тест-скрипт (см. ссылку в оригинале статьи). Обратите внимание, что такие префиксы, как ^ (control) и + (shift) здесь не поддерживаются (тем не менее, команда GetKeyState может использоваться). Также обратите внимание, что нажатия клавиш джойстика всегда обращены напрямую в активное окно, поддерживающее приём таких сигналов.
Несмотря на то, что следующие управляющие элементы джойстика не могут использоваться как горячие клавиши, их можно использовать при помощи команды GetKeyState:
JoyX, JoyY, и JoyZ: где X (горизонтальная), Y (вертикальная), и Z (высота/глубина) — оси координат джойстика.
JoyR: руль джойстика или 4-ая ось джойстика.
JoyU и JoyV: 5-ая и 6-ая оси джойстика.
JoyPOV: the point-of-view (hat) control (POV control, "шляпка" или "переключатель видов"; например, вид глазами игрока).
JoyName: название джойстика.
JoyButtons: количество кнопок, поддерживаемых джойстиком (не всегда точное).
JoyAxes: количество направлений, поддерживаемых джойстиком.
JoyInfo: генерирует строку, состоящую из нуля или более знаков, иллюстрирующих возможности джойстика: Z (имеется Z направление), R (имеется R направление), U (имеется U направление), V (имеется V направление), P (имеется POV control), D (POV control имеет ограниченное количество дискретных/промежуточных настроек), C (POV control передает непрерывные/точные данные). Пример строки: ZRUVPD.
Несколько джойстиков: если вы используете несколько джойстиков одновременно, то для более точной адресации команды используйте при записи номер джойстика перед именем клавиши джойстика. Например запись 2joy1 будет обозначать первую кнопку второго джойстика.
Примечание: если у вас возникли проблемы с определением скриптами вашего джойстика, вы можете попробовать изменить номер джойстика с 1 на что-нибудь другое, даже несмотря на то, что к компьютеру у вас подключен всего один. Неизвестно, по каким мистическим причинам, но иногда это вместе с использованием нашего тестового скрипта даёт положительный результат.
Использование джойстика как мыши: специальный скрипт превращает ваш джойстик в мышь (см. ссылку в оригинале статьи).
Дистанционные пульты управления
Получение сигналов от дистанционных пультов управления с помощью специального клиентского скрипта WinLIRC — см. ссылку в оригинале статьи.
Специальные клавиши
Если ваши клавиатура или мышь имеют клавиши, не перечисленные выше, вы всё равно имеете возможность использовать их в качестве горячих клавиш, используя следующий метод:
- Вначале убедитесь, что у вас проинсталлирован обработчик клавиатурных прерываний (keyboard hook) — #InstallKeybdHook.
- Запускаем этот скрипт, и затем двойным кликом по его иконке в системном трее открываем его главное окно.
- Затем нажимаем ту самую клавишу, которую пытаемся определить.
- Далее открываем меню окошка скрипта "View — Key history and script info" и прокручиваем записи до самого низа.
- Где-то внизу этого лога должны быть записи по нажатию-отпусканию нашей искомой клавиши. Сам лог обновляется нажатием клавиши F5. Примечание: если после нажатия искомой клавиши никаких записей в логе не появилось, значит такая клавиша не распознаётся данной программой. В этом случае вы не можете использовать данную клавишу как горячую, т.к. либо драйвер вашей клавиатуры, либо сама её "железная" составляющая даёт сигнал слишком низкого уровня, недоступного для AutoHotkey. В случае со "злобными" драйверами, вы можете попробовать либо перенастроить сами "родные" драйвера, либо заменить их на другие, более дружественые, например такие, как дефолтные клавиатурные драйвера Windows.
- Если ваша клавиша успешно определилась, обратите внимание на трехзначное шестнадцатеричное число во второй колонке лога (например, 159).
- Теперь, чтобы использовать данную клавишу как горячую, следуйте данному примеру:
Как альтернативный способ или в добавление к описанному выше: для переназначения какой-либо клавиши в нашу "искомую" клавишу, используйте запись вида #c::Send . Замените 159 на индекс вашей клавиши, определённый вышеописанным методом. При необходимости замените буквы FF на те, что отображены в первой колонке лога "View-Key history" (код вашей виртуальной клавиши).