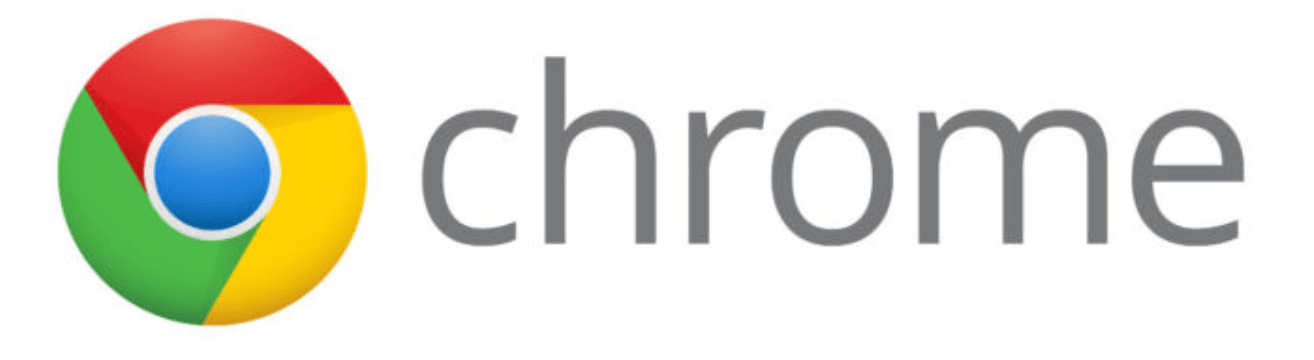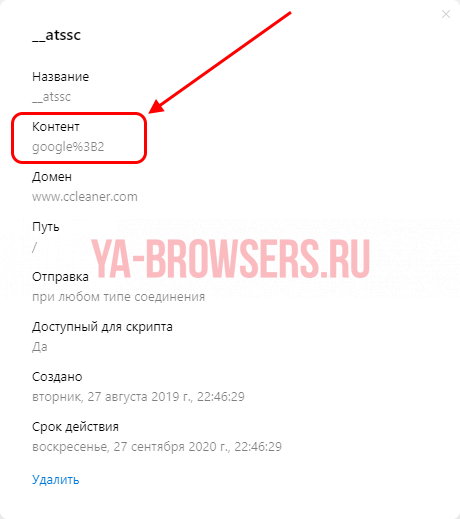Cookie-файлы браузеров по-умолчанию хранятся в папке пользователя на диске с Windows: C:UsersИмя_ПользователяAppData. Лежащие в папках данные можно отредактировать или удалить, если очистка куки через настройки браузера не работает.
Google Chrome
Где находятся cookie: C: Users Имя_пользователя AppData Local Google Chrome User Data Default. Файл с куками называется Cookies и не имеет расширения. В старых версиях Chrome последняя папка может называться Profile.
Как удалить/очистить: В правом верхнем углу браузера выбрать Настройки -> История -> История, слева нажать Очистить историю. Выбрать «За все время» или другой необходимый период, поставить галочку Файлы cookie и другие данные сайтов, нажать Удалить данные или Очистить историю и дождаться очистки.
Как выключить: Открыть в браузере Настройки -> Дополнительные -> Настройки контента -> Файлы cookie. Отключить настройку Разрешить сайтам сохранять и просматривать данные файлов cookie. Сохранить изменения.
Как включить: Перейти в то же меню, только включить обратно галочку Разрешить сайтам сохранять и просматривать данные файлов cookie. При этом можно оставить галочку Блокировать данные и файлы cookie сторонних сайтов. В этом случае куки посещенных сайтов будут сохраняться, под «сторонними» понимаются cookie от рекламы, картинок и других данных со сторонних серверов.
Яндекс Браузер
Расположение cookie: C:Users Имя_пользователя AppData Local Yandex YandexBrowser User Data Default, файл так и называется «Cookies».
Очистка/удаление: открыть Настройки -> Дополнительно, нажать Очистить историю. Как и в Google Chrome, нужно выбрать период очистки и поставить галочку напротив пункта Файлы cookie и другие данные сайтов и модулей, а затем нажать Очистить историю. Полная инструкция со скриншотами: Очистка Cookies в Яндекс.Браузере.
Включение записи: Открыть Настройки -> Показать дополнительные настройки. В блоке «Личные данные» нажать Настройка содержимого, выбрать пункт Разрешать сохранение локальных данных (рекомендуется). Нажать Готово для сохранения изменений.
Выключение записи: открыть Настройки -> Показать дополнительные настройки -> Настройки содержимого. В блоке Файлы cookie выбрать пункт Не разрешать сайтам сохранять данные и нажать Готово.
Opera
Расположение cookie: C:Users Имя_пользователя AppData Roaming Opera Software Opera Stable. Файл с сохраненными данными аналогично называется «Cookies».
Очистка/удаление: нажать кнопку главного Меню Opera, перейти в Настройки -> Безопасность. В разделе Конфиденциальность нажать на кнопку Очистить историю посещений… Поставить галочку у пункта Файлы cookie и прочие данные сайтов. Выбрать нужный период удаления данных и нажать Очистить историю посещений. В этом же окне можно очистить кэш и историю посещений.
Включение записи: открыть Меню -> Настройки, перейти в раздел Безопасность. В блоке «Файлы cookie» выбрать пункт Запретить сайтам хранить данные локально.
Выключение записи: аналогично открыть Настройки -> Безопасность, только на этот раз в блоке файлов куки выбрать Разрешить локальное сохранение данных (рекомендуется). Еще есть вариант Хранить локальные данные до выхода из браузера — в этом случае куки будут записываться во время сеанса и удаляться при закрытии браузера.
Mozilla Firefox
Расположение cookie: C:Users Имя_пользователя AppData Roaming Mozilla Firefox Profiles qx1fqa6b.Default User, файл носит нахвание «cookies.sqlite».
Очистка/удаление: открыть Настройки, перейти в Приватность. В разделе «История» в выпадающем меню выбрать Firefox: Будет использовать ваши настройки хранения истории. Ниже должны появиться настройки cookies, а также кнопка Показать куки…. При нажатии на эту кнопку откроется список со всеми сохраненными cookies. Можно удалить отдельные записи выборочно или все сразу.
Включение записи: открыть Настройки -> Приватность. В выпадающем меню напротив надписи Firefox выбрать Будет использовать ваши настройки… Поставить галочку около Принимать куки с сайтов и других даных, которые необходимо сохранять. Нажать Ок для сохранения изменений.
Выключение записи: все аналогично с включением cookies, только галочку рядом с пунктом Принимать куки с сайтов нужно будет снять.
Internet Explorer 11
У IE куки браузера находятся сразу в двух местах:
Очистка/удаление: нажать на «шестеренку» настроек в правом верхнем углу, перейти в Свойства браузера. Перейти во вкладку Общее и нажать кнопку Удалить в разделе Журнал Браузера. Появится окно «Удаление истории браузера», в котором нужно поставить галочку напротив пункта Файла cookie и данные веб-сайтов и нажать Удалить. На этой же странице можно стереть кэш и историю просмотров.
Включение записи: Открыть Настройки -> Свойства браузера -> Конфиденциальность. В разделе Параметры нажать Дополнительно. В открывшемся окне переставить точки в положение Принимать, а также поставить галочку Всегда разрешить файлы cookie сеанса.
Выключение записи: нажать Настройки, перейти в Свойства браузера. Открыть вкладку Конфиденциальность, в разделе «Параметры» нажать на кнопку Дополнительно. В открывшемся окне «Дополнительные параметры конфиденциальности» убрать галочку Всегда разрешать файлы cookie сеанса. Поставить оба чекбокса в положение Блокировать. Заблокировать можно как все куки, так и только данные со сторонних сервисов.
Посмотреть куки-файлы в любом браузере, в том числе и Яндексе, бывает полезно, когда пользователю требуется найти важные cookie-файлы и проделать ряд манипуляций с одним из них. Например, в разделе «Cookie-файлы и данные сайтов» можно легко удалить куки для отдельного сайта, либо посмотреть какие куки активны в данный момент. Кроме того, в том же меню можно узнать, когда cookies были созданы и до какого года они будут использоваться. Обо все этом мы сегодня поговорим в нашей статье, а именно разберемся в том, как посмотреть куки в Яндекс браузере.
На компьютере
Как вам уже известно, все куки-файлы хранятся в отдельном файле, который в тоже время легко управляется через настройки Яндекс браузера. Поэтому нам потребуется запустить настройки и пройтись по некоторым разделам. Что это сделать, воспользуемся следующей инструкцией:
- Запускаем Яндекс браузер на компьютере и переходим в настройки программы. Для этого нажимаем в верхнем правом углу на кнопку с тремя линиями и открываем «Настройки».
- Далее скролим мышкой вниз до блока «Сайты», внизу которого нажимаем на кнопку «Расширенные настройки сайтов».
- В появившейся вкладке снова скролим вниз до пункта «Cookie-файлы» и открываем раздел «Cookie-файлы и данные сайтов».
- Готово! Здесь мы можем посмотреть сохраненные куки файлы для определенного сайта. Чтобы это сделать, выберете необходимый сайт и просто кликните по нему левой кнопкой мыши.
- Далее отобразится новое окно, в котором есть строка под названием «Контент». В ней мы как раз-таки и можем увидеть содержимое куки.
Таким способом вы можете просмотреть содержимые куки всех доступных сайтов. Также в данном разделе вы с легкостью можете и удалить куки-файлы. Для этого достаточно навести курсором на определенный сайт и нажать в правой части экрана на кнопку «Удалить».
На телефоне
Подытожив, стоит сказать, что просмотр куки-файлов в Яндекс браузере – это очень хорошая функция, с помощью которой можно не только найти нужные куки, но и удалить их. Надеюсь, вы уже разобрались в этом и теперь знаете как посмотреть куки в Яндекс браузере.

При этом не каждый юзер может найти с первого раза, где они находятся и как их удалить. В статье мы подробно разберем, для чего нужно чистить кэш в браузере и как это сделать.
Место хранения данных в Яндекс Браузере
Чтобы узнать, где хранятся cookies в Яндекс Браузере и посмотреть сохранённые файлы, нужно войти в меню настроек. Для этого в правом верхнем углу нажмите кнопку «Меню» (находится перед кнопкой «Свернуть окно»). Потом выбираем графу «Настройки», далее опускаемся ниже и нажимаем на клавишу «Показать дополнительные настройки». Откроются дополнительные возможности для настройки, в пункте «Личные данные» переходим в «Настройки содержимого». В открывшемся окне нужно выбрать «Показать куки и данные сайтов», Яндекс выдаст вам список всех сохранённых файлов с сайтов.
Как отключить и включить куки

Вы можете регулировать данные с помощью опции «Управление исключениями», клавиша которой находится ниже строки «Блокировать данные и файлы cookies». Чтобы добавить исключение, нужно нажать на соответствующую клавишу, во всплывшем окне добавить URL-адрес сайта и выбрать нужное условие из предложенных вариантов («Разрешить», «На один сеанс», «Блокировать»).
Чтобы включить cookies в браузере, нужно поставить метку на «Разрешить сохранение локальных данных» и убрать отметку с «Блокировать данные и файлы cookies». Можно ещё поставить небольшое ограничение на их сохранение, поставив отметку на «Разрешить сохранять данные только для текущего сайта» или обратиться в «Настройки исключения», где можно будет заблокировать или дать одноразовое разрешение на сохранение необходимых файлов.
Индивидуальные настройки
Как настроить автоматическую работу куки, указано выше. В графе «Настройки содержимого», спускаясь вниз, можно настроить работу cookies лично под себя, следуя описаниям, предоставляемыми самой системой Яндекс. Это поможет вам регулировать как скорость заполнения памяти хранилища, так и скорость работы. Чем меньше файлов сохраняется в хранилище, тем быстрее работает ваш браузер, и тем больше у вас ресурса для работы.
Желательно запретить всплывающие окна, рекламу с шокирующим контентом и вирусные сайты. В основном именно они больше всего поедают память хранилища, так как в своей оболочке имеют множество сторонних ссылок на различные сайты с большим количеством рекламы.
Не забудьте позаботиться о защите себя в Сети, а точнее, от кражи информации, которая хранится в кэше. Не забудьте настроить систему защиты «Protect» в Яндекс Браузере.
Способы очистки куки в браузере

Существует другой способ очистки — через «Историю». Для этого необходимо:
- Войти в «Меню» (кнопка в верхнем правом углу перед клавишей «Свернуть окно»).
- Выбрать пункт «История».
- В открывшемся окне в правом поле под поисковой строкой нажать «Очистить историю».
- А также можно поставить галочки на очистку нужных нам компонентов.
- Нажать «Удалить».
Кроме того, очистку куки и кэша можно совершить с помощью сторонних программ (например, CCleaner).
После очистки браузер немного ускоряется в своей работе. Временные файлы занимают много места на вашем компьютере и мешают его нормальной работе. Некоторые IT-специалисты советуют чистить свой ПК от временных файлов хотя бы раз в неделю для обеспечения быстродействия вашего устройства.