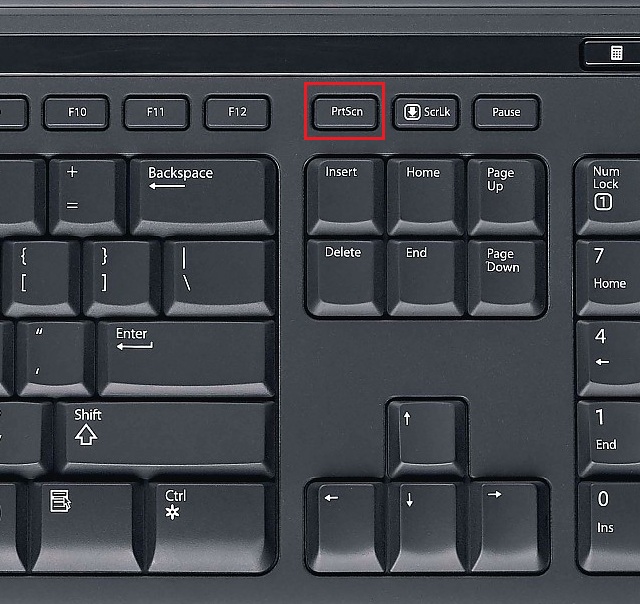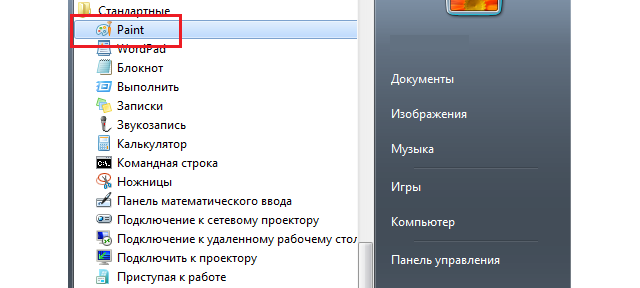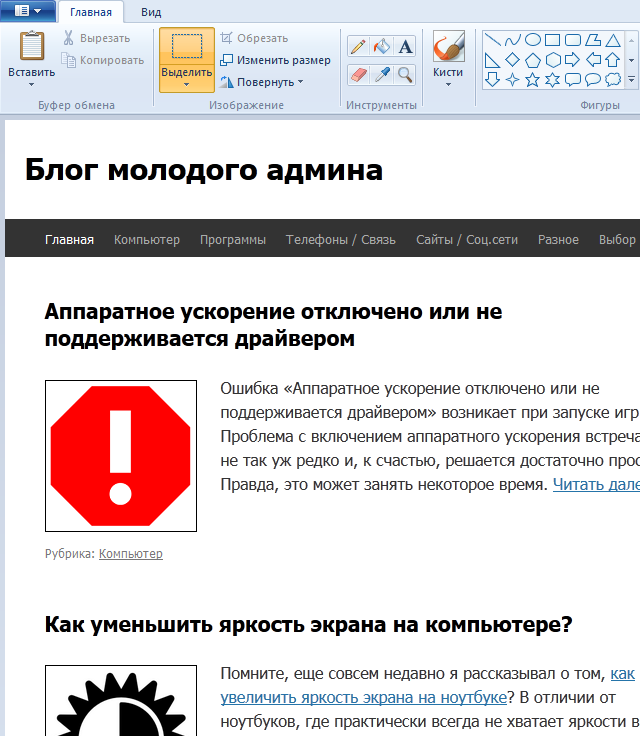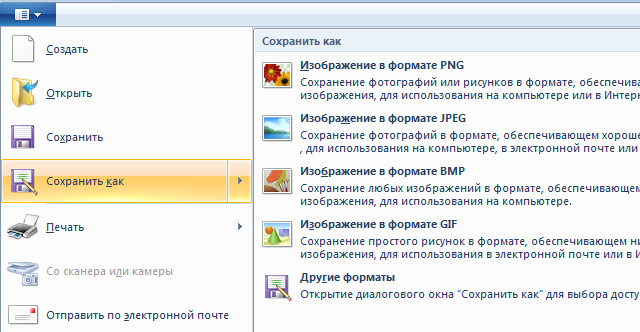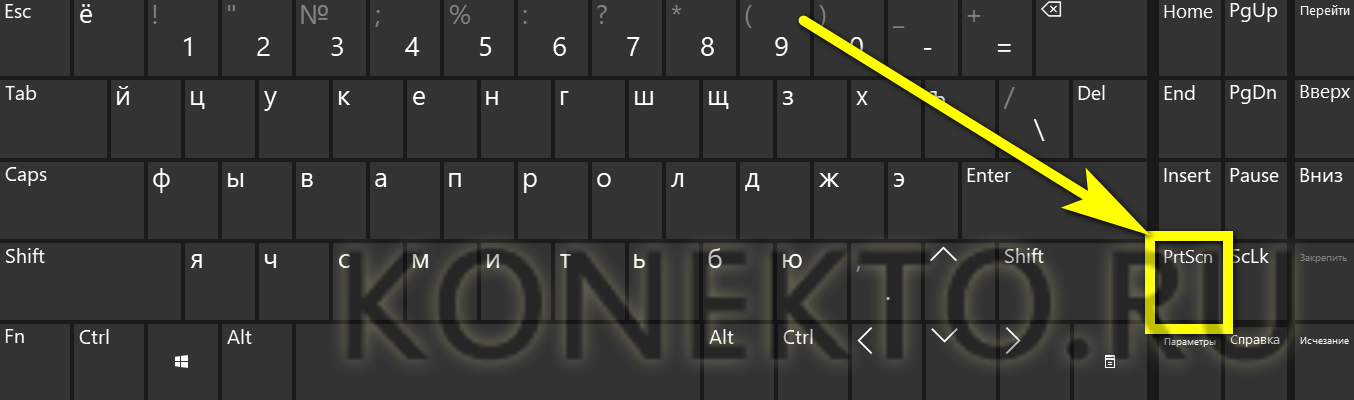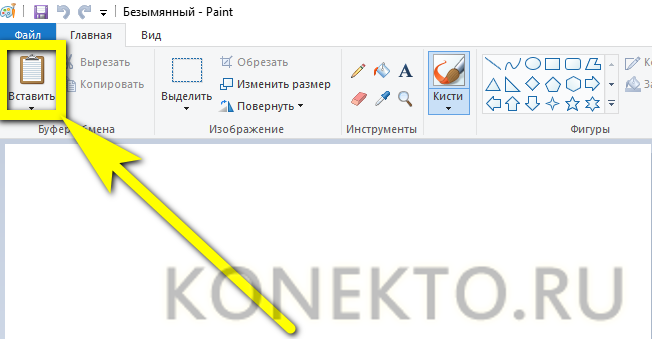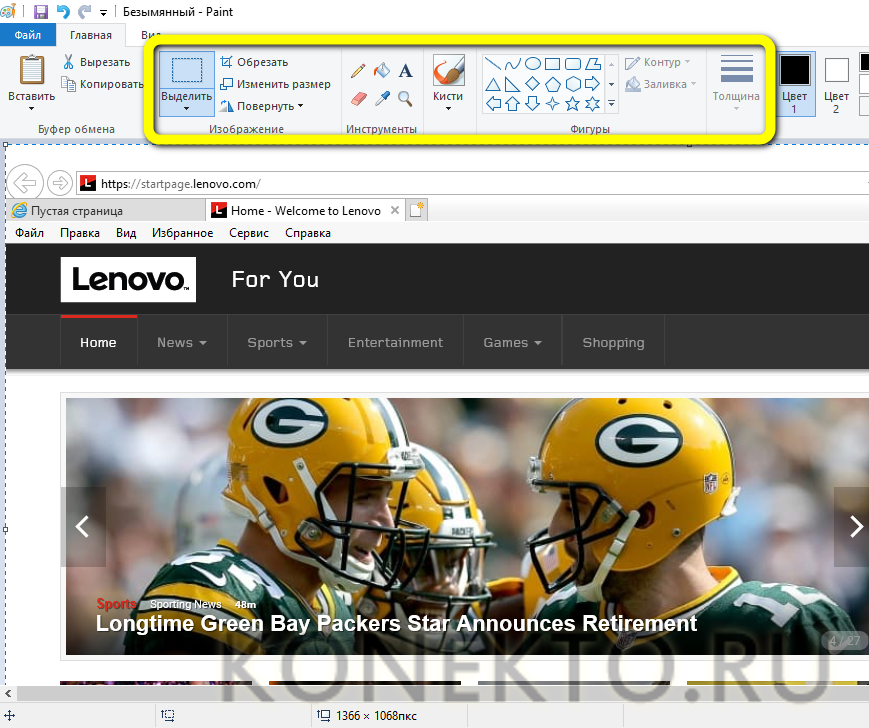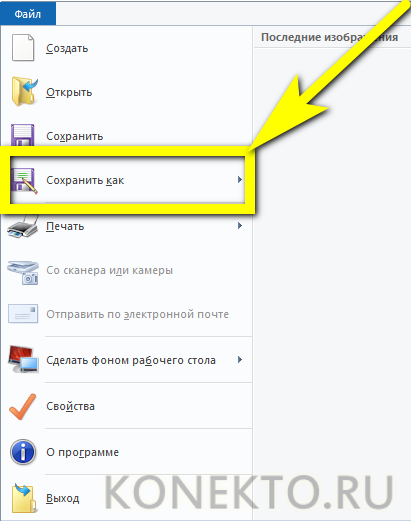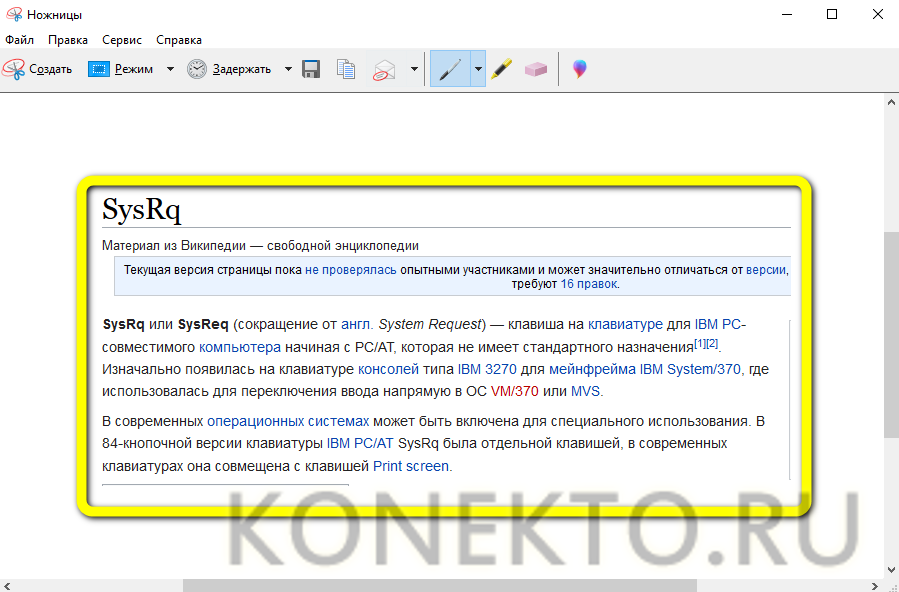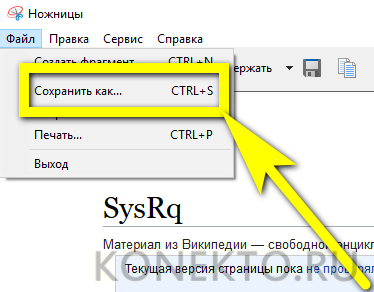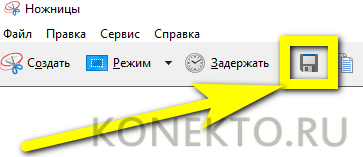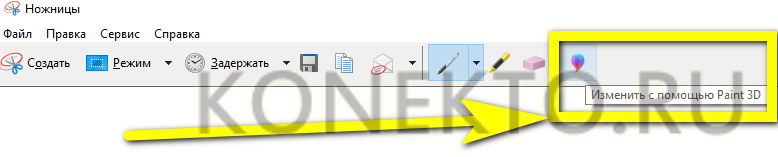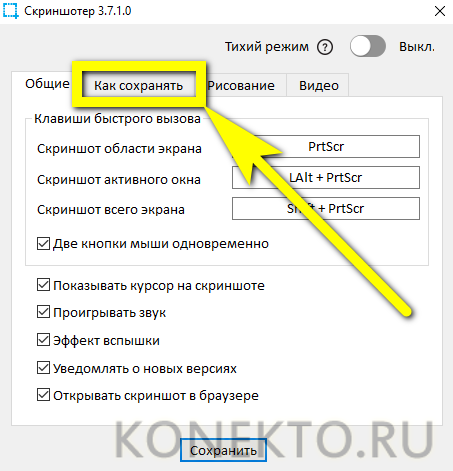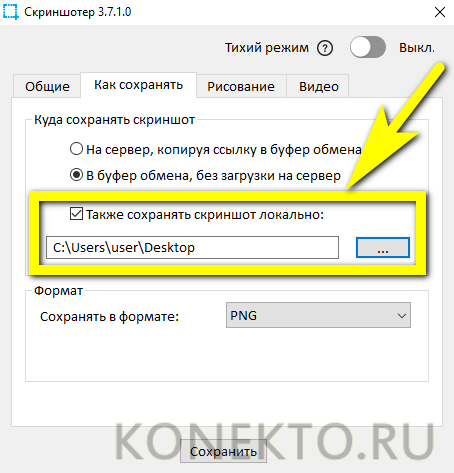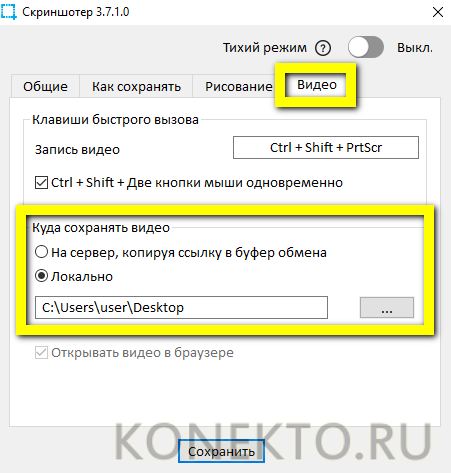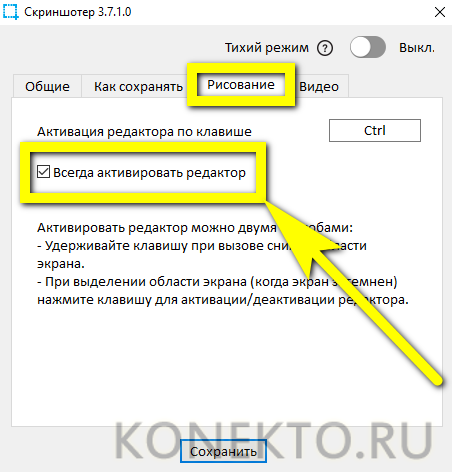Скриншот — это снимок экрана, то есть то самое изображение, которое видит пользователь на текущий момент. Скриншот экрана — вещь незаменимая, например, когда необходимо сохранить код ошибки, который выводится на экран. Хорошо, скажите вы, скриншот сделан. Только вот как его теперь найти?
Как вы знаете, что бы сделать скриншот на экране компьютера или ноутбука, необходимо нажать на кнопку Print Screen или PrtScn.
Все? Ах, если бы все было так просто. Вы действительно сохранили снимок экрана, только на текущий момент он находится в буфере обмена, а для того, что бы вывести изображение на экран, необходимо воспользоваться графическим редактором. Я рекомендую Paint — простой редактор, который есть в любой версии Windows, включая XP, Vista, 7,8, 10 и т.д.
Что бы запустить Paint, нажмите на кнопку «Пуск», далее «Все программы» — «Стандартные» — Paint.
После того, как Paint открылся, нажмите на сочетание клавиш CTRL+V, после чего перед вами появится сохраненный скриншот.
Что требуется от вас? Вы либо вырезаете нужный фрагмент из сделанного вами скрина, либо сохраняете его в первозданном виде. Для этого выберите «Сохранить как…» в меню.
Сохраняете файл в наиболее удобном для вас формате и в необходимом месте.
Что касается тех случаев, когда речь идет о скриншотах в программах или играх, то обычно они сохраняются в папке с самой программой. К примеру, в игре Perfect World скриншоты хранятся в папке Perfect WorldElementScreenshots. Разумеется, они сохраняются автоматически, так что использовать графический редактор требуется разве что для просмотра самого скриншота.
Владелец ПК или ноутбука на Windows, уже разобравшийся, можно ли отсканировать документы с принтера на компьютер, и умеющий работать во встроенном графическом редакторе, наверняка знает, как делать скриншоты экрана. Проблема в другом — найти, где находится папка для сохранения скринов, из которой картинки можно будет в дальнейшем скопировать или сохранить в другое место. Где на компе хранятся скрины, созданные в различных приложениях? Попробуем разобраться.
С помощью клавиши «Принт Скрин»
Сделать скриншот на Виндовс куда проще, чем улучшить качество фотографии: достаточно нажать на клавишу «Принт Скрин». На клавиатуре она обычно обозначается Print Screen (или PrtScr); на старых моделях под основным названием может присутствовать дополнительное, связанное с выходом IBM на PC, — SysRq. Эффект в любом случае будет одинаков: пользователь получит снимок экрана и сможет посмотреть его в любом графическом редакторе.
Важно: если для создания скрина используется клавиша «Принт Скрин», изображение сохраняется только в буфер обмена; искать его в папках Виндовс или пользовательских каталогах бессмысленно.
Чтобы просмотреть снимок, его нужно вставить в любой программе для работы с изображениями — например, ставший за последние годы значительно более удобным Paint:
- Запустить приложение и щёлкнуть левой клавишей мыши по иконке в виде блокнота «Вставить».
- Скриншот появится на экране — теперь его можно редактировать, дополнять надписями…
- …И сохранять в любую папку, пользуясь опцией «Сохранить как» на вкладке «Файл».
Важно: скрин хранится в буфере обмена Windows вплоть до следующего копирования, после чего заменяется на новые данные.
Пользователь может расширить возможности буфера с помощью специального программного обеспечения — сделать это так же несложно, как повернуть экран на ноутбуке.
При использовании утилиты «Ножницы»
Замечательная стандартная программа «Ножницы», известная ещё пользователям Виндовс 7, позволяет сделать скриншот без применения клавиши «Принт Скрин». Достаточно запустить утилиту и сделать снимок экрана при помощи любого из доступных инструментов.
Теперь, чтобы определить, где должен сохраниться скрин, пользователю нужно:
- В открывшемся окне убедиться, что захвачен нужный участок экрана.
- В верхнем горизонтальном меню перейти в раздел «Файл» и выбрать опцию «Сохранить как», после чего указать папку хранения снимка и нажать на «ОК».
- Точно такого же результата можно добиться, кликнув по пиктограммке дискеты под горизонтальным меню.
Важно: если сделанный скриншот требуется обработать, юзер может передать его в системное приложение Paint 3D, щёлкнув по иконке в правом верхнем углу.
При помощи стороннего софта
Программ для создания снимков экрана с помощью кнопки Print Screen и всевозможных комбинаций клавиш в настоящее время более чем достаточно; владелец компьютера или ноутбука может пользоваться любой из них — исходя из своих предпочтений.
К самым популярным относятся:
- Lightshot — своеобразная замена клавиши «Принт Скрин», не слишком функциональная и не позволяющая пользователю определить, где должны сохраняться скрины;
- WinSnap — бесплатная программа с расширенным интерфейсом, предполагающим несколько вариантов захвата области и возможность автоматического сохранения;
- Clip2net — удобное приложение, главный недостаток которого — минимальное количество доступных опций в демо-версии;
- Ashampoo Snap — ещё одна платная программа от известнейшего разработчика, предлагающая юзеру огромный набор дополнительных возможностей;
- «Скриншотер» — отечественный продукт, не требующий регистрации и позволяющий не только делать скриншоты, но и записывать видео экрана продолжительностью до полуминуты.
Чтобы определить, где будут храниться скриншоты, сделанные с помощью приложения «Скриншотер», нужно:
- В системном трее щёлкнуть правой клавишей мыши по иконке «Скриншотера» и в открывшемся контекстном меню выбрать пункт «Настройки».Перейти на вкладку «Как сохранять» — вторую по счёту.
- Переставить кружок в позицию «В буфер обмена», установить галочку в чекбоксе «Также сохранять скриншот локально» и указать место хранения изображений. Теперь все сделанные снимки экрана будут находиться в этом каталоге.
- Аналогичным образом можно задать папку для сохранения записанных пользователем видео.
Совет: установив галочку на вкладке «Рисование» в чекбоксе «Всегда активировать редактор», юзер получит возможность обрабатывать скрины перед их сохранением.
Подводим итоги
Скриншот, сделанный в Виндовс нажатием клавиши Print Screen, сохраняется в буфере обмена и может быть извлечён оттуда в любом графическом редакторе. Если владелец ПК использовал инструмент «Ножницы», он должен самостоятельно указать, в какую папку следует сохранить снимок экрана. Сторонние программы для создания скринов чаще всего позволяют одновременно копировать изображение в буфер обмена и автоматически сохранять его на жёстком диске.
Отблагодарите автора, поделитесь статьей в социальных сетях.
Вопросы и ответы в сфере it технологий и настройке ПК
Время от времени у любого пользователя возникает необходимость сделать снимок рабочего стола или его фрагмента, например, при составлении инструкции с визуальными пояснениями либо для копирования сообщения в окне, которое нужно вырезать и послать по электронной почте. Это изображение и есть скриншот (от английских слов screen – экран, shot – кадр, снимок). Впоследствии часто возникают вопросы, где, в какой папке его можно найти.
Куда сохраняются скриншоты на Виндовс 7
Программы, способные выполнить копирование рабочего стола или какого-либо его фрагмента, можно условно разделить на следующие группы:
- Стандартные средства захвата изображения. В Windows 7 – это функция «Print Screen» и приложение «Ножницы».
- Дополнительное программное обеспечение. К этой группе относятся специальные средства, предназначенные для выполнения снимков рабочего стола и их обработки, и программы, которые имеют вспомогательную функцию захвата изображения.
Рассмотрим эти способы получения снимков экрана и узнаем, куда же сохраняются скриншоты в Windows 7.
Скриншоты, полученные с использованием дополнительного программного обеспечения
К программам, которые специализируются на выполнении фотографий рабочего стола, а также на их редактировании, относятся такие популярные решения, как Ashampoo Snap, Screenshoter, Screen Capture, Light Shot, Joxi и другие. Некоторые игры могут иметь вспомогательные средства для выполнения скриншотов.
- Куда сохраняются снимки экрана в специальных программах-скриншотерах
В Ashampoo Snap, к примеру, при первом использовании ПО все объекты сохраняются по умолчанию в подкаталоге «Capture» каталога «Ashampoo Snap», в котором установлена программа.
Зайдя в настройку (2), можно посмотреть в какую папку в данный момент помещаются изображения. 
На закладке «Сохранение» (1) — это папка (2). Если удобнее сохранять скриншоты в другое место на своем ПК, можно поменять его на новое. Измените старую папку (2) на новую, нажав (3) и (4). Теперь все ваши снимки экрана будут сохраняться по умолчанию именно здесь.
В Ashampoo Snap и в других подобных программах, специализирующихся на захвате изображения, в настройках всегда можно посмотреть в какую папку сохраняются скриншоты по умолчанию и изменить ее на другую по своему усмотрению.
Рассмотрим ПО, у которых захват экрана – не основное назначение, а дополнительная возможность, как, например, у всемирно известной игры «World of tanks».
В настройках этой программы отсутствуют ссылки на папку, в которой будут сохраняться снимки экрана, и какими клавишами они будут захватываться. Попробуем в этом разобраться. Запустив игру, нажмем несколько раз на клавишу «Prt Scrn». С помощью проводника Виндовс откроем папку с установленной программой. В ней появился новый каталог, которого раньше не было.

В подобных программах снимки экрана чаще всего сохраняются в папке с установленной программой или в ее подпапке, например, «Screenshots».
Можно поступить значительно проще, установить специальные программы, которые будут осуществлять перехват скриншотов игр или приложений и сохранять их в указанный вами каталог. Тогда вам не придется производить поиски по всему компьютеру.
Скриншоты, выполненные стандартными средствами Windows 7
Рассмотрим, куда сохраняются моментальные снимки экрана, на примере встроенных стандартных средств Виндовс 7.
- При помощи встроенной функции «Print Screen» скриншот моментально попадает в буфер обмена вашего устройства.
Нажимая клавишу «Prt Scrn», можно выполнить снимок целого рабочего стола, а «Alt + Prt Scrn» — активного окна, при этом он не сохраняется в файл на диске, а помещается в буфер обмена.
Буфер обмена используется для хранения данных и передачи их в другие приложения, либо внутри одной программы (функция копирования, например, помещает информацию в буфер, вставки – выводит из него). Это – временное хранилище. Извлекать информацию из него можно много раз, однако, перед поступлением очередной части данных буфер обмена очищается.
При выключении компьютера вы уже не найдете информацию, ранее помещенную в это хранилище. Поэтому особенно важно извлечь скриншот из буфера обмена, вставить в какое-нибудь приложение, и выполнить сохранение на диск. Для этого проще всего использовать встроенный графический редактор Paint.
Для вставки скриншота из буфера обмена в открытое окно редактора нажмите «CTRL+V». Теперь необходимо сохранить полученное изображение для его дальнейшего использования. Нажмите на значок, расположенный слева вверху. 
Выберите функцию «Сохранить как» (1), затем тип файла (2). 
В этом окне откроется папка, в которую было сохранено предыдущее изображение «Paint». Далее укажите наименование (1) и место сохранения результата (2).
Теперь скриншот будет сохранен в указанной вами папке на диске. Вы сможете всегда найти его, вставить в документ или передать по электронной почте.
Рассмотрим куда сохраняет снимки экрана встроенное средство «Ножницы».
Для того чтобы узнать в какую папку «Ножницы» сохраняли свои последние скриншоты, нажмите на значок дискетки, либо «Файл» и «Сохранить как». По умолчанию это встроенное средство предлагает поместить снимки экрана в папку «Изображения» (1). Вы можете указать любое другое место хранения нового снимка. Заполните наименование файла (2) и выберите его тип (3).
Встроенное средство «Ножницы» размещает снимки экрана в определенную папку, которую вы можете изменить в процессе сохранения.
Стандартными средствами Windows 7 скриншоты мгновенно помещаются в буфер обмена. Для сохранения изображений в папку, указанную пользователем, необходимо дополнительно использовать другие приложения, например «Paint». Исключение составляет средство выделения фрагмента Windows 7 «Ножницы», которое не только может быстро вырезать нужную область экрана, но и сохранить ее в указанный каталог.
Скрины, выполненные специальными программами захвата, можно найти в папке, указанной в настройке.
Место расположения скриншотов на компьютере, возможность изменять папку для их сохранения зависит от того программного обеспечения, с помощью которого они выполняются. У программ, имеющих вспомогательные функции копирования изображений экрана, в зависимости от реализации, могут быть совершенно разные места сохранения результата. Чаще всего — это дочерний или основной каталог, в котором установлено ПО, библиотека «Изображения» со вложенными папками или директория «Мои документы». Просмотрите все возможные варианты размещения, и вы их непременно разыщите.
Надеемся, теперь вы знаете, куда сохраняются скриншоты в Windows 7.
Отблагодари меня, поделись ссылкой с друзьями в социальных сетях: