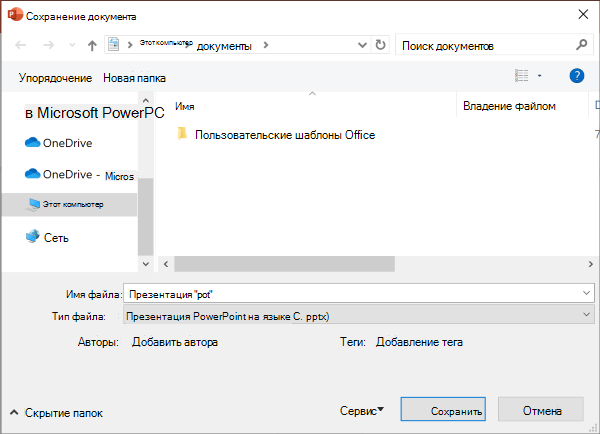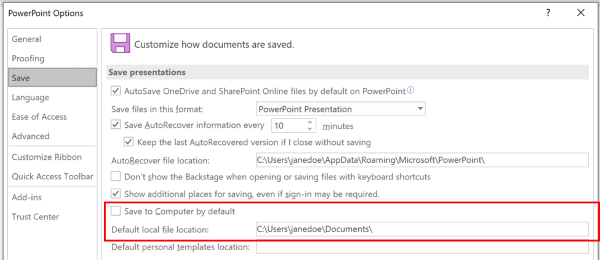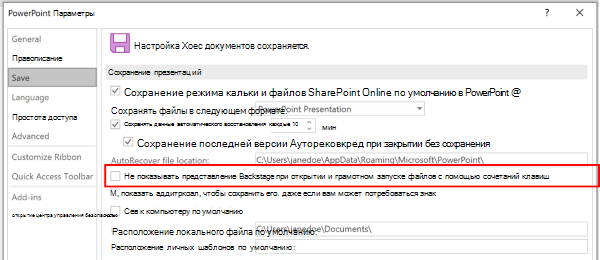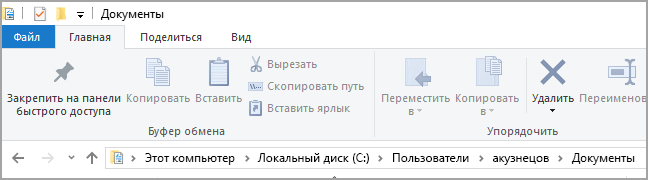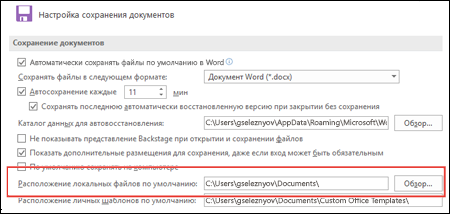Благодаря полезной функции «Автосохранение» не придется переживать за статью или дипломную работу, если вдруг случайно закрыли документ Ворда. К тому же никто из нас не застрахован от зависания ноутбука или выключения электричества – ведь это будет так не вовремя, и все старания и новые корректировки текста будут сделаны впустую. Необходимо каждому пользователю настроить автосохранение в Ворде и при нестандартной ситуации пребывать в спокойствии, ведь документ будет сохранен автоматически.
Включение и настройка «Автосохранения» в Ворд 2007-2016
В каждой версии Ворда функция «Автосохранение» включена автоматически. Бывает, что промежуток между автосохранениями слишком велик (целых 10 минут) и вероятно, если сядет батарея ноутбука, часть текста не сохранится, так как сохранение было минут 8 назад. И всё, что вы настрочили за последние минуты или изменили, не применится к документу. Чтобы не было таких казусных ситуаций, начнем настраивать автосохранение. Ниже будет предоставлена информация, где будет наглядно показано, где находится автосохранение в Ворде (актуально для версий 2007, 2010, 2013 и 2016).
Следует перейти во вкладку «Файл» или нажать по кнопке «MS Word» в ранних версиях и выбрать раздел «Параметры».
Во всплывающем новом диалоговом окне нажать по «Сохранение». В представленных настройках в подразделе «Сохранение документов» поставить галочку напротив «Автосохранение каждые «10» мин». Следующим важным действием будет настройка времени, нужно поставить самый маленький период между автосохранениями в 1 минуту.
Обязательно сохраните настройки, нажмите на «Ок».
После внезапного отключения ноутбука теперь не придется нервничать. При повторном открытии документа, Ворд предоставит резервную копию файла со всеми ранее внесенными корректировками, которую можно сохранить в удобное место, к примеру, на рабочий стол или диск.
Автосохранение в Ворд 2003
В данной версии стоит перейти в меню «Сервис» и нажать на «Параметры».
В представленных окнах нужно выбрать «Сохранение». Поставить галочку напротив автосохранения, в случае если она там не стоит, и задать нужный промежуток. Лучше всего чтобы документ сохранялся каждую минуту.
Сохраните настройки, нажав по кнопке «Ок».
Где хранятся файлы после автосохранения
Следует открыть во вкладке «Файл» раздел «Параметры» и выбрать «Сохранение». В этом разделе можно узнать, где находятся документы, сохраненные Вордом, а именно их точный адрес, который расположен напротив строчки «Расположение файлов по умолчанию».
Чтобы быстро перемещаться между файлами, можно настроить расположение документов в нужном месте, это может быть любая папка на жестком диске. Откройте Ворд и перейдите в данные настройки, в строчке «Расположение файлов по умолчанию» нажмите на «Обзор».
Далее в левой части надо выбрать папку или область, куда будут сохраняться файлы Ворда. К примеру, нажимаете на рабочий стол и создаете новую папку, задаете ей имя и жмёте на «ОК».
Теперь, судя по картинке ниже, можно сказать, что путь сохранения документов изменился. Это рабочий стол и папка под названием «Статьи Ворд». Сохраните изменения нажав по кнопке «ОК».
Работать с документами станет намного проще и безопаснее, если настроить правильно автосохранение. Позвольте думать о сохранности ваших статей текстовому редактору Ворд.
Если вы хотите настроить свой интерфейс при сохранении нового файла с помощью сочетания клавиш CTRL + S или нажатия кнопки " сохранить " на панели быстрого доступа, ниже приведены некоторые необходимые параметры.
Обычно используется облако, но иногда его необходимо сохранить локально?
Если вы хотите сохранить локально, вместо этого используйте параметр Сохранить как , что, как и раньше, вызывает устаревшее диалоговое окно сохранения. Вы можете легко добавить команду "Сохранить как" на панель быстрого доступа (панель быстрого доступа) или воспользоваться сочетанием клавиш F12 .
Не использовать облако, но обычно сохраняется в одном месте?
Если вы не сохраняете файлы в облаке и хотите сохранить их в папке, используемой по умолчанию на локальном устройстве, продолжайте использовать новое диалоговое окно с локальным расположением по умолчанию.
Из раскрывающегося списка Расположение вы можете использовать в качестве расположения по умолчанию любое Последнее расположение, щелкнув его правой кнопкой мыши или нажав клавишу Application в любом из указанных расположений.
Кроме того, с помощью параметров> файлов> сохранитьвы можете установить флажок по умолчанию "сохранить на компьютере" и указать в качестве расположения по умолчанию локальный файлв нужном месте.
Хотите использовать более классический обозреватель папок, как в проводнике Windows?
Вместо этого используйте классический диалог " сохранить ".
С помощью параметров> файлов> сохранить, установите флажок " не показывать представление Backstage при открытии и сохранении файлов с помощью сочетаний клавиш".
Хотите использовать Backstage для немедленного просмотра всех папок или доступа к различным подключенным сайтам?
Перейдите в представление Backstage, щелкнув файл> Сохранить.
Выбор рабочей папки по умолчанию
Папка "Документы" является папкой по умолчанию для всех файлов, созданных в программах пакета Microsoft Office. Вы можете выбрать другую рабочую папку по умолчанию.
Выбор папки будет применен только к используемому в данный момент приложению. Например, если изменить рабочую папку по умолчанию для Word, то для PowerPoint по умолчанию будет по-прежнему использоваться папка "Документы".
Excel, PowerPoint, Project и Word
Откройте вкладку Файл и выберите пункт Параметры.
Выберите категорию Сохранение.
В первом разделе введите путь в поле Расположение локальных файлов по умолчанию.
Примечание: В Word также можно нажать кнопку Обзор и перейти к нужной папке.
Щелкните заголовок ниже, чтобы получить дополнительные сведения об этом приложении.
Откройте вкладку Файл и выберите пункт Параметры.
Выберите категорию Общие.
В разделе Создание базданных в папке база данных по умолчанию нажмите кнопку Обзор и перейдите к нужной папке базы данных по умолчанию или укажите путь к папке, в которой вы хотите хранить файлы базы данных Access.
Откройте вкладку Файл и выберите пункт Параметры.
Откройте раздел Общиеи в разделе Параметры InfoPath нажмите кнопку Дополнительные параметры.
Откройте вкладку Конструктор.
Рядом с полем Папка для проектов C# и Visual Basic нажмите кнопку Обзор, чтобы указать путь к новой папке по умолчанию, и нажмите кнопку Открыть.
Нажмите кнопку ОК, чтобы сохранить изменения.
Если в приложении Visio для определенного типа файлов выбрана рабочая папка по умолчанию, то поиск файлов этого типа будет начинаться с этой папки. Если Microsoft Visio не удается найти конкретный файл в указанной папке, то выполняется поиск рисунков и шаблонов в папке «Мои документы» и поиск трафаретов в папке Мои документыМои фигуры. Также поиск надстроек выполняется в папке Documents and Settingsимя_пользователя.
Откройте вкладку Файл и выберите команду Параметры.
Выберите категорию Дополнительно, а затем в разделе Общие нажмите кнопку Расположение файлов.
Для каждого типа файлов, для которого вы хотите настроить папку по умолчанию, нажмите соответствующую кнопку обзора 
Дважды нажмите кнопку ОК.
Примечание: Вы можете добавить более одной папки для каждого типа файлов. В этом случае используется папка Default Works. Если первая папка недоступна (например, сетевая папка, которая может быть временно недоступна), Visio использует следующую папку в списке. Определения отчетов о свойствах, сохраненные в этих папках, доступны в диалоговом окне " отчеты ". Ссылки на дополнительные сведения об отчетах о свойствах можно найти в разделе "см.
Примечание: Эта страница переведена автоматически, поэтому ее текст может содержать неточности и грамматические ошибки. Для нас важно, чтобы эта статья была вам полезна. Была ли информация полезной? Для удобства также приводим ссылку на оригинал (на английском языке).
Куда сохраняет word!? Этот вопрос не такой простой, как может показаться на первый взгляд! Если вы оставляете настройки сохранения word по умолчанию, и если у вас много документов. То в любой момент, вы можете тупо потерять все те документы, которые у вас есть! Просто от того, что ваша система сдохла! И реанимировать её вы уже не сможете, потому, что её уже перестановили!
Почему я пишу об этом сейчас… вчера перестановил систему. И вспомнил, что все кроме текстовых своих файлов, все переместил на диск «D», и вспомнил о них лишь тогда, когда пришло время устанавливать редактор…
Видео — место сохранения файлов word
и все… ничего восстановить нельзя! Я даже не хочу думать сколько я потерял!
Поэтому сегодня изменим эту ситуацию, и я посоветую, как избежать повторения моего печального опыта!
1. Первое! Установите себе – например Яндекс диск (либо другой, сейчас много таких), который синхронизируется автоматически с сервером при сохранении на нём любого документа. Бесплатное хранилище для ваших файлов как минимум 15 гб.
Создадим на нём соответствующую папку – например «новые темы».
На скрине есть OneDrive — его тоже можно использовать, но я просто не хочу изучать его, потому, что я знаю как работает Яндекс диск — и мне этого достаточно!
1.а. Если вы не уверены (про пункт №1), то можете использовать флешку… либо внешний жёсткий диск…
Настройка word – куда сохранять.
Далее теперь найдем и настроим сохранения файлов word на наш диск. Нажимаем по файл – в левом вернем углу -> ищем параметры -> сохранение -> расположение файлов по умолчанию -> обзор -> выбираем наше место для сохранения.
Проголосовать за статью!
Вы можете проголосовать за понравившуюся статью.(Используем только свои скрипты )
Еще никто не проголосовал
Нужно выбрать оценку
Друзья!
1.
Вся информация предоставляется бесплатно! Но мы потратили и деньги и время, и если вы сможете что-то сделать в ответ, то это будет очень великодушно с вашей стороны!
Мы живем за счет кликов по рекламе, но если вы ничего не нашли подходящего, то вы все еще можете помочь проекту!
1.a.
Друзья!
Всем огромное спасибо , кто нас поддерживает!