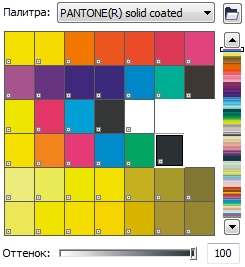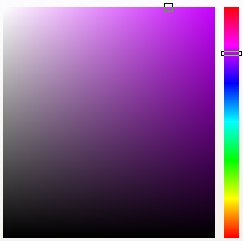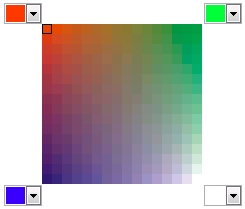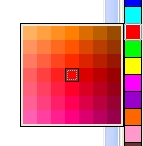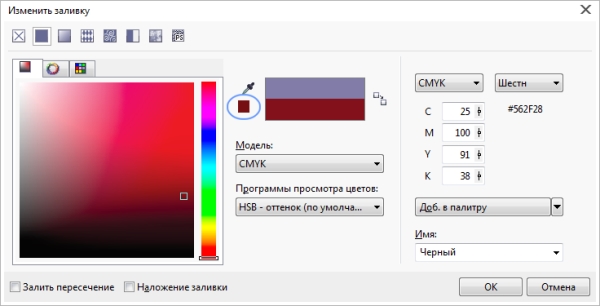Чтобы настроить и выбрать палитры, сверху в строке Окно выберите пункт Цветовые палитры, Палитры.
Отметьте Палитры цветовых стилей.
Далее нажмите под пунктом Библиотеки палитр нажмите на черную стрелку, чтобы открыть Process, который покажет вам все разделы палитр.
Повторите тоже самое с разделом ниже Spot. В этом разделе содержится Палитра по умолчанию. Это стандартная палитра программы.
Выберите палитру TOYO COLOR FINDER нажав на галку. Изучите оттенки.
Над ней так же ставим галку на SpectraMaster® Colors, чтобы добавить эту палитру. Она охватывает весь радужный спектр.
Попробуйте выбрать вместо TOYO COLOR FINDER палитру FOCOLTONE Colors. Эта палитра охватывает множество разных оттенков и тональностей.
Отметьте так же на DIC Colors. Добавилась яркая, радужная палитра. Ее можно прокрутить для просмотра.
Выберите пункт Roland. Получилась палитра из 100 удивительных цветов!
Снимите галки с Roland, DIC Colors, FOCOLTONE Colors, TOYO COLOR FINDER.
Вернитесь к пункту Spot. В этом пункте выберите PANTONE, затем поставьте галку на ®FASHION+HOME color guide. Взгляните на палитру. А теперь попробуйте вместо ®FASHION+HOME color guide выбрать ®FASHION+HOME new paper new colors.
Попробуйте снять галку с предыдущего пункта и выйти из темы PANTONE.
Перейдите обратно в Spot, выберите пункт Roland Color System Library. Теперь палитры расширились, и спектр стал больше. Попробуйте вместо Roland Color System Library выбрать Roland Metallic Color System Library.
Добавьте галку в пункт Roland Versa Works.
Вы можете открыть несколько палитр сразу, подстроить их под себя.
Снимите галку с предыдущего пункта и закройте раздел Roland.
Перейдите к разделу PANTONE, отметьте PANTONE+. Палитры расширились.
Снимите галку с пункта PANTONE+, нажмите на черную стрелку, чтобы открыть дополнительные пункты с палитрами. В нем выберите CMYK Coated. Осмотрите палитру.
Далее просматривая палитру, выбирайте по очереди следующие пункты: CMYK Uncoated и COLOR BRIDGE ® Coated-V3. Сравните эти палитры.
Закройте окно Палитры, чтобы перейти к настройкам.
Перейдите в Инструменты, Параметры, Настройка. В открывшимся окне, в настройках слева, выберите последний пункт Цветовая палитра. Вы увидите Параметры палитры и строку с окошком для цифр Максимальное число строк в закрепленном состоянии. Вы можете проставить количество схем самостоятельно. Попробуйте поставить 1. Затем 2. Поставьте 5.
Таким образом вы сами решаете, сколько палитр у вас будет открыто на рабочем месте.
Попробуйте удалить 1 цветовую схему, нажав над ней на стрелку и перетащив в центр поля, нажать на крестик.
Цвета заливки и абриса можно выбирать из палитры документа, настраиваемых цветовых палитр , палитр из библиотек палитр, программ просмотра цветов или смесителей. Если требуется использовать цвет, уже существующий в объекте или документе, можно взять образец этого цвета при помощи цветовой пипетки, чтобы добиться полного соответствия.
Цветовая палитра — это набор образцов цвета. В некоторых программах цветовые палитры известны как «палитры образцов».
В CorelDRAW цветовая палитра по умолчанию зависит от основного цветового режима документа. Например, если основная цветовая модель документа — RGB, то цветовая палитра по умолчанию — также RGB . Для получения дополнительных сведений см. раздел Общие сведения о цветовых моделях. Цветовую модель по умолчанию можно выбрать при создании нового рисунка. В любой момент можно открывать и использовать дополнительные цветовые палитры.
Цветовые палитры, входящие в библиотеку палитр, нельзя редактировать напрямую. Некоторые из них предоставлены сторонними производителями, например PANTONE , HKS Colors и TRUMATCH. Рекомендуется использовать книгу образцов от производителя, в которой представлен набор образцов цвета, с помощью которых можно точно определить, как будет выглядеть любой цвет при печати.
Некоторые палитры в библиотеках палитр — PANTONE, HKS Colors, TOYO, DIC, Focoltone и SpectraMaster — представляют собой наборы плашечных цветов . Если во время печати создаются цветоделения , то для каждого плашечного цвета требуется отдельная печатная форма, что может значительно повысить стоимость печати. Если необходимо использовать цветоделения, но при этом желательно избежать использования плашечных цветов, то можно преобразовать их в триадные цвета при печати. Дополнительные сведения см. в разделе Печать цветоделений.
Настраиваемые цветовые палитры могут содержать цвета из любой цветовой модели , включая палитры из библиотеки палитр, например палитры плашечных цветов. Можно сохранить настраиваемую цветовую палитру для дальнейшего использования. Для получения дополнительных сведений о работе с настраиваемыми цветовыми палитрами см. разделы Создание и редактирование настраиваемых цветовых палитр и Упорядочение и отображение цветовых палитр.
Можно использовать веб-цвета при создании документов, которые будут опубликованы в Интернете. В CorelDRAW можно определить веб-цвета с помощью шестнадцатеричных значений RGB (например, #aa003f).
Можно отобразить имена цветов вместо значений цветов, нажав раскрывающую стрелку Параметры в верхней части палитры по умолчанию и выбрав пункт Показать имена цветов. Данное действие открепляет цветовую палитру по умолчанию и отображает имена цветов.
| Выбор цвета с помощью цветовой палитры |
| 1 . | Выделите объект . |
| 2 . | Дважды щелкните кнопку Заливка |
| 3 . | В диалоговом окне Изменить заливку нажмите кнопку Однородная заливка. |
| 4 . | Перейдите на вкладку Палитры |
| 5 . | Выберите цветовую палитру в списке палитр. |
| 6 . | Переместите ползунок цвета, чтобы задать диапазон цветов, отображаемый в области выбора цвета. |
| 7 . | Щелкните цвет в области выбора цвета. |
Каждый образец плашечного цвета в цветовой палитре отмечен небольшим белым квадратом 
Для всех цветов рисунка следует использовать одну и ту же цветовую модель ; тогда цвета будут согласованы и можно будет более точно представить, как они будут выглядеть в готовых материалах. Для получения дополнительных сведений о точном воспроизведении цветов см. раздел Управление цветом.
Кроме того, доступ к цветовым палитрам можно получить в окне настройки Цвет, нажав кнопку Показать цветовые палитры и выбрав палитру в списке. Если окно настройки Цвет закрыто, выберите Окно


| Выбор цвета с помощью программы просмотра цветов |
| 1 . | Выделите объект . |
| 2 . | Дважды щелкните кнопку Заливка |
| 3 . | В диалоговом окне Изменить заливку нажмите кнопку Однородная заливка. |
| 4 . | Перейдите на вкладку Модели |
| 5 . | Выберите цветовую модель в списке Модель. |
| 6 . | Выберите цветовой режим в списке Программы просмотра цветов. |
| 7 . | Переместите ползунок цвета. |
| 8 . | Щелкните цвет в области выбора цвета. |
При выборе цвета вне гаммы принтера CorelDRAW позволяет заменить его аналогичным цветом, который входит в гамму принтера. Чтобы заменить цвет, нажмите кнопку Перенести цвет в гамму, которая находится слева от образца Новый цвет. Для получения сведений о цветовой коррекции см. раздел Управление цветом.
Если выбран цвет, не входящий в гамму принтера, кнопка Перенести цвет в гамму отображается под кнопкой Пипетка.
Кроме того, доступ к цветовым моделям можно получить в окне настройки Цвет, нажав кнопку отображения программ просмотра цветов и выбрав цветовую модель в списке. Если окно настройки Цвет закрыто, выберите Окно


| Выбор цвета с помощью смесителей |
| 1 . | Выделите объект . |
| 2 . | Дважды щелкните кнопку Заливка |
| 3 . | В диалоговом окне Изменить заливку нажмите кнопку Однородная заливка. |
| 4 . | Перейдите на вкладку Краскосмесители. |
| 5 . | Выберите Смешивание цвета в списке Краскосмесители. |
| 6 . | Откройте каждое меню выбора цвета и щелкните цвет. |
| 7 . | Щелкните цвет в области выбора цвета. |
Для создания перетекания цветов можно использовать только цвета из цветовой палитры по умолчанию. Чтобы использовать для перехода другие цвета, необходимо изменить цветовую палитру по умолчанию. Дополнительные сведения см. в разделе Отображение и скрытие настраиваемой цветовой палитры.
2. Опция Окно, Цветовые палитры / Дополнительные палитры. Выберите нужную палитру Pantone и добавьте ее в рабочее пространство программы, чтобы она была у вас перед глазами.
3. Опция Окно / Окна настройки / Цвет. Активируйте его и выбирайте нужные цвета в этом окне.
«>