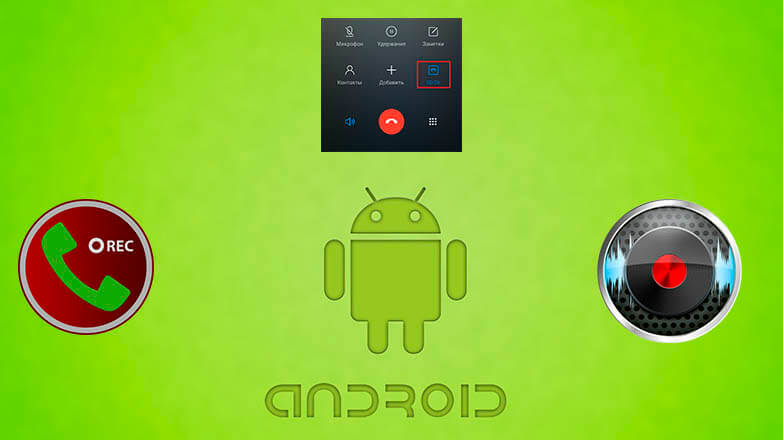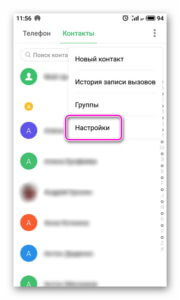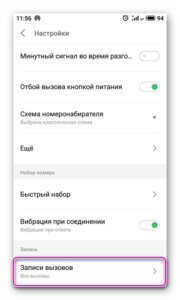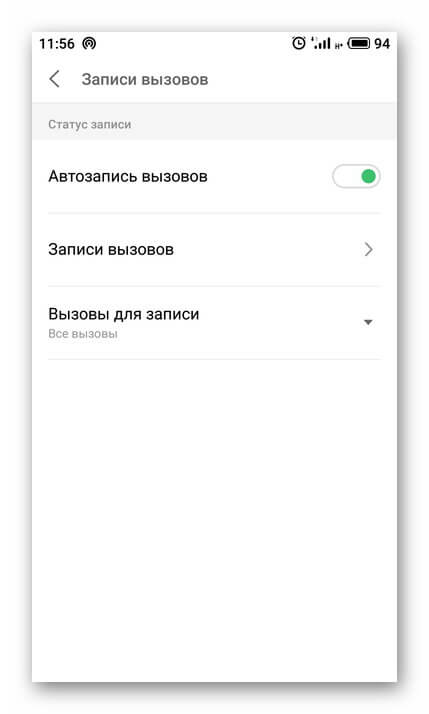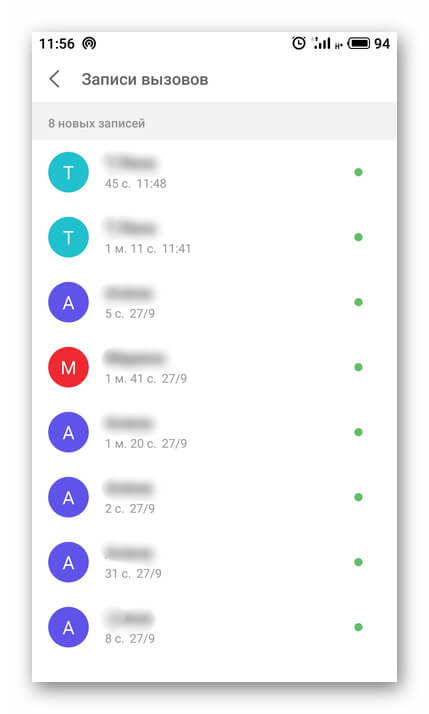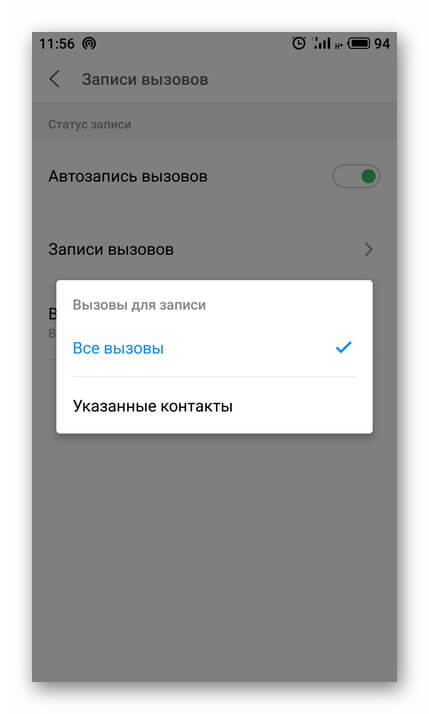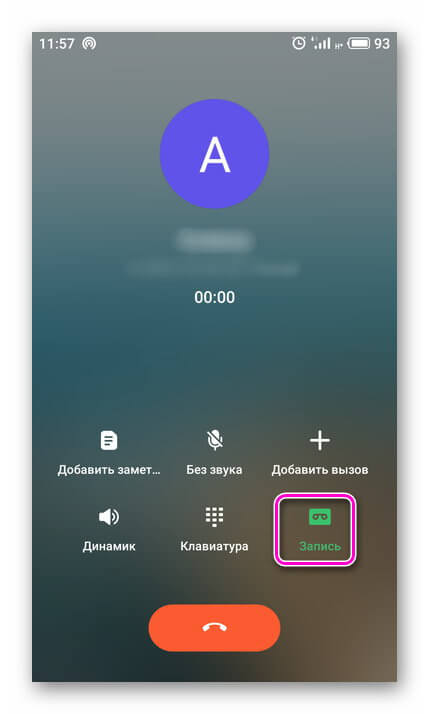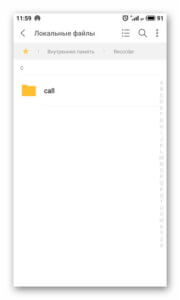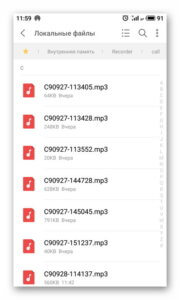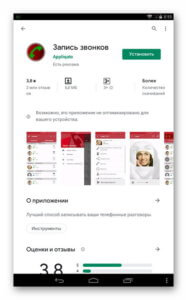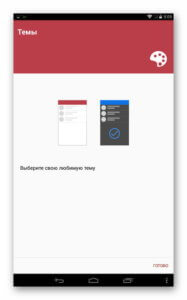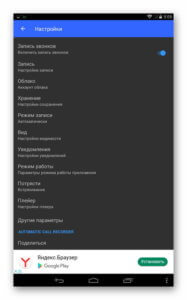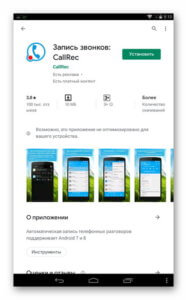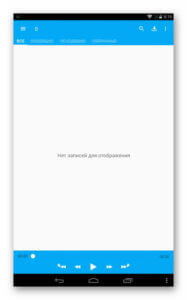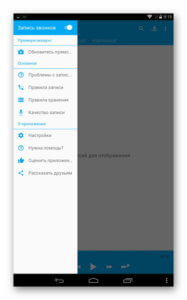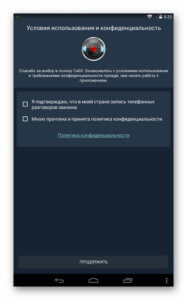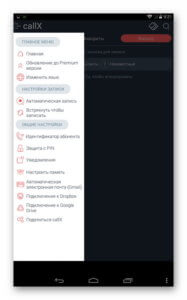Диктофон — это системное приложение для записи звука, которое автоматически устанавливается на всех Android устройствах по умолчанию.
Утилита идеально подходит для тех случаев, когда вам нужно срочно записать разговор с человеком или наговорить большой текст для дальнейшей работы. Далее мы расскажем, как пользоваться диктофоном и рассмотрим аналогичные приложения от сторонних разработчиков.
Как включить диктофон
Если вы хотите записать важный разговор, лекцию или совещание, то воспользуйтесь для этого встроенным приложением. Как включить диктофон на Андроиде:
Шаг 1. Откройте меню и найдите в списке «Диктофон». Как правило, приложение имеет иконку с красным микрофоном. Если у вас установлено много программ, то воспользуйтесь поиском по названию.
Шаг 2. Нажмите «Разрешить», чтобы позволить приложению записывать аудио и выдайте другие права (доступ к файлам, телефонным звонкам).
Шаг 3. Откройте «Настройки записи». Для этого тапните по иконке в виде шестеренки.
Шаг 4. Здесь укажите тип записываемого файла (низкое AMR или высокое 3GPP), выберите путь для сохранения файлов (внутренняя или внешняя память).
Шаг 5. Вернитесь на главный экран и нажмите на кнопку «Запись», чтобы начать запись.
Шаг 6. Используйте кнопку «Пауза», чтобы приостановить запись или «Стоп», чтобы полностью прекратить запись и сохранить аудиофайл. Нажмите на значок в виде флажка, чтобы визуально разделить запись.
Шаг 7. Нажмите на значок «Список аудио-файлов» в правом верхнем углу, чтобы просмотреть все сделанные записи. Здесь их можно прослушать.
Не забывайте периодически удалять ненужные аудиофайлы. Так вы не только очистите память, но и не дадите себя скомпрометировать в случае потери устройства.
Сторонние приложения для записи звука
Если вы часто делаете аудиозаписи и функционала встроенного диктофона недостаточно, то попробуйте воспользоваться сторонним приложением. Рассмотрим самые популярные.
Каждый из нас использовал функцию диктофона. Полезная опция, которая позволяет создать голосовую запись за считанные минуты необходима любому пользователю. Особенно актуально для студентов, чтобы быстро записать лекцию или полезную информацию от преподавателя. Возникают ситуации, когда нужно сделать аудиозапись важного звонка ? Столкнулись с проблемой «Как включить диктофон на Хуавей и Хонор?» , тогда воспользуйтесь краткой инструкцией .
Быстрое включение
Моментально активировать функцию на А ндроиде таким образом.
- Сразу нажмите на кнопку «Блокировки». Зачастую она размещена на боковой части телефона .
- Теперь найдите «Панель управления». Проведите по экрану по направлению вверх и откройте быстрое меню.
- Поищите значок и нажмите на него.
- Удерживайте кнопку до появления программы.
Перед использованием изучите функционал приложения. Здесь запускайте или останавливайте аудио, делайте нарезку звуков и сохраняйте в память телефона. Помимо этого здесь удаляются ненужные файлы, которые засоряют память.
Как включить диктофон на смартфоне Хуавей и Хонор?
Включить опцию можно с помощью основного меню. Для этого разблокируйте телефон и откройте основное меню. Внимательно изучите все иконки и откройте папку «Инструменты». Среди них найдите значок под названием «Диктофон». Осуществите включение нажав него.
Где находятся записи с диктофона на Huawei и Honor?
Не нашли, где хранятся записи с диктофона Huawei и Honor? Абсолютно все файлы находятся в отдельной папке. После остановки запись автоматически направляется туда. Позже можно изменить место сохранения или перенести их в другую папку. Чтобы найти, следуйте по следующих папкам:
- открываете «Файлы» ;
- далее закладка «Память телефона» ;
- папка под названием «Sounds» .
Здесь находятся записи, сделанные на устройство. Если ищите их через персональный компьютер следуйте таким путём: мой компьютер > название смартфона > память телефона > Sounds.
Какой диктофон лучше подходит?
Независимо от модели и года выпуска опции работают одинаково. Здесь играет роль качество и работа микрофона. Если при записи звук тихий с временными перебоями, тогда скорее всего он загрязнен. Самостоятельно чистить не рекомендуется. Легко повредить детали или вовсе сломать их.
Что делать, если слабый звук диктофона?
Простой вариант – воспользоваться дополнительными приложениями . В электронном магазине Google Market большой выбор программ для усиления звука, которые включают как во время записи, так и для улучшения качества файла. Есть приложения для монтирования аудио, накладывания фильтров и спецэффектов. В 21 веке телефон используется не только для звонков. Своего рода переносной компьютер, который обладает функциями планшета или ноутбука. Каждый с лёгкостью сделает нарезку аудио и создаст персональную мелодию. Потом возможно поставить ее на звонок . Создавайте персональные рингтоны и делитесь с друзьями. На каждого абонента можно поставить индивидуальную мелодию.
Часто у владельцев смартфонов и планшетов появляется необходимость записать важную беседу с другим абонентом, например, консультацию по какому-либо вопросу, чтобы иметь возможность воспроизвести файл и извлечь из него полезную информацию. О том, куда сохраняется запись разговора на Андроид и как её прослушать, расскажет Appsetter.ru
Как включить запись разговоров
Возможность записать телефонный разговор появилась на мобильных устройствах на базе Android 6.0 и новее. Найти её и активировать можно в настройках гаджета. Для этого открывают «Контакты», затем «Настройки», прокручивают страницу вниз и нажимают «Запись разговора».
Чтобы активировать функцию в автоматическом режиме, нажимают «Автозапись вызовов». В этом случае каждый диалог по телефону будет записан и сохранён в память телефона.
Во вкладке «Записи разговоров» доступны последние записанные беседы, здесь их можно прослушать, а также удалить те, которые не нужны.
В разделе «Вызовы для записи» можно указать, какие разговоры будут сохранены — все или только с определёнными абонентами.
После активации функции во время выполнения звонка на экране появится кнопка «Запись». Если она выделена цветом, это означает, что диалог записывается. Кликнув по ней, запись можно завершить. Аналогичным образом можно включить функцию, если она отключена по умолчанию во время беседы.
Встроенное записывание разговоров имеет следующие преимущества по сравнению с приложениями, выполняющими те же функции:
- Высокое качество звука. На сохранённых аудиозаписях отчётливо слышны голоса обоих собеседников.
- В отличие от дополнительного ПО, встроенная опция не занимает память смартфона.
- Функция легко включается или отключается непосредственно во время диалога.
Не смотря на достоинства, у встроенной опции есть и недостатки. Во-первых, у неё минимальный набор возможностей — качество звука нельзя изменить, уменьшить размер файла, выбрать место сохранения и т.д. Во-вторых, невозможно выполнить сортировку сохранённых звонков, добавить к ним пометки или сделать какие-либо изменения. Всё, что может сделать пользователь — найти аудиофайл в памяти устройства и переместить его в другое место, редактированию он не поддаётся.
На смартфонах разных брендов, с различными версиями Android, а также с собственными оболочками от производителей включение записи разговоров, а также её дополнительные возможности могут незначительно отличаться.
Где сохраняется запись разговоров
Чтобы выполнить какие-либо действия с одним из записанных файлов, нужно знать, где сохраняется запись разговора на Андроид. Чтобы облегчить поиск, рекомендуется воспользоваться одним из популярных проводников, например, ES Проводник или Total Commander.
С помощью одной из названных программ нужно открыть внутреннюю память гаджета и отыскать папку «Recorder». В ней находится каталог «Call», а в нём — все сохранённые разговоры пользователя с другими абонентами.
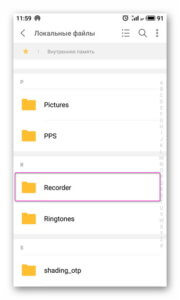
На смартфонах разных производителей путь может отличаться, например, файлы будут расположены по адресу «Audio» — «Recorder».
Сторонние приложения для записи разговоров
Если на мобильном устройстве нет такой встроенной функции либо если её возможности не устраивают владельца гаджета, он может установить ПО от сторонних разработчиков.
«Запись звонков»
Одна из наиболее популярных программ этого типа, имеющая очень большое количество скачиваний и положительных отзывов на Google Play.
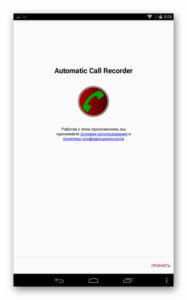
Среди её достоинств:
- сохранение файлов в облачном пространстве или карте памяти;
- интуитивно понятный интерфейс;
- установка записи всех звонков, только от избранных контактов, от неизвестных номеров, которых нет в телефонной книге.
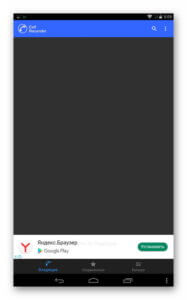
Недостаток утилиты — большое количество рекламы. Её можно отключить, купив платную версию или с помощью специального ПО.
Запись звонков: CallRec
Ещё одна популярная утилита, доступная в Play Market.
- выбор формата, в котором сохраняются аудиозаписи;
- добавление на разговор комментариев или фильтров, возможность отправить файл другому пользователю;
- настройка начала, окончания, продолжительности записи;
- звуковые оповещения об ошибке, удалении файла или о завершении автоматической записи.
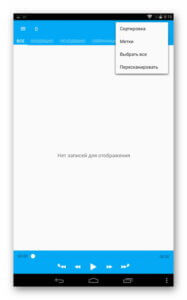
Auto Call Recorder
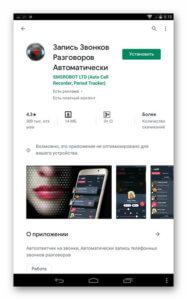
Распространённая программа с настройкой форматов файлов и их размера, качества звука, автоматической или ручной записью разговора. Поддерживается размещение данных в облачном пространстве или на карте памяти. Интерфейс простой и понятный даже малоопытным пользователям.
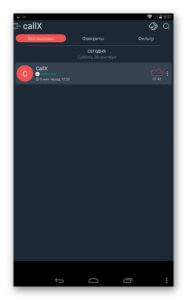
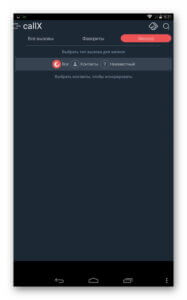
Заключение
Владельцы мобильной техники регулярно интересуются, как сделать и прослушать запись разговора на телефоне. Такая возможность активируется в настройках раздела «Контакты» на технике на базе Android 6.0 или новее. Все записи сохраняются во внутренней памяти гаджета. Если штатные возможности смартфона не устраивают его владельца, он может установить более функциональное ПО от сторонних разработчиков.