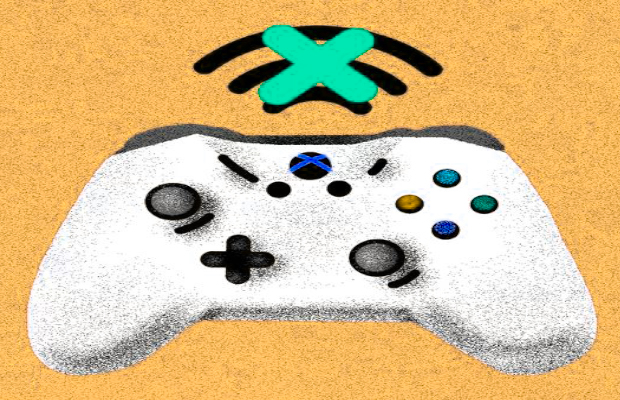Беспроводные контроллеры Xbox One хороши, но разрыв соединения в середине игры высасывает все веселье. Хорошей новостью является то, что большинство проблем, которые могут привести к тому, что контроллер Xbox One не будет подключен или может привести к сбою, довольно легко исправить. И даже в худшем случае вы всегда можете превратить ваш беспроводной геймпад в проводной с кабелем micro USB.
Лучший способ выяснить, почему ваш контроллер не работает должным образом, это задать себе следующие вопросы, а затем продолжить чтение, чтобы найти наиболее подходящее решение:
- Контроллер вышел из диапазона?
- Вы оставили контроллер неактивным более 15 минут?
- Вы пытаетесь подключить более восьми геймпадов?
- Батареи слабы?
- У вас есть микрофон или гарнитура, подключенная к контроллеру?
- Может ли другое беспроводное устройство создавать помехи?
- Вы подключили свой геймпад к другой консоли?
- Нужно ли повторно синхронизировать геймпад?
- Нужно ли обновлять контроллер?
Геймпад вне диапазона
Проблема: контроллеры Xbox One являются беспроводными, но есть предел того, как далеко может зайти любое беспроводное устройство, прежде чем оно потеряет соединение. Максимальная дальность действия контроллера Xbox One составляет около 5,79 метров, но размещение объектов между консолью и контроллером может значительно уменьшить этот диапазон.
Исправление: если ваш геймпад неожиданно отключился, и вы не были рядом с консолью, попробуйте подойти ближе и выполнить повторную синхронизацию. Если он снова теряет связь, когда вы уходите, попробуйте переместить любые объекты, которые мешают вам, или просто сядьте ближе к вашему Xbox.
Неактивность контроллера
Проблема: чтобы предотвратить разрядку батарей, контроллеры Xbox One предназначены для отключения после 15 минут бездействия.
Исправление: нажмите кнопку Xbox на вашем контроллере, и он должен повторно подключиться и синхронизироваться. Если вы не хотите, чтобы он отключался в будущем, время от времени нажимайте хотя бы одну кнопку на контроллере или закрепите один из аналоговых джойстиков.
Предотвращение отключения геймпада Xbox One или прикосновения к аналоговому джойстику приведет к более быстрой разрядке батарей.
Слишком много геймпадов подключено
Проблема: Xbox One может иметь только восемь контроллеров, подключенных в любой момент времени. Если вы попытаетесь синхронизировать дополнительные контроллеры, это не сработает.
Исправление: Если у вас уже есть восемь подключенных геймпадов, вам необходимо отключить хотя бы один из них, нажав кнопку Xbox на контроллере и выбрав Controller off на экране телевизора.
Батареи в контроллере почти разряжены
Проблема: Слабые батареи могут снизить уровень сигнала вашего беспроводного геймпада Xbox One, что может вызвать проблемы с подключением. Когда это происходит, кнопка Xbox на контроллере периодически мигает, когда теряет соединение, и контроллер может даже выключиться.
Исправление: замените батареи на новые или полностью заряженные аккумуляторы.
Ваша гарнитура перебивает соединение
Проблема: в некоторых случаях гарнитура или микрофон могут препятствовать синхронизации вашего контроллера Xbox One.
Исправление: если у вас есть гарнитура или микрофон, подключенный к геймпаду, удалите его и попробуйте подключиться заново. После успешного подключения вы можете снова подключить гарнитуру, или может возникнуть проблема с гарнитурой, которая не позволит вам сделать это.
Мешает другое беспроводное устройство
Проблема: ваш Xbox One использует ту же часть беспроводного спектра, которая используется многими другими электронными устройствами в вашем доме, и даже такие приборы, как микроволновая печь, могут создавать помехи.
Исправление: попробуйте отключить всю другую электронику, которая использует беспроводное соединение, например телефоны, ноутбуки, планшеты и даже роутер Wi-Fi. Также отключите приборы, такие как микроволновые печи, вентиляторы и блендеры, которые могут создавать помехи. Если это невозможно, то хотя бы попытайтесь отодвинуть такие устройства от вашего Xbox One.
Контроллер синхронизирован с неверной консолью
Проблема: контроллеры Xbox One могут быть синхронизированы только с одной консолью. Если вы синхронизируете с новой консолью, контроллер больше не будет работать с исходной консолью.
Исправление: повторная синхронизация с консолью, с которой вы хотите использовать геймпад. Вам придется повторять этот процесс каждый раз, когда вы хотите использовать контроллер с другой консолью.
Геймпад должен быть повторно синхронизирован
Проблема: Контроллер потерял соединение из-за некоторой случайности или по любой из ранее упомянутых проблем.
Исправление: если нет реальной основной причины или вы уже устранили проблему, то следующим шагом будет просто выполнить повторную синхронизацию вашего геймпада.
Для повторной синхронизации контроллера Xbox One:
- Включите Xbox One.
- Включите контроллер.
- Нажмите кнопку синхронизации на Xbox.
- Нажмите и удерживайте кнопку синхронизации на вашем геймпаде.
- Отпустите кнопку синхронизации на контроллере, когда индикатор Xbox на контроллере перестанет мигать.
Требуется обновление геймпада
Проблема: Ваш контроллер Xbox One на самом деле имеет встроенную прошивку, и если прошивка повреждена или устарела, у вас могут возникнуть проблемы с подключением.
Исправление: решение этой проблемы включает в себя обновление оборудования вашего геймпада.
Самый простой способ сделать это, чтобы Xbox работал в дальше, подключиться к Xbox Live, а затем перейдите к Настройки > Kinect и устройства > Устройства и аксессуары , а затем выберите контроллер с которым у вас возникли проблемы.
Если у вас есть более новый геймпад, который вы можете определить по наличию 3,5-мм разъема для наушников в нижней части, вы можете выполнить обновление по беспроводной сети. В противном случае вам придется подключить контроллер к консоли с помощью USB-кабеля.
Использование беспроводного геймпада Xbox One с USB-кабелем
Если контроллер все еще не работает после попытки всех возможных исправлений, то может быть физическая проблема с вашей консолью или вашим контроллером. Вы можете еще сузить спектр причин, пытаясь синхронизировать свой геймпад с другим Xbox One. Если все работает нормально, проблема в консоли Xbox One, а не в контроллере. Если он все еще не подключен, значит, у вас сломан контроллер.
В любом случае вы можете использовать контроллер, просто подключив его к консоли с помощью USB-кабеля. Это менее удобно, чем использование контроллера по беспроводной сети, но это дешевле, чем покупка нового контроллера.
Ничто не может вывести вас из игры быстрее, чем контроллер (джойстик) Xbox One, который не включается. Хотя эти контроллеры довольно крепкие, они ломаются по ряду причин.
Некоторые проблемы, препятствующие включению контроллера Xbox One, могут потребовать профессионального ремонта или даже потребовать покупки сменного контроллера, но есть много вещей, которые вы можете проверить и даже починить самостоятельно.
Распространенные причины, по которым контроллер Xbox One не включается
Большинство проблем, которые могут помешать включению контроллера Xbox One, связаны с батареями или контактами батареи, комплектом для зарядки и воспроизведения, проблемами с прошивкой и внутренними аппаратными сбоями. Некоторые из них можно починить дома, а другие нет.
Вот наиболее распространенные проблемы, которые могут помешать включению контроллера Xbox One:
— Батареи. Наиболее распространенные причины, по которым контроллеры Xbox One не включаются, связаны с батареями. Если батареи изношены или нуждаются в зарядке, контроллер не включится. Контроллер также не включится, если батареи установлены неправильно.
— Контакты батареи: если контакты батареи изношены или изогнуты слишком сильно, контроллер не включится. Контроллер также не включится, если по какой-либо другой причине батареи не будут плотно соприкасаться.
— Неполадки с зарядным кабелем. Если для зарядки контроллера используется комплект для зарядки и воспроизведения, возможно, кабель неисправен. Эти кабели внутренне выходят из строя, поэтому вы не обязательно сможете сказать, что это плохо, просто взглянув на него.
— Проблемы с микропрограммой: Если обновление микропрограммы контроллера прервано, контроллер может не включиться снова. Чтобы это исправить, нужно переустановить прошивку.
— Внутренние неисправности: Если что-то физически сломано внутри контроллера, что мешает его включению, вы ничего не можете сделать, кроме как починить или заменить его. Попробуйте подключиться с помощью USB-кабеля, чтобы увидеть, продолжает ли работать контроллер и работает ли он при подключении с помощью этого метода.
Проверьте батареи вашего контроллера Xbox One
Когда контроллер Xbox One не включается, обычно это проблема с батареями. Батареи могут быть разряжены, неправильно установлены или по какой-либо причине не заряжаются.
Вот как вы можете проверить, являются ли батареи вашей проблемой:
1. Снимите батарейный отсек на задней панели вашего контроллера.
2. Изучите ориентацию батарей.
3. Извлеките батареи и убедитесь, что они были вставлены в правильном направлении.
4. Если батареи были установлены неправильно, верните их в правильном направлении. Если они уже были установлены правильно, установите пару новых батарей.
5. Установите крышку батарейного отсека на место и попробуйте включить контроллер.
Проверьте контакты батареи вашего контроллера Xbox One
Помимо проблем с батареей, контроллер Xbox One также может не включаться из-за проблем с контактами батареи. Вместо использования пружин, подобных некоторым электронным устройствам, в Xbox One используются металлические выступы, которые слегка сгибаются при установке батарей.
Эти вкладки могут стать изогнутыми навсегда, если к ним будет приложено слишком много силы, и они также могут застрять или со временем ослабнуть. Чтобы это исправить, вам нужно осмотреть вкладки, чтобы увидеть, есть ли проблема, а затем аккуратно вытолкнуть их, чтобы они могли прочно соприкасаться с батареями.
1. Снимите крышку батарейного отсека.
2. Выньте батарейки.
3. Повернув верхнюю часть контроллера к себе, осмотрите контакты с правой стороны батарейного отсека.
4. Контакты должны простираться под углом. Если какой-либо из контактов загнут, используйте небольшую отвертку или другую подкладку, чтобы аккуратно отогнуть его.
5. Замените батареи и установите крышку батарейного отсека.
6. Проверьте, включен ли контроллер.
Проблемы с зарядкой джойстика
Хотя набор для зарядки и воспроизведения чрезвычайно удобен, есть несколько проблем, которые могут привести к тому, что контроллер Xbox one не сможет включиться. Если компонент батареи изнашивается, поврежден или установлен неправильно, контроллер не включится. Контроллер также не включится, если кабель поврежден и не может зарядить аккумулятор.
Вот как можно определить и устранить проблемы с зарядкой и игровым комплектом контроллера Xbox One:
1. Отключите зарядку и подключите кабель от Xbox One к другому USB-порту на Xbox One.
2. Если контроллер по-прежнему не включается, отсоедините кабель для зарядки и воспроизведения и попробуйте использовать другой кабель micro USB.
3. Если контроллер по-прежнему не включается, отключите зарядку и включите игровой кабель.
4. Снимите крышку батарейного отсека на вашем контроллере.
5. Удалите зарядное и осмотрите его на предмет повреждений.
6. Вставьте новые батарейки AA и проверьте, включается ли контроллер.
7. Если контроллер включается со свежими батареями, заподозрите поломку в зарядке, исключив поломку в батареи. Если контроллер по-прежнему не включается, у вас другая проблема.
Проблемы с прошивкой геймпад
Контроллеры Xbox One полагаются на прошивку для правильной работы, которая является типом программного обеспечения, встроенного в аппаратное обеспечение. Если микропрограмма на вашем контроллере будет повреждена, или обновление будет прервано выключением вашей консоли, ваш контроллер не включится.
Чтобы устранить проблему такого типа, вам необходимо обновить прошивку на вашем контроллере.
1. Подключите контроллер к Xbox One с помощью USB-кабеля.
Заметка: Проверьте USB-кабель, используя другое устройство, чтобы убедиться, что он работает.
2. Используя функциональный контроллер Xbox One, нажмите кнопку Guide.
3. Перейдите в Система > Настройки > Kinect и устройства > Устройства и аксессуары.
4. Найдите свой контроллер, который не работает в списке подключенных контроллеров, и выберите «Требуется обновление».
5. Выберите «Обновить сейчас».
6. Дождитесь завершения обновления и проверьте, работает ли ваш контроллер.
Попробуйте подключиться с помощью USB-кабеля
Если ваш контроллер все еще не работает после попытки всех этих исправлений, контроллер может просто сломаться. Прежде чем выбросить его, попробуйте подключить его к Xbox One с помощью кабеля USB.
В некоторых случаях контроллер Xbox One, который не включается с установленными батареями или с комплектом для зарядки и воспроизведения, все равно будет работать при подключении напрямую через кабель USB. Если ваш контроллер работает при подключении с помощью USB-кабеля, то вы можете поискать длинный кабель и просто использовать его.
7 ноября начались продажи Xbox One X и появились первые отзывы и жалобы на перегрев, отключения, глюки и другие проблемы в работе новой консоли. Собрали известные «косяки» в одной статье.
При запуске столь сложных устройств проблематично выявить все недостатки и не редки случаи с детскими болячками, которые устраняются в первые месяцы. Вспомните начало продаж многих Айфонов: то связь плохая, то краска слазит, то экраны желтят. В этом могут быть виноваты производители комплектующих или низкое качество тестирования и отбраковки.
Сразу отметим, что действительно массовых и страшных неисправностей в новой приставке Майкрософт нет. Производитель реагирует на все обращения и меняет устройство без лишних разговоров.
Самопроизвольное отключение во время работы из-за кабеля питания.
Мы уже писали, про некачественный силовой кабель — Xbox One X выключается из-за кабеля питания.
Как отмечают пользователи, сетевой шнур слишком хлипкий, а разъем очень плотный и его сложно вставить до упора. При желании шнурок можно заменить на другой с коннектором C7/C8.
В итоге что-то «подгорает» и xbox one x не работает (перестает включаться), многим помогла замена кабеля 110-220В. Но есть и менее удачливые пользователи, которым заменили устройство полностью по гарантии.
Неправильное воспроизведение Blu-ray фильмов на Xbox One X.
Один из журналистов Forbes пожаловался на качество отображения картинки и «перекрученных» уровнях черного в HDR видео с дисков Blu-Ray. Майки признали данную проблему и обещали исправить этот косяк в ближайших обновлениях программного обеспечения.
Так наверняка и произойдет, ведь One S уже давно является своеобразным дешевым плеером Bluray, не страдающим этой болячкой.
Механический шум при работе One X.
В единичных случаях проявляются странные шумы при включенной консоли. Шумы очень похожи на некачественные подшипники в вентиляторах системы охлаждения. Некоторые считают, что источником может служить HDD (винчестер). Но в любом случае производитель меняет приставку по гарантии и не отрицает наличие проблемы.
Геймпад не видит консоль Xbox One X.
Иногда геймпад отключается от приставки или перестает ее видеть сразу после включения. Это проблема не столько Икса и нужно всего лишь сделать правильное спаривание аксессуара.
Сильный нагрев корпуса сверху.
В сети проскакивает информация, что «самая мощная консоль в мире» настолько сильно греется, что верхняя часть пластикового корпуса может даже слегка оплавиться под нагрузкой. Но данные случаи не имеют большого масштаба и даже не совсем понятно происходят ли они в действительности.
Однако рекомендации по правильной установке соблюдать стоит:
- Поставьте устройство на ровную и устойчивую поверхность.
- Обеспечьте свободную циркуляцию воздуха. Не накрывайте консоль и не размещайте ее в закрытом объеме.
- При вертикальной установке используйте специальную подставку.
Заключительное слово.
Из основного, порекомендуем плотно подключить провод питания в гнездо Xbox One X, чтобы он не болтался. При наличии более мощного провода, можно даже его заменить. В остальных случаях помогают рекомендации Microsoft по установке, подключению и настройке. В крайних вариантах обращайтесь за бесплатным гарантийным обслуживанием. А также, рекомендуем для ознакомления статью по самостоятельному ремонту Xbox.
В остальном, позитивных отзывов значительно больше, чем негативных.
И не забывайте одну простую истину — не стоит без нужды гнаться за первыми партиями. Через месяц-другой производители избавляют железки от многих недочетов, которые не были выявлены при внутреннем тестировании.