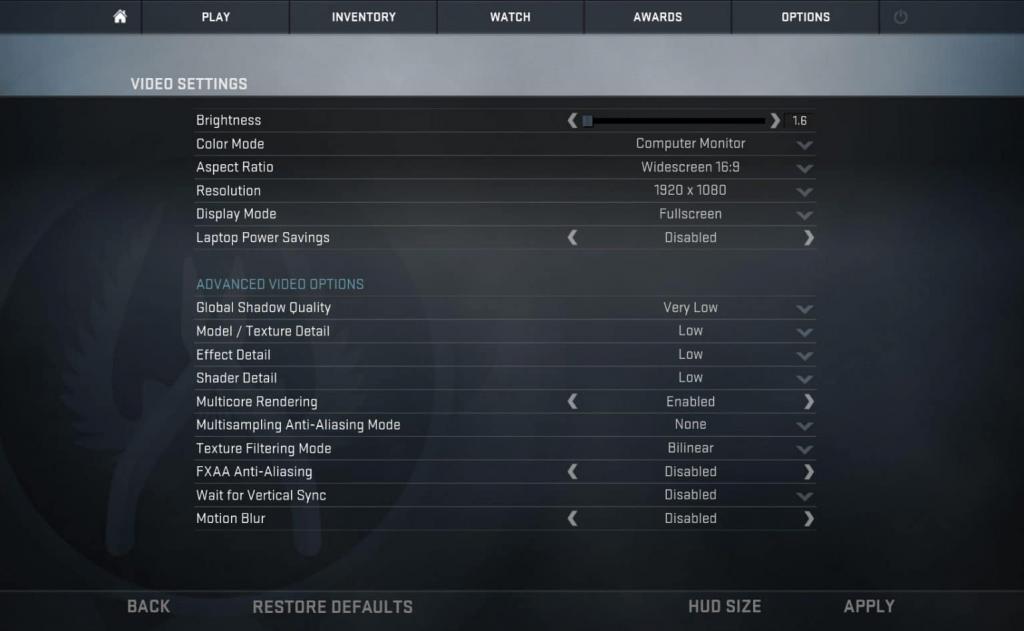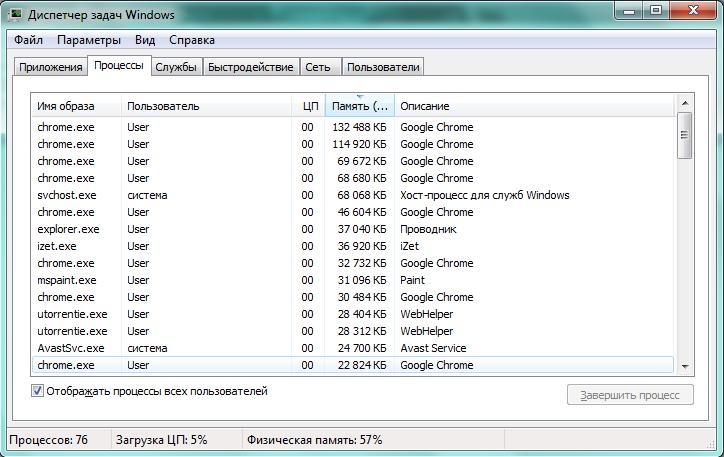Итак, у вас по каким-то причинам перестала работать мышка: нет отзыва на нажатие кнопок, компьютер не реагирует на движение лазера или не работает колесико прокрутки мышки. Что делать, если мышка лагает? В этой статье мы разберем все проблемы, при которых могут возникать неполадки в работе в системе, решим основные из них.
Нет необходимых драйверов
Чаще всего не работает новая мышь, только что подключенная к компьютеру. Вероятнее всего, это происходит потому, что вы банально не установили драйвера для работы с ней. Дело в том, что далеко не все современные производители интегрируют драйвера в мышь, а дисков с установленными драйверами уже давно никто не кладет в упаковку с новыми девайсами.
Таким образом, вам придется скачивать драйвера самостоятельно. Чтобы сделать это, вам будет необходимо перевернуть мышь и узнать название ее модели, после этого в любом поисковике набрать модель и найти к ней все нужные драйвера. После установки драйверов перезагрузите компьютер и переподключите мышь. Если данный способ не помог, проблема не в драйверах. Идем дальше.
Неисправность мыши
Нередко бывают и случаи брака только что купленной мыши. К примеру, лазер может вообще не работать (не подсвечиваться), либо контакты на кнопках могут отходить, и мышь не будет реагировать на клики. В данной ситуации может помочь только сервисный центр магазина, где вы приобретали товар. Гарантия поможет быстро заменить неисправную мышь на новую.
Также мышь может просто перестать работать — у каждого подключаемого прибора есть свой износ. Если вы уже давно работаете с одной и той же мышью, вдруг обнаружили, что она перестала работать, но уверены, что с компьютером все в порядке, самым простым способом проверить работоспособность мыши будет подключить ее к другому компьютеру. Если она не работает и на нем, то ничего кроме покупки новой сделать будет нельзя.
Не работает USB-гнездо
Конфликтом при работе с любыми мышками могут послужить и неисправности в самом компьютере. К примеру, может отказать USB-разъем, в который подключена мышь.
Диагностика этой проблемы максимально проста — в вашем компьютере наверняка присутствует еще несколько USB-портов. Подключите мышь к одному из них и проверьте работу.
Мышь работает, но лагает
Возможно и такое, что ваша мышь полностью работоспособна, однако при входе в Интернет или интенсивной игре вы замечаете некоторый дискомфорт. Мышь движется рывками либо заметна задержка при кликах. Почему мышка лагает в играх или приложениях? Причин может быть множество. Разберем основные.
Бытовые причины
Ни для кого не секрет, что молодежь предпочитает активный образ жизни. И как часто хочется сэкономить время и совместить приятное с полезным: работу за компьютером и обеденный перекус! К сожалению, иногда случаются казусы, когда именно компьютерная мышка становится жертвой главного врага техники, а именно жидкости. Вода (чай, кофе), попадая на поверхность устройства, может вывести его из строя, повредить внутреннюю микросхему. В худшем случае вы столкнетесь с тем, что ваша мышка лагает.
В данном случае рекомендуется немедленно обесточить мышь и дать ей просохнуть. Лишь спустя пару часов вы сможете разобрать ее, почистить поверхность, удалить остатки жидкости (а это особенно важно, если вы пролили липкий сладкий напиток) с внутренних плат, а затем собрать ее вновь и подключить. Если стоимость вашей мышки превышает средний ценовой диапазон, то следует отнести ее в сервисный центр.
Недостаточная производительность
Мощность вашего компьютера может влиять на работоспособность мыши. К примеру, возьмем игру Counter-Strike. Если компьютеру достаточно мощности, чтобы своевременно и качественно обрабатывать графику, то никаких лагов мышки быть не должно. Но если система не успевает обрабатывать текстуры в игре, соответственно, это скажется и на способности обработки входящих сигналов — кликов и смены положения мышки, например. Лагает мышка в КС ГО еще и потому, что это сетевая игра. А в подобных играх сигнал нужно перенаправлять на сервера игры. Собственно, если характеристики компьютера слишком слабые, то это отразится и на мыши. Что делать, если мышка лагает в КС ГО или подобных играх?
К решению данной проблемы можно подойти несколькими путями. Они будут описаны ниже.
Способ 1. Понизить настройки графики в самой игре
Если мышка лагает в КС, зайдите в меню игры, найдите настройки, выберите "Видео". Нужно снизить разрешение/качество текстур/скорость отрисовки теней. Все эти параметры влияют на так называемый FPS (Fraps Per Second), что в переводе с английского означает количество кадров в секунду.
Если лагает мышка, и вы понизите настройки графики в игре, то количество кадров в секунду возрастет, и мышь может перестать лагать. Рекомендуемое количество кадров в секунду для комфортной игры в онлайн-игры — от 50-60 и более. Чем больше кадров, тем лучше вы будете чувствовать себя в игре. А в онлайн-играх большой показатель FPS дает преимущество перед противником. Проверить количество кадров в секунду можно программой Fraps или подобной ей.
Способ 2. Завершить несколько ненужных процессов во время игры
Ваш компьютер всегда многозадачен и выполняет сразу несколько функций, независимых друг от друга. Чем больше программ и приложений открыто в настоящий момент, тем большая нагрузка на компьютер будет осуществлена. Как правило, лагает мышка еще и потому, что у вас банально работает слишком большое количество программ одновременно. Избежать этого можно, выработав привычку постоянно проверять систему диспетчером задач. Уверенные и профессиональные пользователи постоянно проверяют процессы, происходящие на их компьютерах, постарайтесь и вы приучиться наблюдать за общим состоянием нагрузки.
Для этого откройте диспетчер задач (Сочетание клавиш Ctrl+Alt+Delete и соответствующая кнопка), затем выберите вкладку "Процессы" и нажмите на параметр "Память". Так вы отсортируете рабочие в данный момент приложения по интенсивности нагрузки на систему. Если вы находитесь в игре и воспользовались диспетчером задач, то, естественно, самым потребляемым процессом окажется ваша игра. Если лагает мышка в КС ГО, то необходимо отключить процессы, которые вам не нужны, нажатием правой кнопкой мыши -> "Снять задачу", а затем нажать правой кнопкой на игру и выбрать "Приоритет" -> "Высокий", после чего снова зайти в игру. У вас обязательно увеличится производительность в игре, и, скорее всего, вы перестанете задавать вопрос, почему в КС лагает мышка.
Способ 3. Обновить комплектующие компьютера
Пожалуй, самым действенным решением вопроса, почему лагает мышка в КС и подобных играх является обновление комплектующих. Если у вас происходят лаги непосредственно в игре, это означает, что ваш компьютер недостаточно мощный для просчета данных и комфортной игры.
Временные решения вроде понижения качества графики или удаления процессов не всегда помогут. Прогресс не стоит на месте, выходят все новые и новые игры и приложения, требующие увеличения ресурсов от вашей машины. Как правило, новая видеокарта и новые платы памяти решают эту проблему надолго. Тем более, что обновленная система позволит вам выставлять графику на максимальные или ультранастройки, чтобы вы могли насладиться не только впечатлениями от игры, но и качеством картинки. Также вы будете знать, что делать, если лагает мышка в играх.
Вывод
Существует большое количество проблем, которое могло вызвать у вас вопрос: почему лагает мышка? Мы рассмотрели несколько причин и надеемся, что вы найдете здесь тот способ, который поможет устранить именно вашу проблему. И тогда вопрос "что делать, если мышка лагает" навсегда останется решенным.
В Windows 10 можно столкнуться с тем, что иногда курсор мыши лагает или зависает по какой-то причине. В большинстве случаев проблема вызвана некоторым оборудованием или программным обеспечением, мешающим работе указывающего устройства. Что делать для устранения этого явления.
Проверка мыши
Прежде чем приступить к другим решениям проверьте, исправна ли сама мышь. Если после подключения другой или с тачпада на ноутбуке указатель плавно перемещается по экрану, то проблема с устройством. Но, если продолжает зависать на секунды, попробуйте переустановить драйвер. Для этого выполните следующие шаги:
Правым щелчком на кнопку Пуск разверните контекстное меню и выберите Диспетчер устройств.
Разверните вкладку «Мышь и указывающие устройства». Установите курсор на имя используемой мыши, нажмите Shift + F10 для вызова меню и выберите «Удалить».
Перезагрузите компьютер, чтобы Windows во время запуска автоматически переустановил драйвер.
Если после перезагрузки она по-прежнему лагает или у вас мышь с дополнительными функциями, перейдите на сайт поставщика и загрузите драйвер, совместимый с Windows 10.
Обновление драйвера видеокарты
После обновления Windows часто возникают проблемы с совместимостью драйверов. Перейдите на сайт поставщика видеокарты и загрузите последнюю версию ПО.
Проверьте, зависает ли указатель после их установки.
Если курсор все еще лагает, установите разрешение и частоту обновления в параметрах видеокарты вместо стандартных настроек Windows 10.
Настройки локальной сети
Иногда можно избавиться от микро зависаний и лагов курсора мыши после отключения локальной сети.
Откройте окно «Выполнить» сочетанием клавиш Win + R и наберите команду control panel для входа в Панель управления.
Переключите просмотр на крупные или мелкие значки и перейдите в раздел Центра управления сетями и общим доступом.
На левой панели щелкните на кнопку «Изменить параметры адаптера».
Кликните правой кнопкой на подключении по локальной сети и выберите «Отключить».
Проверьте, как работает мышь. Если курсор при перемещении не лагает и используете ноутбук, попробуйте подключится к интернету через Wi-Fi. Также лаги можно убрать путем обновления драйверов сетевой карты, а если она интегрирована, то материнской платы.
Изменение настройки мыши
Может возникнуть сбой в одной настройке мыши, после которого начинает зависать курсор на несколько секунд при передвижении по экрану. Попробуйте повторно инициализировать эту настройку.
Разверните меню Пуск и нажмите на значок шестеренки для входа в Параметры Windows. Перейдите в раздел «Устройства» и откройте «Мышь» на левой панели.
Переключите опцию «Прокручивать неактивные окна при наведении на них» в положение «Выключено».
Нажмите на него еще раз, чтобы включить. Проверьте, лагает ли после этого курсор при перемещении по рабочему столу. Повторите этот процесс несколько раз.
Также для устранения проблемы откройте Диспетчер задач и проверьте загруженность процессора, памяти и диска различными приложениями. Если какая-то программа чрезмерно грузит один из этих ресурсов, то она может быть причиной зависаний курсора. Попробуйте отключить ее прямо в Диспетчере задач. Для этого кликните на проблемном приложении правой кнопкой и выберите «Снять задачу».
Добрый день! Пару дней назад появился очень неприятный глюк: при входе в какую-либо игру, у меня курсор виснет в центре экрана. Если брать шутеры от первого лица (в моём случае Overwatch), то курсор находится прямо в центре, у точки прицела и при перемещении камеры немного дёргается в стороны и возвращается снова в центр. В других играх (wow, elex и подобные) камера вообще начинает дико тупить из-за этого бага. Помогает только перезапуск игры.
Нашёл на форуме Overwatch решение для подобной проблемы: отключить фрейм Xbox DVR. Но у меня он по-умолчанию выключен и никаких операций я с ним не проводил до этого.
ОС: win 10 лицензионнная.
Прошу не топить. Комменты для минусов предоставлю.