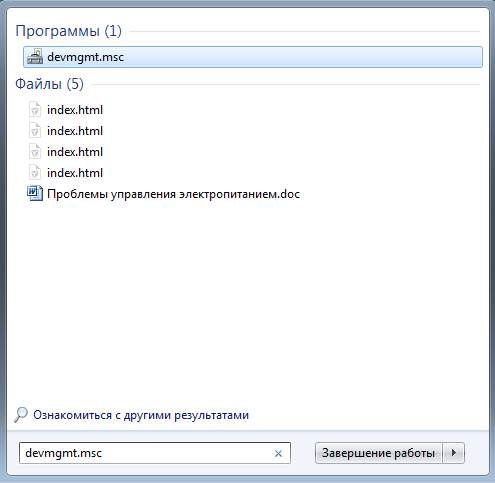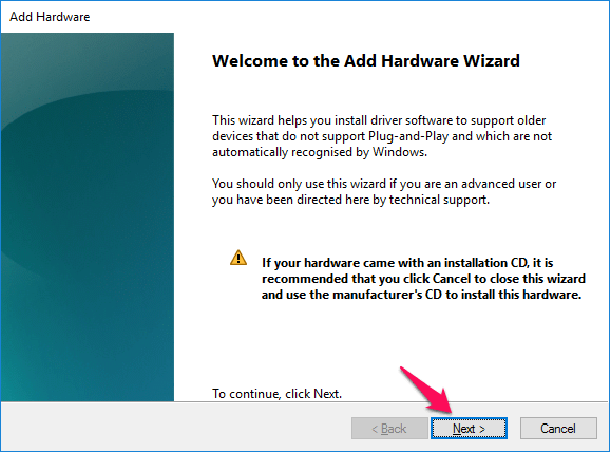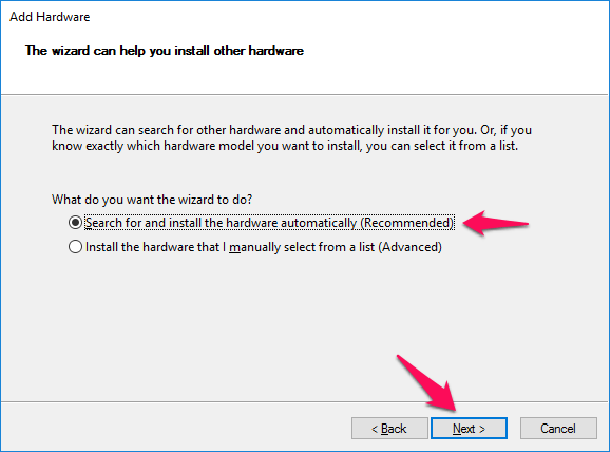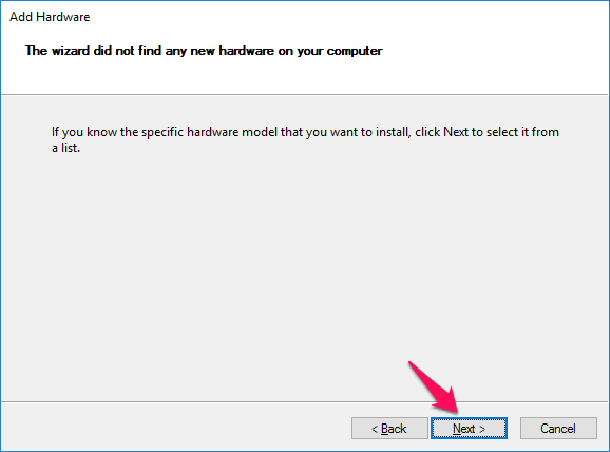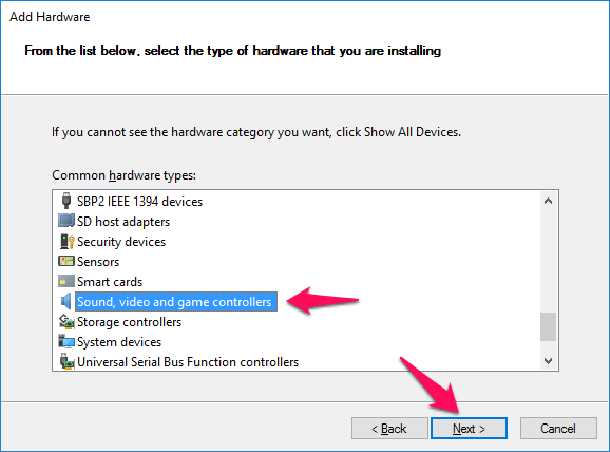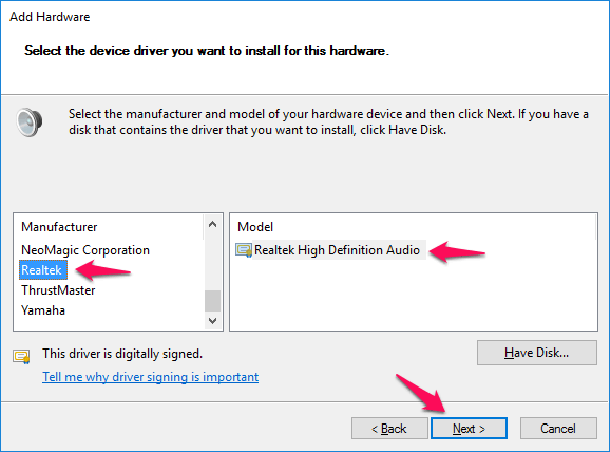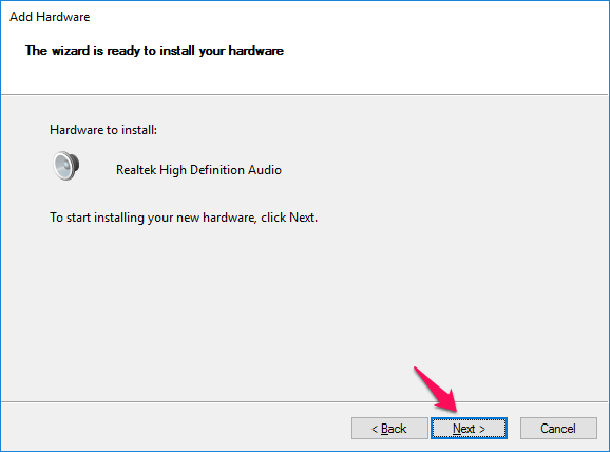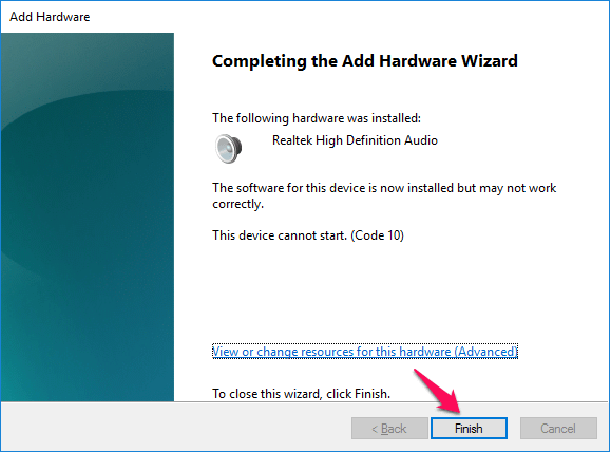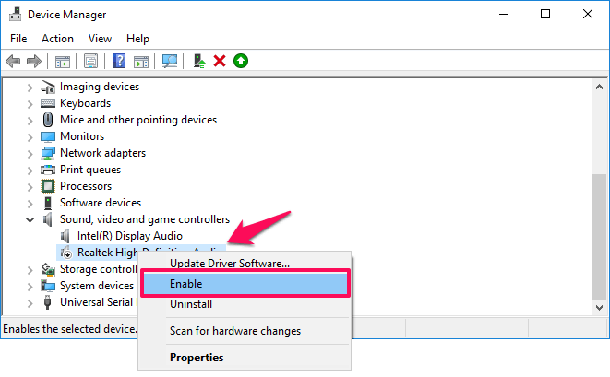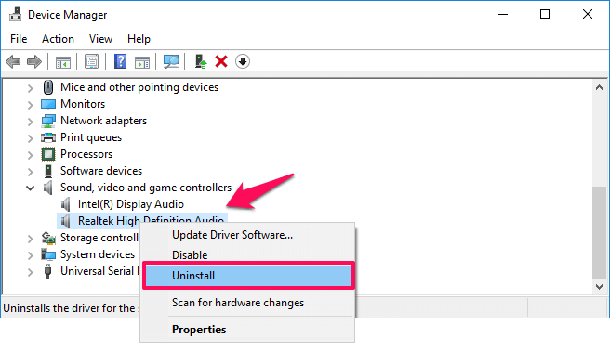1. Звук отключен (в трее возле часов на значке динамика стоит красный крестик) . Об этом уже говорили. Нужно просто нажать мышкой на значок динамика с крестиком и в появившемся окошке в самом низу переключить галочку или кнопку (в зависимости от операционной системы) в состояние "включено".
2. Громкость уменьшена до нуля. Тоже нужно в трее нажать на значок динамика и в появившемся окошке передвинуть ползунок вверх.
3. Поврежден или отсутствует драйвер звукового адаптера. При этом значка с динамиком в трее совсем нет. Нужно установить (переустановить или обновить) драйвер на звук. Это можно сделать, например, с диска, который шел в комплекте с материнской платой компьютера (для встроенного звука) или с диска из комплекта звуковой карты (если она не встроенная) .
Вообще отображение значка динамика в трее можно отключить в настройках, и драйвер при этом будет прекрасно работать. Чтобы убедиться, что это не так, нужно зайти в панель управления и открыть апплет "Звук и аудиоустройства".
Еще значок в трее может быть просто скрыт. Чтобы отобразить скрытые значки нужно нажать на стрелочку рядом с теми значками, которые еще отображаются.
4. Нарушена конфигурация разъемов на звуковом адаптере, и в результате звук выводится не на тот разъем. Такое могло произойти при подключении наушников на передней панели системного блока. Вообще-то можно было и на задней панели ошибиться и включить не в тот разъем. "Тот" разъем на задней панели всегда зеленого цвета. Проверьте, чтобы ваши колонки были подключены сзади системного блока именно к зеленому разъему. Если с подключениями все правильно, то стоит проверить конфигурацию разъемов, запустив программу настройки звуковых эффектов (устанавливается вместе со звуковым драйвером, ее названия отличаются для разных адаптеров, найти ее тоже можно в панели управления) .
5. Кто-то трогал перемычки/провода на материнской плате, отвечающие за вывод звука на переднюю панель системного блока. В этом случае нужно просто все вернуть на место. При этом можно руководствоваться книжечкой от материнской платы (на английском языке) или помощью знакомого компьютерщика. Кроме того, проблемы иногда случаются при повреждении звуковых разъемов на передней панели системного блока: после вытаскивания разъема наушников звук в колонках так и не появляется. Можно попытаться несколько раз подключить-отключить наушники. Если не поможет, то в таком случае можно просто отключить провода фронт-аудио от материнской платы и при необходимости вернуть на место соответствующие перемычки. При затруднениях обращаться к компьютерщику.
6. Звуковой адаптер вышел из строя ( обычно это может произойти при переподключении разъемов) . Такое иногда случается из-за разности электрических потенциалов на штекере и в гнезде (проходит электрический разряд, который и "убивает" электронику) . В этом случае нужно заменить звуковую карту (или просто установить отдельную звуковую плату, если до этого звук был встроенным на материнке) .
То есть порядок действий следующий:
1. проверить значок в трее и при необходимости исправить;
2. проверить, правильно ли подключены провода и при необходимости исправить;
3. переустановить звуковой драйвер (при этом будет сброшена конфигурация разъемов и будут исключены все остальные проблемы с драйвером) ;
4. проверить перемычки/провода на материнской плате (при затруднениях показать комп специалисту) ;
5. поменять звуковую карту (только предварительно все же доверить диагностику компьютерщику, а то вдруг все же что-то не так сделали и зря потратитесь на новую звуковуху) .
Говоря о причинах появления проблем, связанных с отсутствием звука на компьютере, можно перечислять их очень долго: от самого банального — убавлен регулятор громкости, до настоящих серьезных механических поломок оборудования. Но чтобы определить, почему нет звука на компьютере, все-таки нужно проверить каждый из вариантов.
Пропал звук на компьютере
Очень неприятно, когда в самый неподходящий момент пропадает звук. Хорошо, если это минутная аномалия, после которой оборудование восстанавливается и звук снова появляется. Но что, если это не так? Что, если звук пропал и уже длительное время не работает. Почему нет звука на компьютере? Рассмотрим различные причины и способы их устранения.
Не работает звук на компьютере
Одной из самых распространенных причин отсутствия звука на компьютере является простое уменьшение громкости. Сделать это можно несколькими способами, например с помощью регулятора, расположенного в правом нижнем углу панели задач. Также, добраться до громкости можно из отдельных настроек устройств воспроизведения. Возможно недавно в параметры устройств были внесены изменения, вследствие чего звук был либо убавлен, либо отключен вовсе.
Как правило, если нет звука на компьютере, то регулятор громкости или значок громкости имеет рядом красный крестик, символизирующий о том, что присутствуют проблемы со звуком. Иногда в этом случае помогает автоматическая проверка и устранение неполадок со звуком. Вызывается проверка просто: нажимаем на значок громкости, после чего автоматически запустится проверка.
В процессе проверки система может выдать список звуковых устройств, с которыми имеются те или иные неполадки. А также этот список может быть дополнен возможностью выбора, для какого именно устройства необходимо проводить дальнейшую проверку и исправления.
В этом случае выбираем нужное устройство, например, Динамики, и ждем окончания настройки. После этого система, как правило, показывает в специальном всплывающем окне, какие проблемы присутствовали, а также, что было сделано, чтобы их исправить. Например, Проблема с выходным устройством Realtek – Исправлено.
Пропал звук на компьютере что делать
Однако в вышеописанном способе существует один нюанс: система не даст произвести настройку устройств, если вы зашли в компьютер с правами обычного пользователя. Естественно, этот факт имеет место быть при наличии на компьютере нескольких учетных записей пользователей. В результате чего всплывет ошибка, указывающая вам на авторизацию с правами администратора.
В этом случае, выходим из системы либо перезагружаем компьютер. После загрузки, в списке пользователей, выбираем администратора либо иного пользователя, имеющего права администратора на этом компьютере, если таких пользователей несколько. Запускаем систему. В правом нижнем углу по-прежнему видим красный крестик на значке громкости звука. Нажимаем на значок. Вот теперь система начнет процесс настройки звуковых устройств и, если имеются какие-либо неполадки, попытается их исправить.
Чтобы узнать появился ли звук, достаточно посмотреть на значок громкости и, если крестик пропал, значит, вероятнее всего, звук работает. Далее, настраиваем громкость, так как нужно и пользуемся. И еще, после того как звук настроен, крестик на громкости пропал, выключаем компьютер на 1 минуту, после чего с кнопки включаем и заходим под своим привычным пользователем.
Нет звука на компьютере что делать
Еще одной распространенной причиной появления проблемы со звуком, а именно, когда горит красный крест на значке громкости, является проблема с драйвером звукового устройства. В этом случае необходимо переустановить драйвер звука.
Чтобы сделать это правильно, заходим в Диспетчер устройств и, скорее всего, там мы увидим, что на одном или нескольких устройствах стоит либо восклицательный знак, либо иной предупредительный символ. Конечно же, имеются ввиду звуковые устройства. Потому что, если желтые значки в диспетчере устройств отображаются на других устройствах, то это не наш случай. Нас интересует раздел Звуковые устройства.
Нажимаем правой кнопкой мыши на проблемном устройстве и вызываем Свойства. В открывшемся окне у нас появляется возможность провести диагностику этого оборудования. Если диагностика не принесла положительных результатов, заходим во вкладку Драйвер. Здесь мы можем как обновить драйвер звука на новый более свежий, так и откатить звуковой драйвер до предыдущего. Иногда, в силу некоторых причин, после обновления драйверов, звук перестает работать. Откат восстанавливает прежний драйвер, работоспособный.
Для того, чтобы обновить звуковой драйвер, необходимо там же, в окне свойств звукового устройства, во вкладке Драйвер, нажать на кнопку Обновить. Во многих случаях такой метод не срабатывает. Но можно пойти иным путем. Очень хорошо, если имеется под рукой Интернет.
Здесь же, в свойствах, переходим во вкладку Сведения и видим список значений. Раскрываем его, после чего находим и выбираем Коды (ID) оборудования. Ниже появится что-то типа
Копируем первую строку. Сделать это можно так: жмем правой кнопкой мышки на значении – Копировать. Либо, если нет функции копирования, левой кнопкой мыши один раз нажимаем на значении, то есть, выбираем его и зажимаем сочетание клавиш Ctrl + C. Теперь открываем интернет-браузер и вставляем в поисковую строку скопированное значение. Другими словами, ищем этот набор символов в интернете.
Далее нужно включить воображение или внимательно просматриваем результаты поиска, где выбираем наиболее подходящий драйвер. Скачиваем его и устанавливаем на компьютер. В некоторых случаях такой способ помогает убрать крестик с громкости и восстановить звук на компьютере.
Нет звука на компьютере Windows
Конечно же, если имеется диск с драйверами от вашей звуковой карты, то и думать ничего не нужно: просто вставляем диск в компьютер и устанавливаем звуковой драйвер. Однако, есть такой момент, что любое оборудование, любое устройство, в том числе звуковая карта, требует время от времени обновления. Поэтому, если на сайте производителя имеется более свежий драйвер звука, лучше все-таки его обновить.
В отличие от предыдущего варианта, в диспетчере устройств может находится неизвестное устройство, имеющее предупредительный символ желтого цвета. В данном случае, возможно, на компьютере когда-то было использовано устройство, например, bluetooth. Также, возможно это устройство использовалось по умолчанию. И теперь, когда устройства нет, и звука нет на компьютере.
в Windows 7/8/10 03.03.2018 0 2,632 Просмотров
Установили Windows 10, но появилось сообщение об ошибке из-за “Выходное аудиоустройство не установлено”? Вот как исправить ошибку нет звука на выходе аудиоустройства установленного в Windows 10. Вы когда-нибудь встречали знак красного креста на знаке «звук» в Windows 10 на панели задач? Если да, то это означает, что ваш компьютер не будет воспроизводить какой-либо звук, потому что вы столкнулись с некоторой проблемой в ОС Windows 10.
В такой ситуации, если вы наведёте указатель мыши на значок звук (красный крестик), то вы сможете увидеть сообщение об ошибке “Выходное аудиоустройство не установлено”.
Нет аудиовыхода с устройства установленного в Windows 10 — такая ошибка в основном возникает из-за одной из этих проблем, либо в вашем ПК не установлены последние драйверы аудиоустройства, или звуковое устройство отключено в Windows. Даже иногда бывает так, что звук на компьютере или ноутбуке пропадает из-за поломки разъема или выхода из строя материнки.
Но нет необходимости беспокоиться о таких проблемах для Windows 10. В этом уроке мы расскажем как выполнить поиск и устранить неисправности со звуком в Windows 10, здесь мы собираемся объяснить некоторые из самых легких способов, чтобы в операционной системе Windows 10 удалить сообщение об ошибке “Выходное аудиоустройство не установлено”.
Итак, вы готовы узнать, как исправить сообщение об ошибке “Выходное аудиоустройство не установлено”? Давайте начнём.
Способ 1: Включить Выходное аудиоустройство в Windows 10
По данным многие пользователи Windows, снова включают выходное аудиоустройство тем самым решая проблему в Windows 10 со звуковым устройством, и мы намерены сделать то же самое. Вот как это сделать:
Шаг (1): Во-первых, открыть и запустить диалоговое окно нажатием ключей Windows + R вместе и введите команду devmgmt.msc чтобы открыть диспетчер устройств.
Шаг (2): В окне Диспетчер устройств, вы увидите несколько категорий устройств. В этих категориях, вы должны найти “звуковые, видео и игровые контроллеры”.
В случае, если Вы не можете увидеть категорию “звуковые, видео и игровые устройства” в диспетчере устройств, выполните указанные ниже шаги, чтобы получить в диспетчере устройств категорию “звуковые, видео и игровые устройства”.
Шаг (4): чтобы получить категорию “звуковые, видео и игровые контроллеры” в Windows 10 в диспетчере устройств, щелкните на кнопку, расположенную на верхней части устройства, в окне диспетчера устройств и выберите вариант установить старое устройство.
Шаг (5): После эих действий вы увидите окно на экране вашего компьютера “Добро пожаловать в Мастер установки оборудования”, нажмите на кнопку Далее.
Шаг (6): В следующем окне необходимо выбрать “поиск и установка оборудования автоматически (рекомендуется)” и нажмите на кнопку Далее.
Шаг (7): в следующем окне, если мастер говорит: “мастер не нашел каких-либо новых аппаратных средств на вашем компьютере”, тогда просто нажмите на кнопку Далее.
Шаг (8): Теперь вы увидите список аппаратных средств. Просто прокрутите вниз и выберите опцию “звуковые, видео и игровые контроллеры”, а затем нажмите на кнопку Далее.
Шаг (9): После клика, вам будет предложено выбрать производителя и модель Вашего устройства. После того как вы выбрали производителя и модель вашей звуковой карты, нажмите на кнопку Далее.
Шаг (10): Мастер готов к установке нового оборудования, кликаем на кнопку Далее, чтобы подтвердить установку.
Шаг (11): После клика, начнётся процесс установки. Как только установка будет завершена, нажмите на кнопку Финал.
Шаг (12): Теперь вы сможете увидеть в диспетчере устройств категорию “звуковые, видео и игровые контроллеры”. Разверните её и щёлкните правой кнопкой мыши на Звуковое устройство и выберите опцию включить.
Повторное включение аудио устройства должно решить проблему — Выходное аудиоустройство не установлено в Windows 10. Но, если вам до сих пор встречается сообщение об ошибке — звуковое устройство не установлено — переходите к следующему решению.
Способ 2: удалить и переустановить аудио драйвер
Большинство проблем со звуком на компьютерах с Windows возникают из-за проблем с драйверами, если они неправильно установлены для звукового устройства. Если повторное включение аудио устройства не сработает для вас, то можно попробовать удалить и выполнить обновление звукового драйвера для Windows 10 .
Вот как удалить и переустановить драйвер звукового устройства в Windows 10:
Шаг (1): Во-первых, нужно открыть и запустить диалоговое окно нажатием ключей вместе Windows + R и введите команду devmgmt.msc чтобы открыть диспетчер устройств.
Шаг (2): В диспетчере устройств разверните окно “звуковые, видео и игровые устройства” и щелкните правой кнопкой мыши на Звуковое устройство и выберите опцию удалить драйвер с компьютера.
Шаг (3): После удаления когда процесс будет завершен, перезагрузите компьютер и аудио драйвер в Windows 10 будет установлен автоматически в систему.
Теперь для Windows 10, ошибка с красным знаком x, должна быть исправлена, и вы должны быть в состоянии, чтобы прослушать все ваши любимые песни, смотреть фильмы на компьютере так как звуковые драйверы, которые были потеряны снова установлены.
Проблема «Выходное аудиоустройство установлено» в Windows 10 с может быть крайне неприятной ситуацией для многих новых пользователей Windows 10, если они не знают точного решения, как описано выше. Но это не в случае с вами, потому что теперь вы хорошо знаете, как исправить сообщение об ошибке в Windows 10 нет звука.
Мы надеемся, что теперь вы сможете легко решить в Windows 10 проблему звуковых драйверов после прочтения нашей статьи — как исправить “Выходное аудиоустройство не установлено” сообщение об ошибке в Windows 10 ПК. В случае, если у вас всё ещё возникают какие-либо проблемы со звуком в Windows 10, дайте нам знать в разделе комментариев ниже.