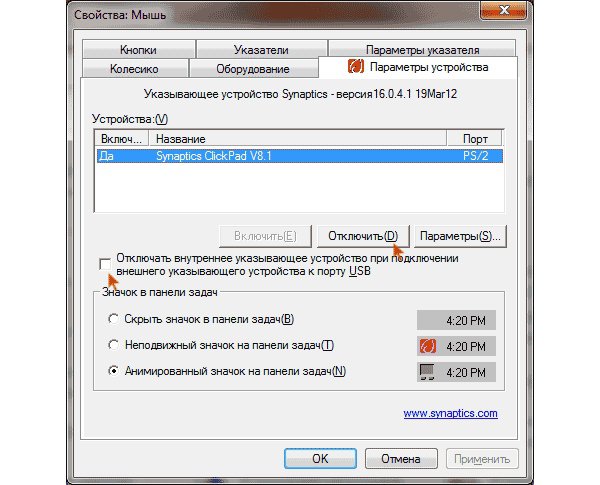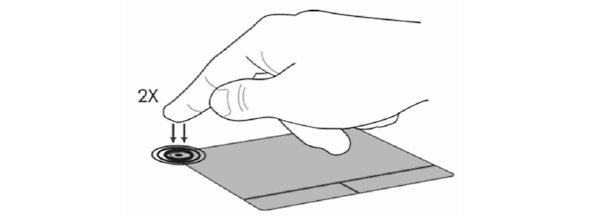В некоторых ситуациях бывает необходимо отключить тачпад (touchpad; сенсорную панель) на ноутбуке, но как именно это сделать? Существуют разные способы, начиная от заводских, заканчивая специальными программами. Работают они независимо от модели ноутбука, но могут различаться и требовать разных действия со стороны пользователя.
Как отключить тачпад на ноутбуке?
Очень многие ноутбуки (вернее, подавляющее их количество) оборудованы клавишами, которые наделены дополнительными функциями. Основное их предназначение – манипуляции с тачпадом. Этими клавишами являются:
- Fn;
- клавиша, имеющая специальный значок взаимодействия с тачпадом (зачастую это небольшой символ перечёркнутого экрана/тачпада).
В большинстве случаев достаточно нажать эти кнопки вместе в любой последовательности и сенсорная панель отключится (либо наоборот).
Большая часть ноутбуков оборудована тачпадом Synaptics с соответствующим набором драйверов. Если это относится к конкретному ноутбуку, то:
- Первым делом необходимо зайти в панель управления. Для этого стоит переключить «Вид» на «Значки» (не «Категории») и выбрать пункт «Мышь».
- Далее следует выбрать вкладку «Параметры устройства» (слева на ней должен быть красный значок, иконка Synaptics).
На этой вкладке можно:
- назначить автоматическое выключение тачпада при распознавании USB-мыши;
- выключить тачпад в списке устройств.
Отключение сенсорной панели через диспетчер устройств
Если по каким-либо причинам предыдущий способ не работает, а установка драйверов или утилит – не вариант, то можно выключить тачпад посредством диспетчера устройств Windows.
Чтобы его открыть, используются самые разнообразные способы, но абсолютно во всех случаях помогает комбинация R + Windows (откроется окно «Выполнить»), где необходимо вставить команду«devmgmt.msc» без кавычек, после чего нажать клавишу Enter или кнопку в окошке «Ок» так, как показано на фото ниже.
Необходимое устройство обычно находится в ветках:
- устройства HID;
- мыши и иные указывающие устройства.
Для выключения устройства достаточно кликнуть правой кнопкой мыши по названию, после чего выбрать пункт «Отключить».
Сам тачпад в диспетчере устройств может называться очень по-разному. Если нет возможности узнать, какое устройство из списка точно является тачпадом, можно поэкспериментировать и выключать устройства «методом тыка». Никаких серьёзных последствий это не повлечёт, так как если будет отключено неверное устройство, его можно заново включить таким же способом.
Причём даже если случайно отключить дисплей/монитор или любое другое устройство, то включить их заново можно, просто перезагрузив ноутбук. Если по ошибке была отключена рабочая мышь, достаточно лишь повторно подсоединить штекер, чтобы она вновь распозналась системой.
Отключение тачпада на ноутбуках разных моделей
Далее будут представлены подробные описания с указанием необходимых кнопок отключения сенсорной панели для всех наиболее популярных марок ноутбуков.
Если и это не помогает, можно попробовать некоторое время удерживать палец в левом верхнем углу тачпада (около 5 секунд). На некоторых ноутбуках тачпад выключается именно таким способом.
- Lenovo. Для отключения тачпада на ноутбуках Lenovo стандартно используются клавиши F5 или F
- Acer. Для ноутбуков Acer самой характерной клавишей для отключения сенсорной панели является клавиша F
- SonyVaio. При наличии стандартных официальных программ от Sony появляется возможность взаимодействовать (настраивать и отключать) с тачпадом посредством VaioControlCenter (располагается в разделе «Клавиатура и мышь»). Что касается горячих клавиш, они есть не на всех моделях ноутбуков этого производителя, но даже при их наличии эти комбинации будут работать только при установленных официальных драйверах и утилитах. Для Vaio такой утилитой может являться, например, SonyNotebookUtilities.
- Samsung. Для ноутбуков этого производителя хватает кнопки F5 (в комбинации с клавишей Fn, само собой). Но, как и в предыдущем случае, должны быть установлены все официальные драйвера и соответствующее ПО.
- Toshiba. Для ноутбуков Toshiba стандартной для отключения сенсорной панели является клавиша F Также в подавляющем количестве ноутбуков этого производителя используется тачпад Synaptics, а значит, есть возможность манипуляций с ним посредством официальной программы.
Видео-инструкция: как отключить тачпад
Если у Вас остались вопросы, какими способами можно отключить тачпад, Вы можете ознакомиться с данным видео, в котором рассмотрены все основные методы.
В некоторых ситуациях бывает необходимо отключить тачпад (touchpad; сенсорную панель) на ноутбуке, но как именно это сделать? Существуют разные способы, начиная от заводских, заканчивая специальными программами. Работают они независимо от модели ноутбука, но могут различаться и требовать разных действия со стороны пользователя.
Как отключить тачпад на ноутбуке?
Очень многие ноутбуки (вернее, подавляющее их количество) оборудованы клавишами, которые наделены дополнительными функциями. Основное их предназначение – манипуляции с тачпадом. Этими клавишами являются:
- Fn;
- клавиша, имеющая специальный значок взаимодействия с тачпадом (зачастую это небольшой символ перечёркнутого экрана/тачпада).
В большинстве случаев достаточно нажать эти кнопки вместе в любой последовательности и сенсорная панель отключится (либо наоборот).
Большая часть ноутбуков оборудована тачпадом Synaptics с соответствующим набором драйверов. Если это относится к конкретному ноутбуку, то:
- Первым делом необходимо зайти в панель управления. Для этого стоит переключить «Вид» на «Значки» (не «Категории») и выбрать пункт «Мышь».
- Далее следует выбрать вкладку «Параметры устройства» (слева на ней должен быть красный значок, иконка Synaptics).
На этой вкладке можно:
- назначить автоматическое выключение тачпада при распознавании USB-мыши;
- выключить тачпад в списке устройств.
Отключение сенсорной панели через диспетчер устройств
Если по каким-либо причинам предыдущий способ не работает, а установка драйверов или утилит – не вариант, то можно выключить тачпад посредством диспетчера устройств Windows.
Чтобы его открыть, используются самые разнообразные способы, но абсолютно во всех случаях помогает комбинация R + Windows (откроется окно «Выполнить»), где необходимо вставить команду«devmgmt.msc» без кавычек, после чего нажать клавишу Enter или кнопку в окошке «Ок» так, как показано на фото ниже.
Необходимое устройство обычно находится в ветках:
- устройства HID;
- мыши и иные указывающие устройства.
Для выключения устройства достаточно кликнуть правой кнопкой мыши по названию, после чего выбрать пункт «Отключить».
Сам тачпад в диспетчере устройств может называться очень по-разному. Если нет возможности узнать, какое устройство из списка точно является тачпадом, можно поэкспериментировать и выключать устройства «методом тыка». Никаких серьёзных последствий это не повлечёт, так как если будет отключено неверное устройство, его можно заново включить таким же способом.
Причём даже если случайно отключить дисплей/монитор или любое другое устройство, то включить их заново можно, просто перезагрузив ноутбук. Если по ошибке была отключена рабочая мышь, достаточно лишь повторно подсоединить штекер, чтобы она вновь распозналась системой.
Отключение тачпада на ноутбуках разных моделей
Далее будут представлены подробные описания с указанием необходимых кнопок отключения сенсорной панели для всех наиболее популярных марок ноутбуков.
Если и это не помогает, можно попробовать некоторое время удерживать палец в левом верхнем углу тачпада (около 5 секунд). На некоторых ноутбуках тачпад выключается именно таким способом.
- Lenovo. Для отключения тачпада на ноутбуках Lenovo стандартно используются клавиши F5 или F
- Acer. Для ноутбуков Acer самой характерной клавишей для отключения сенсорной панели является клавиша F
- SonyVaio. При наличии стандартных официальных программ от Sony появляется возможность взаимодействовать (настраивать и отключать) с тачпадом посредством VaioControlCenter (располагается в разделе «Клавиатура и мышь»). Что касается горячих клавиш, они есть не на всех моделях ноутбуков этого производителя, но даже при их наличии эти комбинации будут работать только при установленных официальных драйверах и утилитах. Для Vaio такой утилитой может являться, например, SonyNotebookUtilities.
- Samsung. Для ноутбуков этого производителя хватает кнопки F5 (в комбинации с клавишей Fn, само собой). Но, как и в предыдущем случае, должны быть установлены все официальные драйвера и соответствующее ПО.
- Toshiba. Для ноутбуков Toshiba стандартной для отключения сенсорной панели является клавиша F Также в подавляющем количестве ноутбуков этого производителя используется тачпад Synaptics, а значит, есть возможность манипуляций с ним посредством официальной программы.
Видео-инструкция: как отключить тачпад
Если у Вас остались вопросы, какими способами можно отключить тачпад, Вы можете ознакомиться с данным видео, в котором рассмотрены все основные методы.
Сенсорная панель с успехом заменяет обычную компьютерную мышь, поэтому если она не работает, то пользователи сразу начинают искать, как включить тачпад на ноутбуке. Сделать это можно несколькими способами: с помощью горячих клавиш, в BIOS или путем переустановки драйверов.
Перезагрузка лэптопа
Иногда устранить проблемы в работе сенсорной панели помогает обычная перезагрузка ноутбука. После перезапуска системы TouchPad снова начинает функционировать без сбоев, так что пользователю не приходится прибегать к другим методам восстановления работоспособности, описанным ниже. Для выполнения перезагрузки можно подключить к ноутбуку обычную компьютерную мышку. Если внешней мыши нет, а встроенную использовать не получается, выполните перезагрузку с клавиатуры. Есть несколько способов:
- Нажать на кнопку Win (на ней изображен логотип Windows), чтобы открыть меню «Пуск». С помощью стрелок дойти до пункта «Завершение работы», нажать Enter и выбрать перезагрузку.
- Нажать Ctrl+Alt+Delete и с помощью стрелок дойти до кнопки вызова меню с режимами завершения работы.
- Находясь на рабочем столе, нажать Alt+F4 и с помощью стрелок выбрать перезагрузку.
Если после перезапуска проблема сохраняется, то примените один из указанных ниже способов устранения неисправности сенсорной панели.
Горячие клавиши
Практически на всех ноутбуках TouchPad включается/выключается с помощью одной из клавиш из ряда F1-F12, нажатой в сочетании с кнопкой Fn. Например, на лэптопах ASUS действует сочетание Fn+F9. Возможные комбинации для других производителей:
- Acer – Fn + F7.
- Samsung – Fn + F5.
- Dell – Fn + F5.
- Lenovo – Fn + F8 и Fn + F5.
- Toshiba – Fn + F5.
- Sony – Fn + F1.
Понять, какая клавиша подходит, поможет нанесенный рисунок, который обычно демонстрирует зачеркнутую сенсорную панель.
Включить тачпад на ноутбуке HP можно с помощью специальной кнопки над сенсорной панелью. Если отдельной кнопки нет, обратите внимание на сам Touchpad. Если на встроенной мыши есть небольшое углубление или точка, попробуйте два раза на неё нажать.
Включение тачпада Synaptics
Если в ноутбуке установлена сенсорная панель производства компании Synaptics, то у неё есть дополнительные параметры, через которые как раз отключается TouchPad. Чтобы проверить, включен ли сенсор:
- Откройте панель управления и перейдите в раздел «Оборудование и звук». Зайдите в подраздел «Мышь».
- В свойствах мыши перейдите на вкладку «Параметры устройства» (может иметь название ELAN).
- Нажмите кнопку «Включить», если она доступна, и сохраните конфигурацию, щелкнув «ОК».
В параметрах мыши может быть еще одна полезная опция, при активации которой сенсорная панель будет автоматически выключаться при подключении внешнего устройства ввода. Если TouchPad не работает при подключенной к ноутбуку мышке, то причиной этого является как раз представленная выше опция.
Если кнопка «Включить» неактивна, значит, причину ошибки следует искать в другом месте – например, в параметрах BIOS.
Настройка в BIOS
В базовой системе ввода-вывода отображаются все основные компоненты ноутбука. Соответственно, управлять их работой тоже можно отсюда, и сенсорная панель не является исключением.
- Перезагрузите ноутбук. При включении нажимайте клавишу Delete или F2, чтобы попасть в BIOS.
- Зайдите на вкладку «Advanced» и найдите параметр «Internal Pointing Device». Установите для него значение «Enabled».
- Сохраните конфигурацию, нажав F10 и «Y».
На разных версиях BIOS название разделов и параметров отличаются, поэтому лучше найти на официальном сайте производителя ноутбука руководство по эксплуатации вашей модели лэптопа и внимательно его изучить.
Переустановка драйверов
Для нормальной работы любого устройства требуется определенное программное обеспечение. Скачать драйверы для сенсорной панели можно на сайте производителя ноутбука в разделе «Поддержка» или «Сервис». При загрузке нужно обратить внимание на следующие данные:
- Модель ноутбука.
- Версия установленной системы.
- Разрядность Windows (x86 (x32) или x64).
Максимальная совместимость достигается при совпадении всех трех параметров. Но если исключения: если разрядность системы обязательно должна совпадать, то версия Windows допускается другая. Например, на Windows 10 будут нормально работать некоторые драйверы от Windows 8, при условии, что для «десятки» не выпущено обновление.
Если драйверы скачиваются в виде исполняемого файла с расширением *.exe, то их можно установить как любую программу с помощью мастера инсталляции. Если же запустить мастера установки не получается, добавьте драйверы вручную:
- Откройте панель управления, выставите просмотр «Крупные значки» и запустите диспетчер устройств.
- Раскройте раздел «Мышь» и найдите тачпад. Щелкните по нему правой кнопкой и выберите «Свойства».
- Убедитесь, что устройство используется и работает нормально.
- Перейдите на вкладку «Драйвер». Сначала попробуйте откатить программное обеспечение, щелкнув по одноименной кнопке. Если откат драйвера проблему не решил, нажмите «Обновить».
- Появится окно выбора режима обновления. Если вы уже скачали нужное ПО с сайта производителя, выберите ручную установку.
- Укажите путь к скачанным драйверам и дождитесь окончания установки.
После переустановки драйверов перезагрузите ноутбук. При следующем запуске проверьте тачпад. Если он не начал функционировать, возможно, причиной его неработоспособности является физическое повреждение. В таком случае вопрос, как включить тачпад, следует задавать уже специалистом в сервисном центре. Поврежденными могут быть:
- Шлейф, соединяющий тачпад с материнской платой.
- Сам сенсор (например, панель раскололось от удара).
- Южный мост – микросхема, отвечающая за работу периферийных устройств. При повреждении южного моста из строя часто также выходят порты USB и LAN.
Вы можете самостоятельно разобрать ноутбук, воспользовавшись инструкцией для своей модели, но делать это не рекомендуется, так как непрофессиональное вмешательство чревато появлением еще более серьезных проблем.