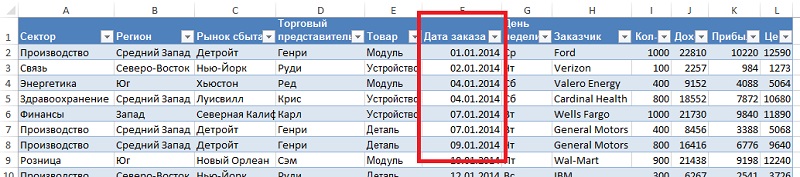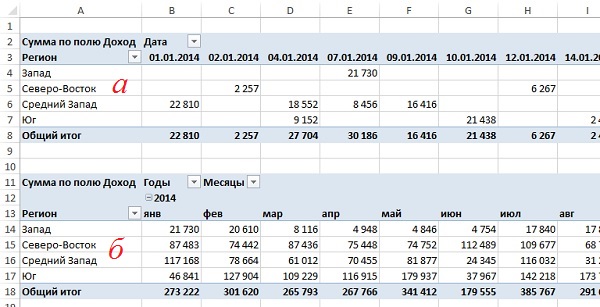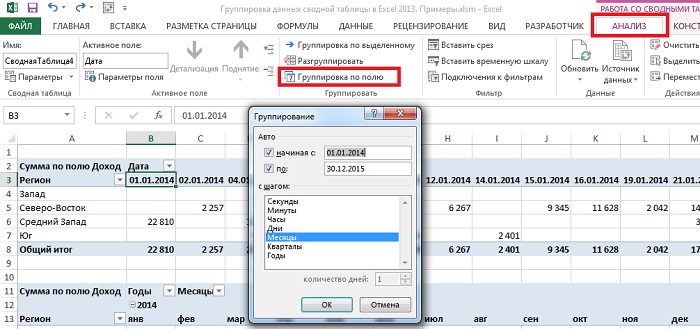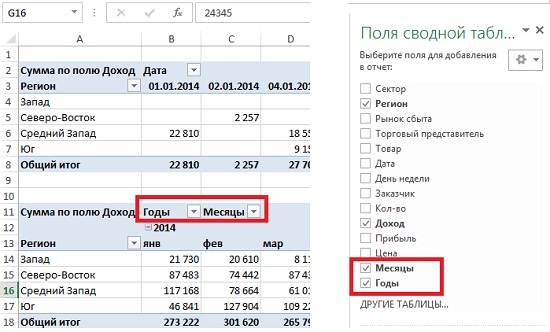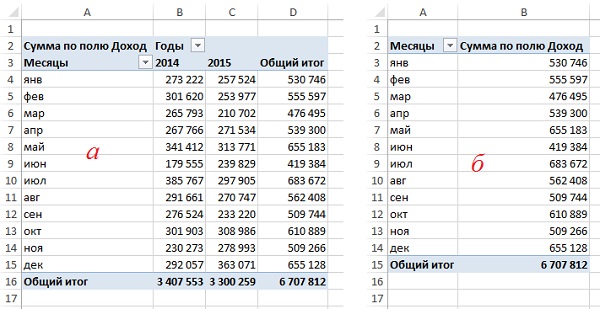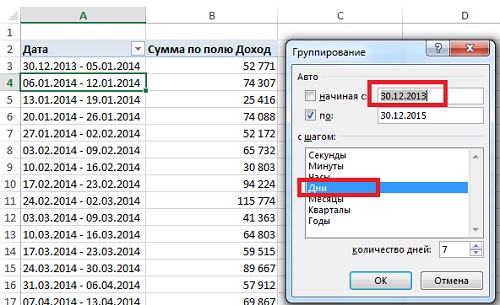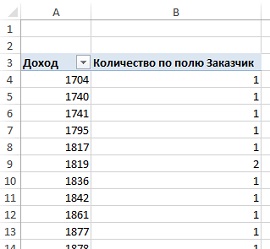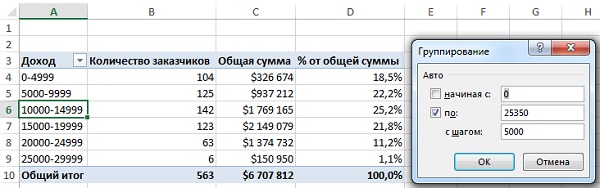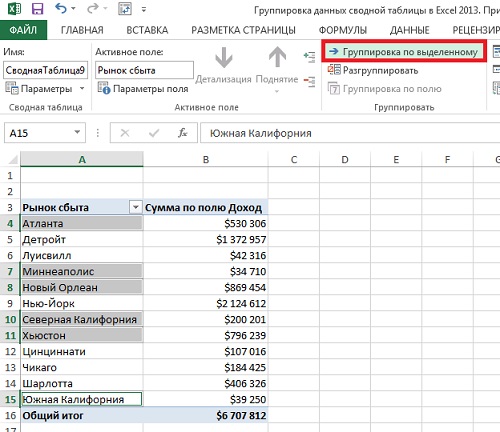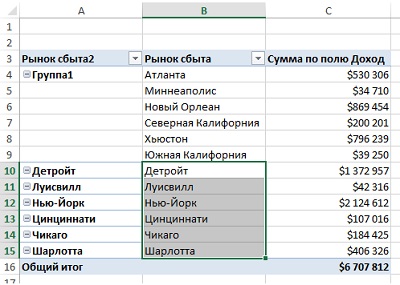В этом курсе:
Группировка позволяет выделить для анализа определенное подмножество данных сводной таблицы. Например, можно сгруппировать значения даты или времени (поля даты и времени в сводной таблице) в большом и неудобном списке по кварталам и месяцам, как показано на приведенном ниже изображении.
Примечание: В Excel 2016 появилась новая функция — группировка по времени. Приложение автоматически обнаруживает связи между значениями соответствующих полей и группирует их, когда пользователь добавляет в сводные таблицы строки полей времени. Созданную группу можно перетащить в сводную таблицу для анализа.
Группировка данных
Щелкните значение в сводной таблице правой кнопкой мыши и выберите команду Группировать.
В окне Группировка установите флажки Начиная с и Заканчивая и при необходимости измените значения.
В разделе С шагом выберите период времени. Для числовых полей введите число, которое указывает интервал для каждой группы.
Нажмите кнопку ОК.
Группировка выделенных элементов
Удерживая нажатой клавишу CTRL, выделите несколько значений.
Щелкните правой кнопкой мыши и выберите команду Группировать.
Присвоение имени группе
На вкладке Анализ нажмите кнопку Параметры поля.
Измените значение в поле Пользовательское имя и нажмите кнопку "ОК".
Разгруппировка сгруппированных данных
Щелкните правой кнопкой мыши любой элемент в группе.
Выберите команду Разгруппировать.
Дополнительные сведения
Вы всегда можете задать вопрос специалисту Excel Tech Community, попросить помощи в сообществе Answers community, а также предложить новую функцию или улучшение на веб-сайте Excel User Voice.
Несмотря на то что большая часть операций подведения итогов и вычисления показателей выполняется с использованием стандартных команд сводных таблиц, иногда возникают ситуации, в которых требуется дополнительная группировка данных. [1] Например, исходные финансовые данные, как правило, фиксируются с указанием даты сделки (рис. 1), в отчете желательно представить их не по каждой дате отдельно (рис. 2а), а сгруппированными по месяцам (рис. 2б). Команда Группировать вкладки Анализ позволяет легко и быстро консолидировать даты сделок в группы, основанные на месяцах или кварталах. Впоследствии вы сможете суммировать данные в этих группах таким же образом, как это выполняется в полях сводной таблицы.
Рис. 1. Исходные данные содержат список сделок с указанием конкретной даты
Скачать заметку в формате Word или pdf, примеры в формате Excel
Рис. 2. Отчет, сведенный по датам: (а) данные двух лет продаж занимают более 500 столбцов; (б) после группировки по месяцам отчет существенно удобнее
Группировка полей дат
Для группировки полей дат выделите заголовок поля дат или любую ячейку с датой. Например, на рис. 2а выделите одну из ячеек: В3, В4, С4, D4… На контекстной вкладке ленты Анализ в области Группировать щелкните на кнопке Группировка по полю. Если поле содержит информацию о датах, откроется диалоговое окно Группирование (рис. 3). Обратите внимание, что исходные данные (см. рис. 1) в колонке Дата заказа должны содержать только даты; даже одна текстовая или незаполненная ячейка (пустая) в исходных данных в столбце Дата заказа не позволит сделать группировку по датам. Если перед группированием вы выделили только одну ячейку, то кнопки Группировка по полю и Группировка по выделенному работают одинаково. Различие проявится только если перед группированием вы выделите несколько ячеек.
Рис. 3. Окно Группирование
Можно группировать данные по секундам, минутам, часам, дням, месяцам, кварталам и годам. По умолчанию выделен вариант Месяцы. Выберите также Дни и Годы и нажмите Ok. Обратите внимание на некоторые особенности группировки данных в итоговой сводной таблице. Во-первых, поля Месяцы и Годы добавлены в список полей (рис. 4). Не позволяйте себя одурачить — ваш источник данных не изменился и никаких новых полей не содержит. Эти поля теперь являются частью кеша сводной таблицы в памяти (подробнее о кеше см. Excel 2013. Создание нескольких сводных таблиц на основе одного источника данных: один кеш или несколько?). Во-вторых, по умолчанию поля Месяцы и Годы автоматически добавляются в макет сводной таблицы. Вы можете работать с ними, как с обычными полями: перетаскивать в другие области или делать неактивными. В-третьих, включайте данные по Дням, чтобы иметь возможность добавить это поле в сводную таблицу. Если вы в окне Группирование оставите только Месяцы, то поле Даты вы будете видеть в списке, вот только оно эквивалентно месяцам, а поле Месяцы не появится. И наконец, в окне Группирование добавляйте поле Годы. Если это сделать, то вы корректно сможете разделить данные по годам (рис. 5а), если же этого не сделать, то данные двух лет наблюдений объединяться в одном столбце (рис. 5б).
Рис. 4. Добавление полей Месяцы и Годы в список полей и макет сводной таблицы
Рис. 5. Группирование: (а) по дням, месяцам и годам; (б) по дням и месяцам
Группировка полей дат по неделям
Диалоговое окно Группирование предлагает настройки группировки по секундам, минутам, часам, дням, месяцам, кварталам и годам. А что делать, если нужно сгруппировать данные по одной или двум неделям или иным промежуткам времени? Это вполне реально.
Прежде всего следует свериться с календарем, чтобы решить, с какого дня должна начинаться неделя: с воскресенья, понедельника или любого на ваш выбор. Например, первый понедельник в 2014-м году – 6 января. Если вы хотите, чтобы данные за первую неделю также отражались, вам следует выбрать в качестве начала отсчета последний понедельник 2013-го года – 30 декабря. Чтобы сгруппировать даты по неделям выделите заголовок или ячейку с датой. Например, на рис. 2 ячейки В3 или В4. Перейдите на контекстную вкладку ленты Анализ и в разделе Группировать щелкните на кнопке Группировка по полю. В диалоговом окне Группирование (рис. 6) выделите только параметр Дни. В результате станет доступным счетчик количество дней. Чтобы создать недельный отчет, установите значение 7. Установить в поле начиная с требуемую дату (в нашем примере – 30.12.13). Нажмите Ok. В результате сгенерируется отчет, отображающий еженедельные объемы продаж, как показано на левой части рис. 6.
Рис. 6. Группировка дат по неделям
Если вы решили выполнить группировку данных по неделям, иные настройки группировки будут недоступны. Вы не сможете сгруппировать текущее или любое другое поле по месяцам или кварталам. Чтобы преодолеть это ограничение вы должны создавать сводные таблицы так, чтобы каждая была основана на своем кеше (см. Excel 2013. Создание нескольких сводных таблиц на основе одного источника данных: один кеш или несколько?). Именно так я и поступал в файле с примерами, чтобы сохранить вид примеров в первозданном виде.
Группирование двух полей дат в одной сводной таблице
При группировке поля дат по месяцам и годам программа Excel переназначает исходное поле дат для отображения месяцев и добавляет новое поле для отображения лет. Новое поле получает имя Годы. Все довольно просто, если у вас в отчете представлено только одно поле дат. Если вам нужно создать отчет с двумя полями дат (например, дата заказа и дата оплаты) и вы пытаетесь сгруппировать оба поля по месяцам и годам, программа Excel сама установит первому сгруппированному полю имя Годы, а второму — имя Годы2. Чтобы не возникло путаницы, переименуйте поле Годы, прежде чем запустить группирование по второму полу дат.
Группировка числовых полей
Диалоговое окно Группирование, применяемое для числовых полей, позволяет группировать элементы в одинаковые диапазоны. Это может быть полезно при проведении частотного анализа. Сводная таблица на рис. 7 сформирована необычным образом. Здесь в область СТРОКИ помещено поле Доход, а в область ЗНАЧЕНИЕ – поле Заказчик. Поскольку поле Заказчик является текстовым, сводная таблица автоматически подсчитывает их количество, а не сумму.
Рис. 7. Сводная таблица, «заготовка» для проведения частотного анализа
Выделите в столбце А любое число, а затем на вкладке Анализ щелкните на кнопке Группировка по полю. В диалоговом окне Группирование выберите параметры группирования (рис. 8). В рассматриваемом случае группирование начинается с 0 и завершается величиной 25 350 при шаге группирования 5000.
Рис. 8. Частотное распределение на основе группировки заказов в группы по $5000 по полю Доход
Разгруппировка. Создав группу, вы можете разгруппировать её с помощью кнопки Разгруппировать, находящейся на вкладке Анализ. Достаточно выделить ячейку со сгруппированными данными и щелкнуть на этой кнопке. Эта команда также доступна в контекстном меню: выделите ячейку со сгруппированными данными и щелкните правой кнопкой мыши.
Группировка текстовых полей
Excel позволяет вручную группировать любые строки и столбцы сводной таблицы. Рассмотрим эту возможность на примере. Предположим, вас вызвал менеджер по продажам. Он хочет выполнить реорганизацию региональных отделений. Он просит предоставить отчет с объемами продаж за последние два года по указанным новым зонам и входящим в них рынкам сбыта. Вы догадываетесь, что эти зоны будут меняться не один раз до принятия окончательного решения, поэтому не хотите вносить изменения в источник данных.
Для начала создайте отчет, отображающий доход по рынкам сбыта. Держа нажатой клавишу Ctrl, выделите рынки сбыта, на основе которых будет создана новая зона (рис. 9). Перейдите на вкладку Анализ, и щелкните на кнопке Группировка по выделенному.
Рис. 9. Используйте клавишу Ctrl для выделения несмежных ячеек, с тем чтобы сгруппировать их в новую зону
Excel добавит новое поле с именем Рынок сбыта2 (рис. 10). Выделенные на первом шаге рынки сбыта объединились в Группа1. Выделите оставшиеся рынки сбыта и повторно щелкните на кнопке Группировка по выделенному.
Рис. 10. Первая зона создана
Переименуйте не очень красиво звучащие новые поля, добавьте промежуточные итоги, отсортируйте по алфавиту строки по полю Зона продаж, и получите отчет, который не стыдно показать менеджеру (рис. 11).
Рис. 11. Итоговый отчет по новым зонам продаж
[1] Заметка написана на основе книги Билл Джелен, Майкл Александер. Сводные таблицы в Microsoft Excel 2013. Глава 4.
После создания сводной таблицы иногда бывает удобно и полезно сгруппировать данные в интересующем нас диапазоне и с нужным шагом. При группировке возможны несколько вариантов. Рассмотрим для затравки вот такую таблицу в качестве источника данных:
Одна строка в этой базе данных — одна продажа, т.е. полностью описывает одну сделку (что, когда и по какой цене).
Пример 1. Группировка чисел
Необходимо построить отчет, из которого было бы понятно — на каких именно товарах (дешевых или дорогих) мы делаем основной оборот. Для начала строим обычную сводную таблицу, поместив в область строк поле Цена, в область данных — Сумма заказа:
Теперь щелкаем правой кнопкой мыши по цене (область строк) и выбираем из контекстного меню команду Группировать (Group) . В Excel 2000-2003 эта команда находится в разделе Группа и структура (Group and Show Detail) контекстного меню:
В итоге появится наш основной инструмент — диалоговое окно группировки данных в сводной таблице:
В окне можно задать начальное и конечное значение интересующего нас интервала и шаг изменения. Особое внимание хочу обратить на флажки слева от слов "начиная с" и "по" — эти флажки относятся к слову "Авто" и означают, что Excel будет сам выбирать интервал (дизайнеру окна напинать бы за такой user-friendly интерфейс сами знаете что). Для определенности введем начальное значение равное нулю, конечное 270 (самый дорогой наш товар стоит 263,5$) и зададим шаг 30, т.е. окно должно выглядеть так:
После нажатия на ОК Excel сгруппирует товары с ценами в заданном интервале и посчитает суммарную выручку по каждому интервалу:
Теперь ясно видно, что (в данном примере) наибольшую выручку нам дают товары с ценой до 60 долларов. "Хочешь быть богатым — работай для бедных!" как говорил Рональд Макдональд.
Пример 2. Группировка дат
Необходимо подсчитать суммарную выручку за каждый месяц (квартал) 2006 года, используя данные из нашей исходной таблицы.
Строим простую сводную, поместив Дату заказа в область строк, а Стоимость заказа в область данных:
Даты в сводной таблице получаются по умолчанию с тем же шагом, что и был в исходной, т.е. с шагом в один день. Щелкаем по любой дате правой кнопкой мыши и выбираем команду Группировать (Group) . В появившемся окне группировки задаем следующие параметры:
После нажатия на ОК Excel сгруппирует даты с шагом месяцы и кварталы и мы получим вот такой красивый отчет:
Пример 3. Произвольная группировка
На самом деле группировать в сводных таблицах можно практически все, а не только числа или текст, как это может показаться после двух предыдущих примеров. Группировка может быть совершенно произвольной и производиться даже с текстовыми данными. Если выделить в сводной таблице несколько значений в области строк или столбцов и щелкнуть по ним правой кнопкой мыши, то можно воспользоваться командой группировки также, как и в предыдущих примерах:
. и сгруппировать товары (предварительно перетащив их мышью в сводной таблице в соседние строки) в одну кучку:
Созданной группе можно легко присвоить любое имя, просто введя его с клавиатуры: