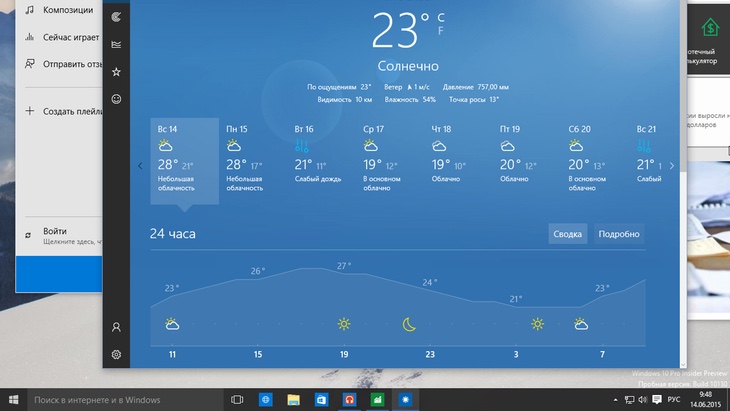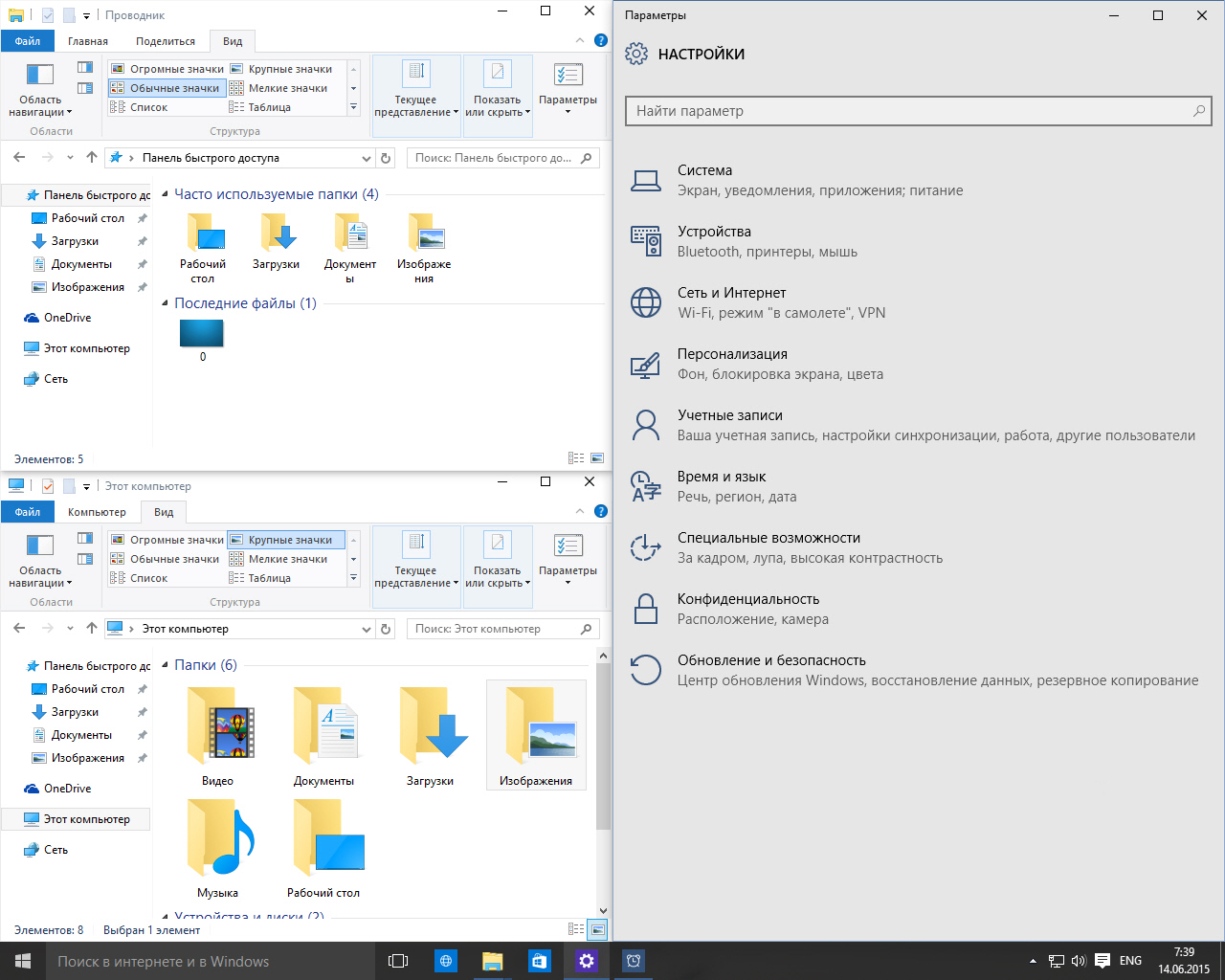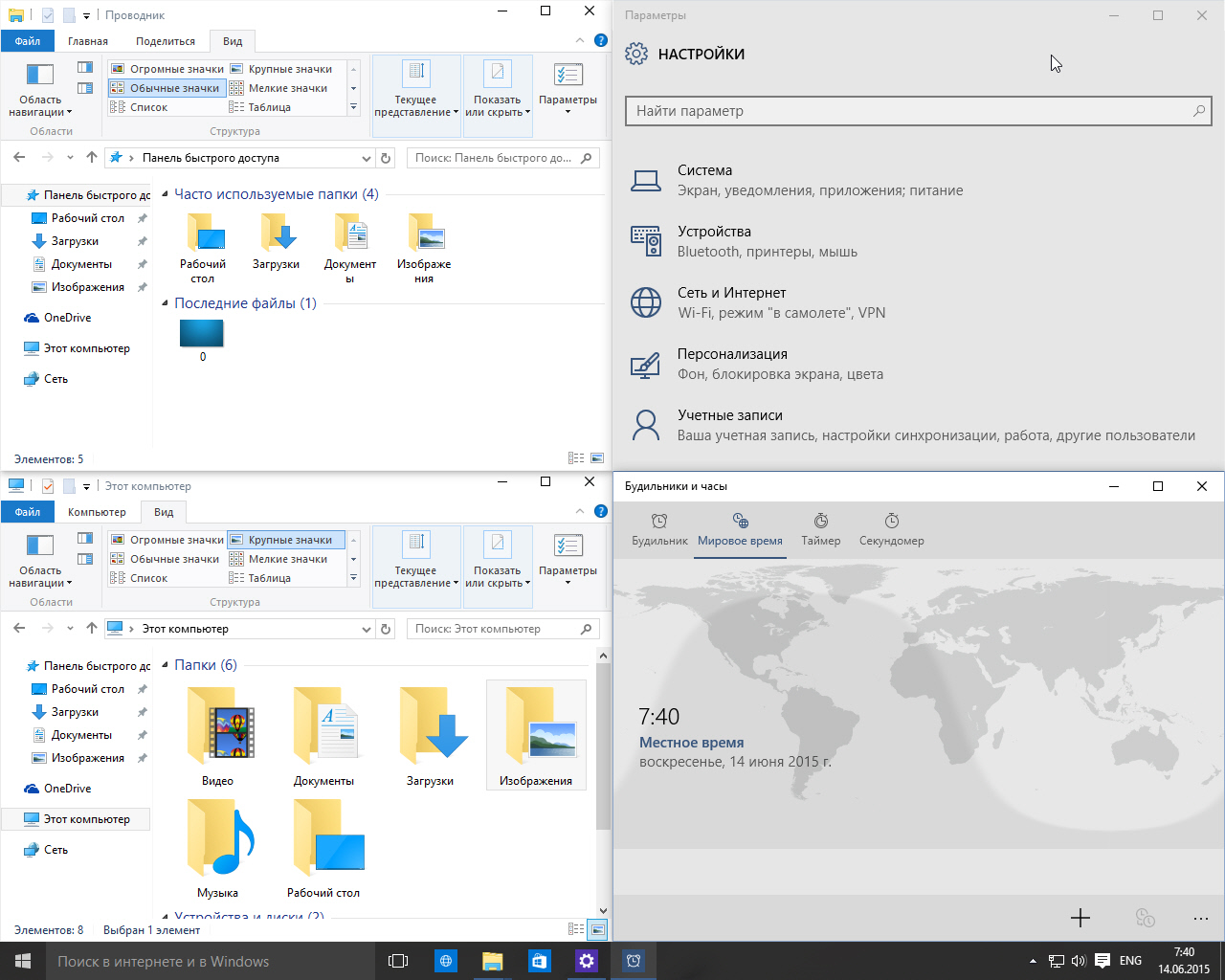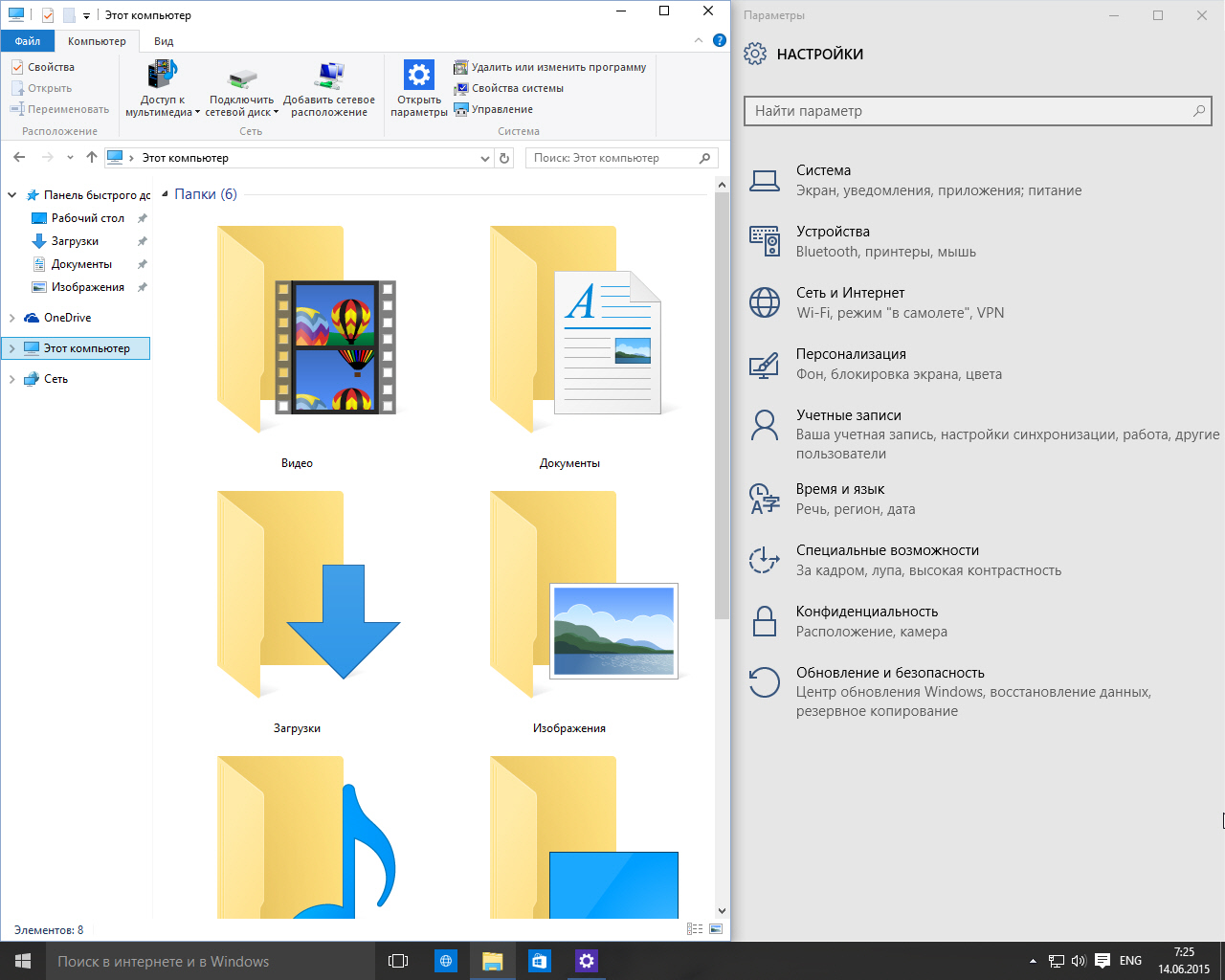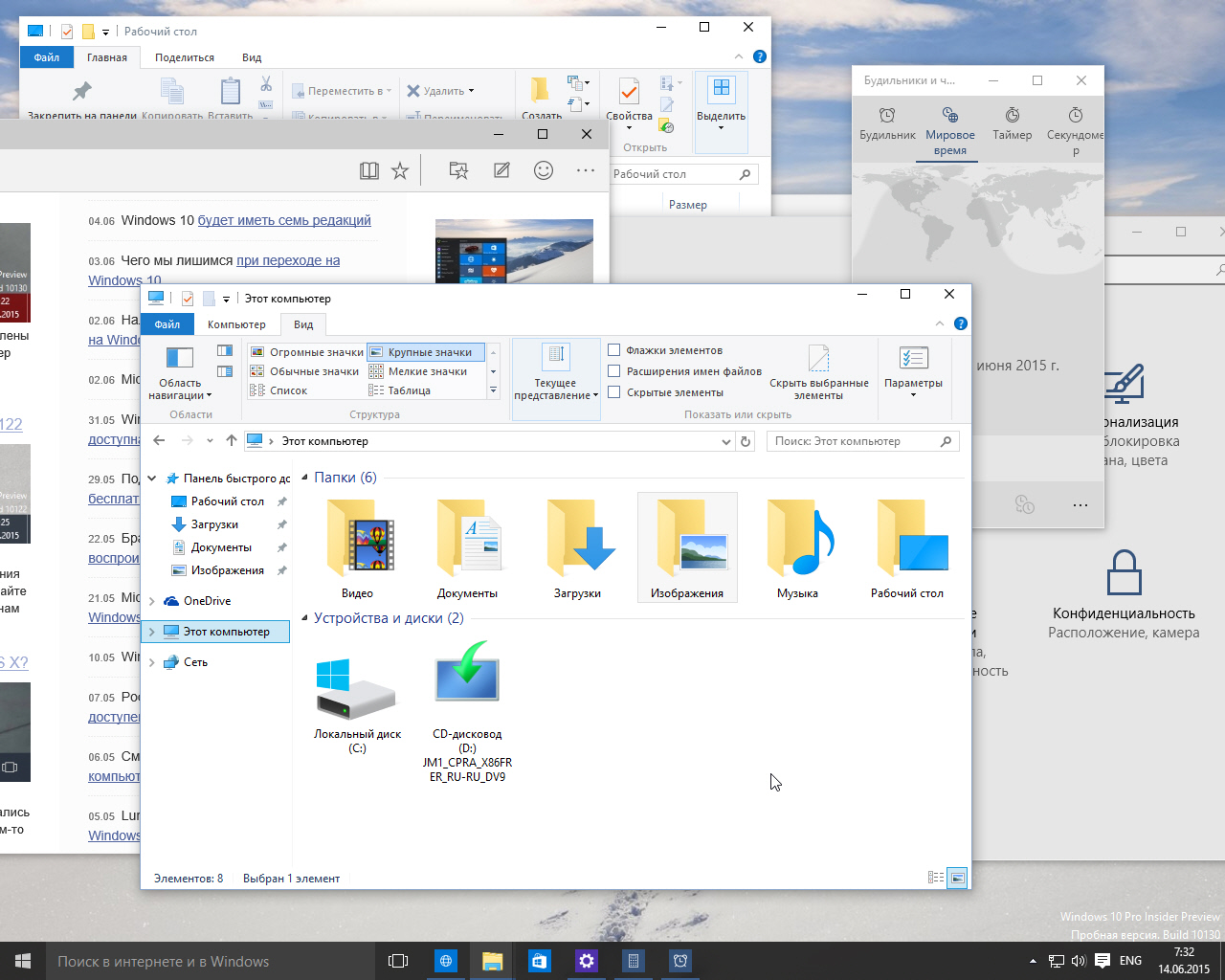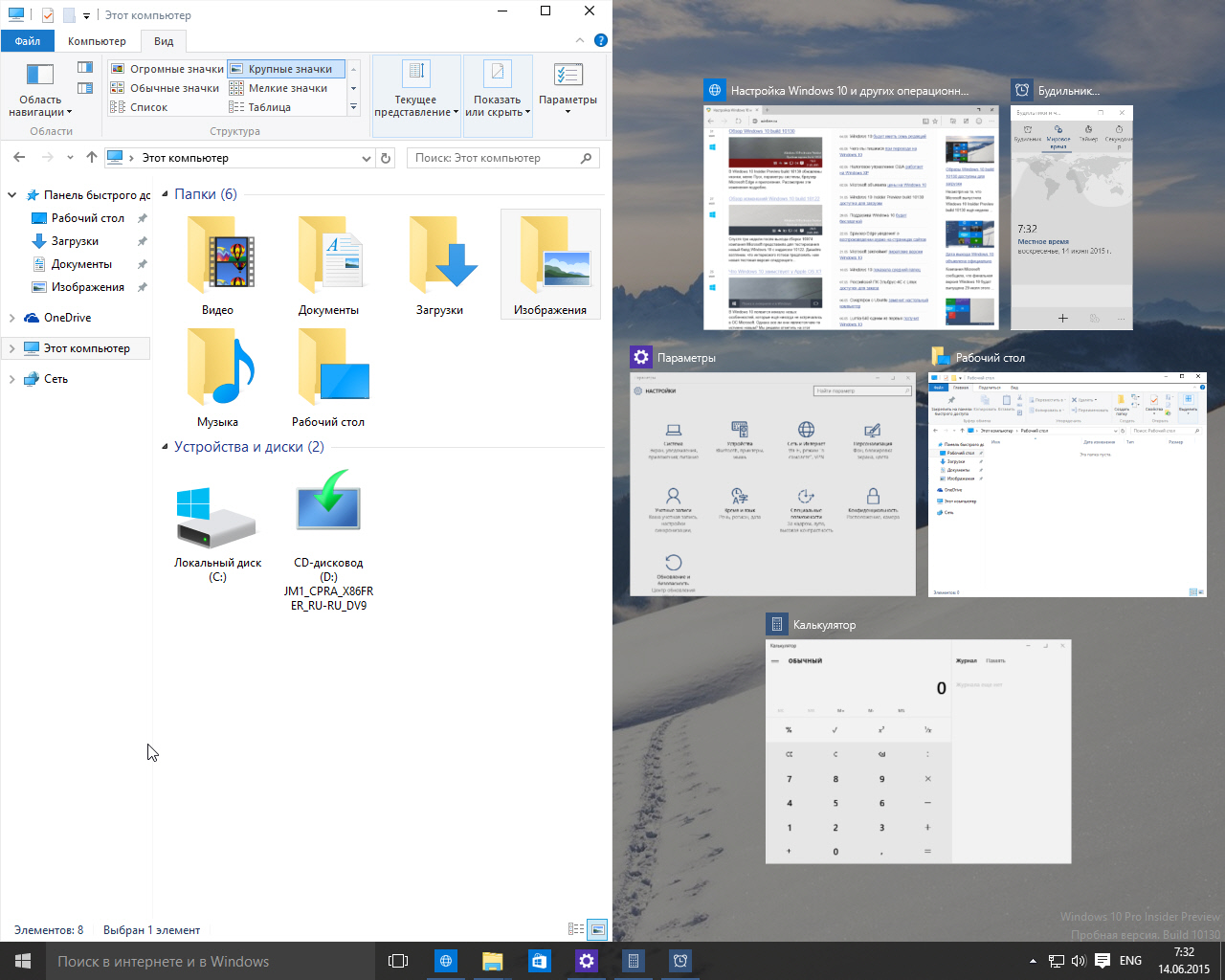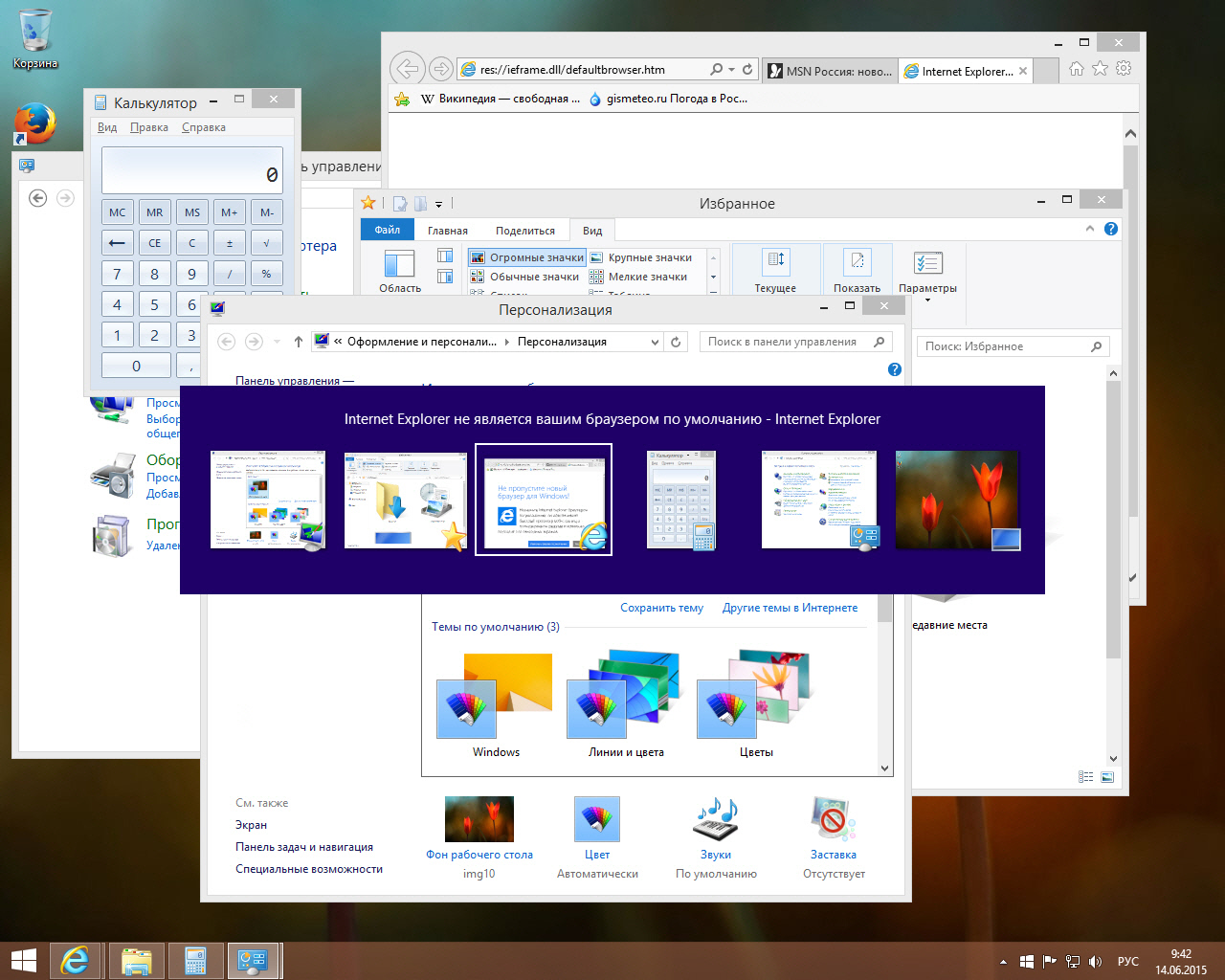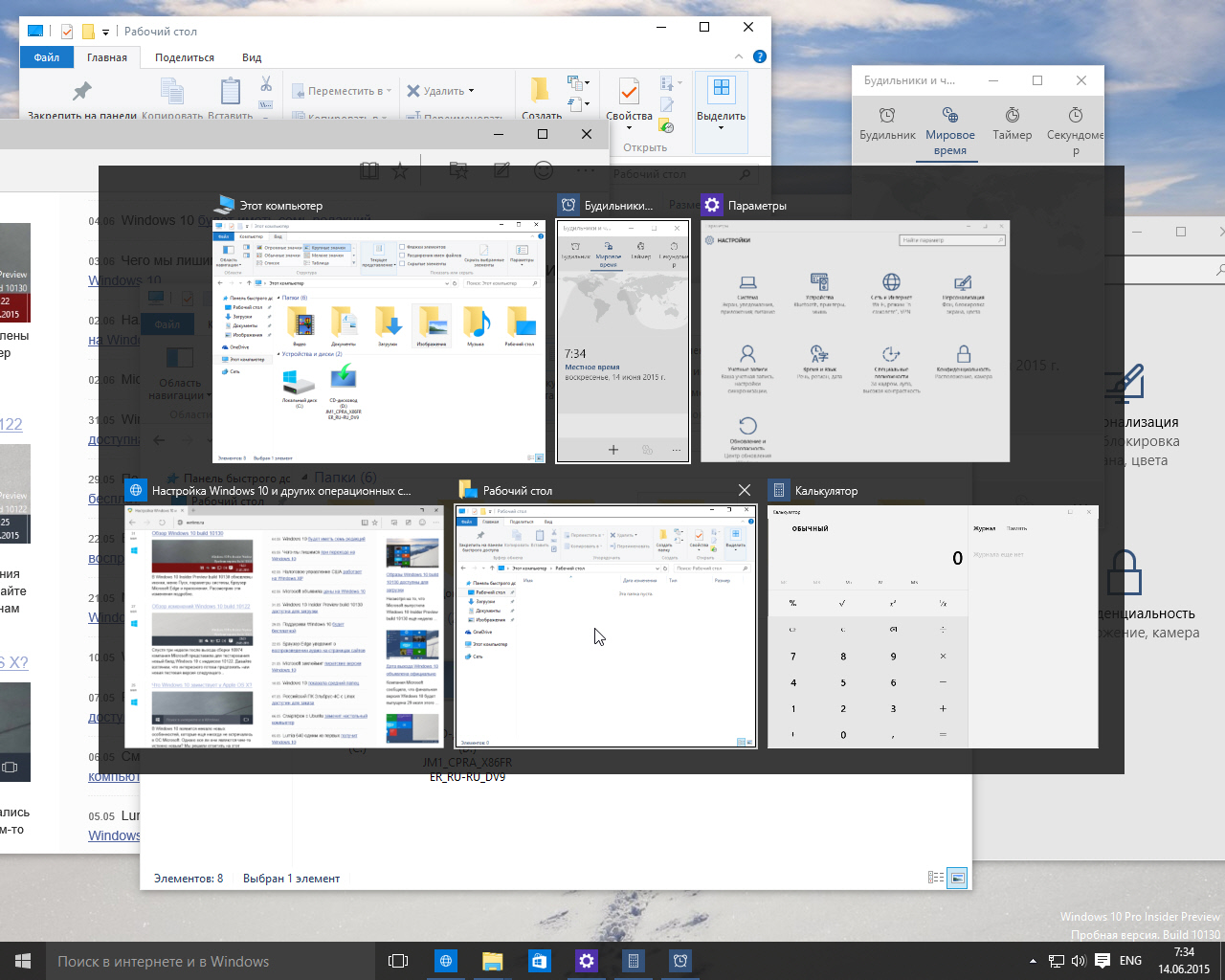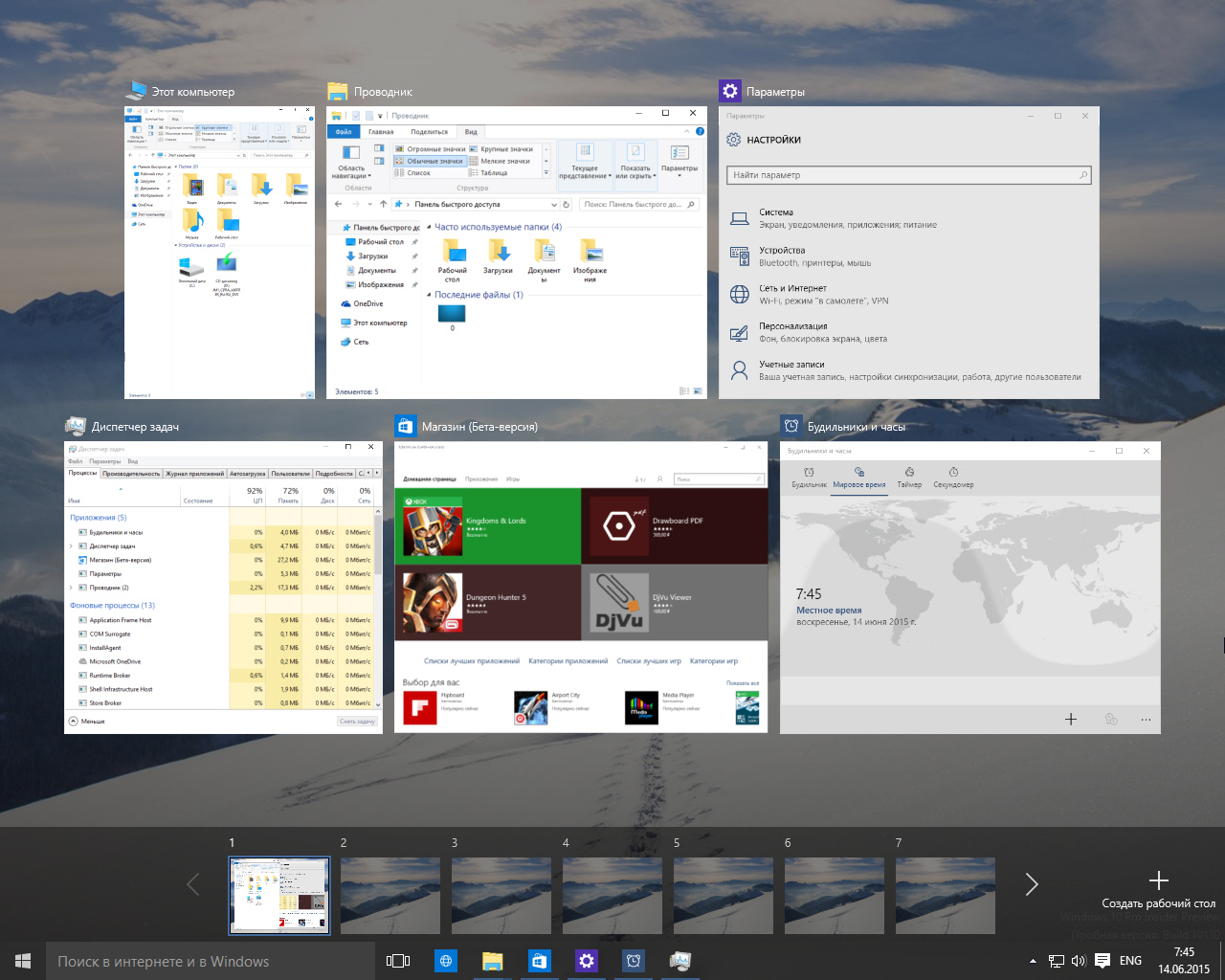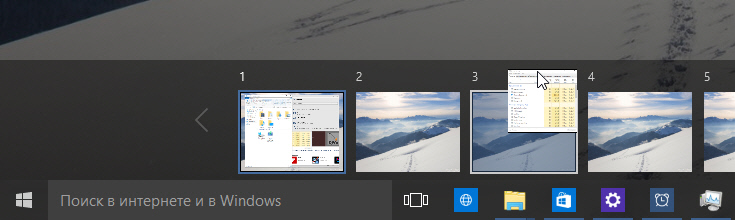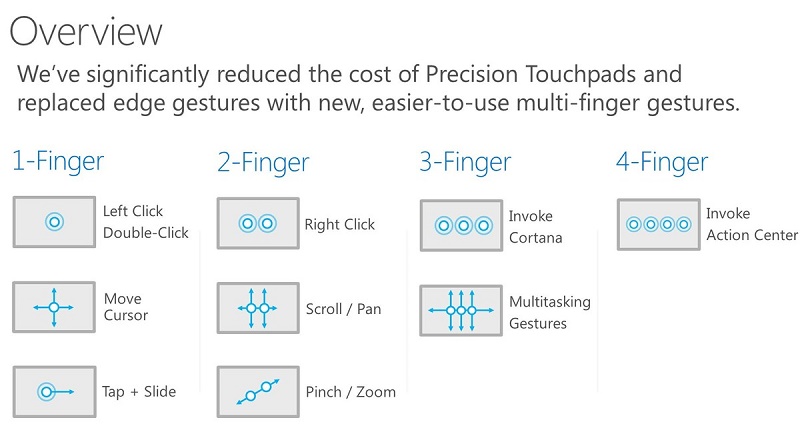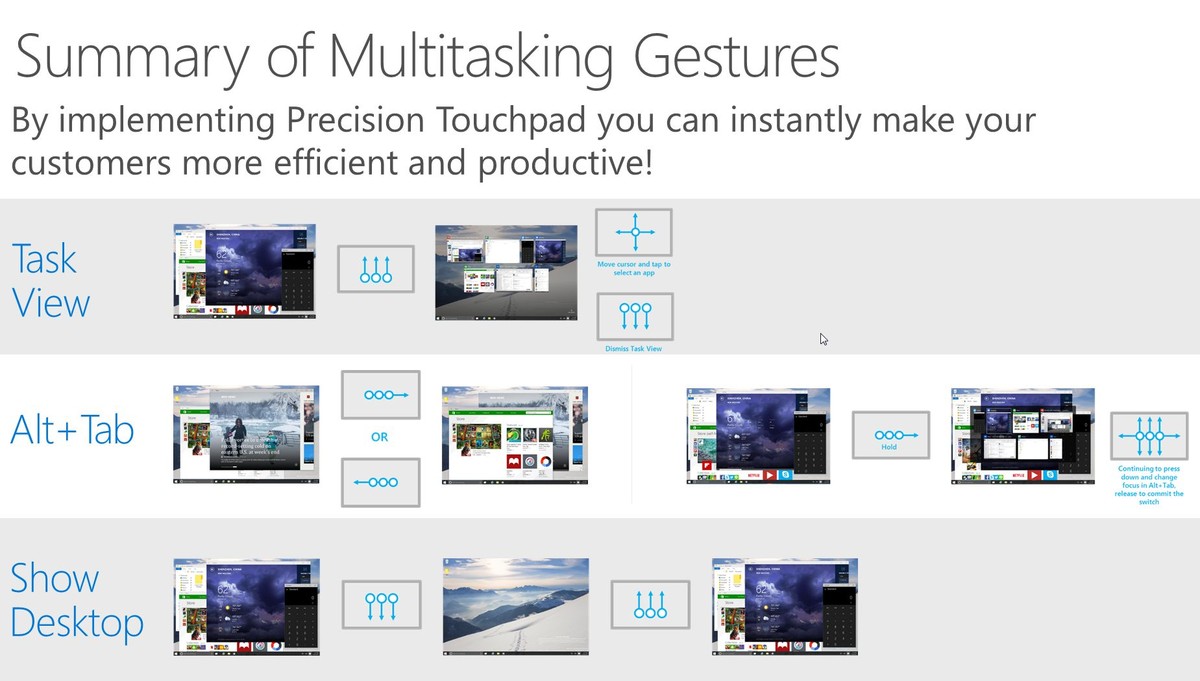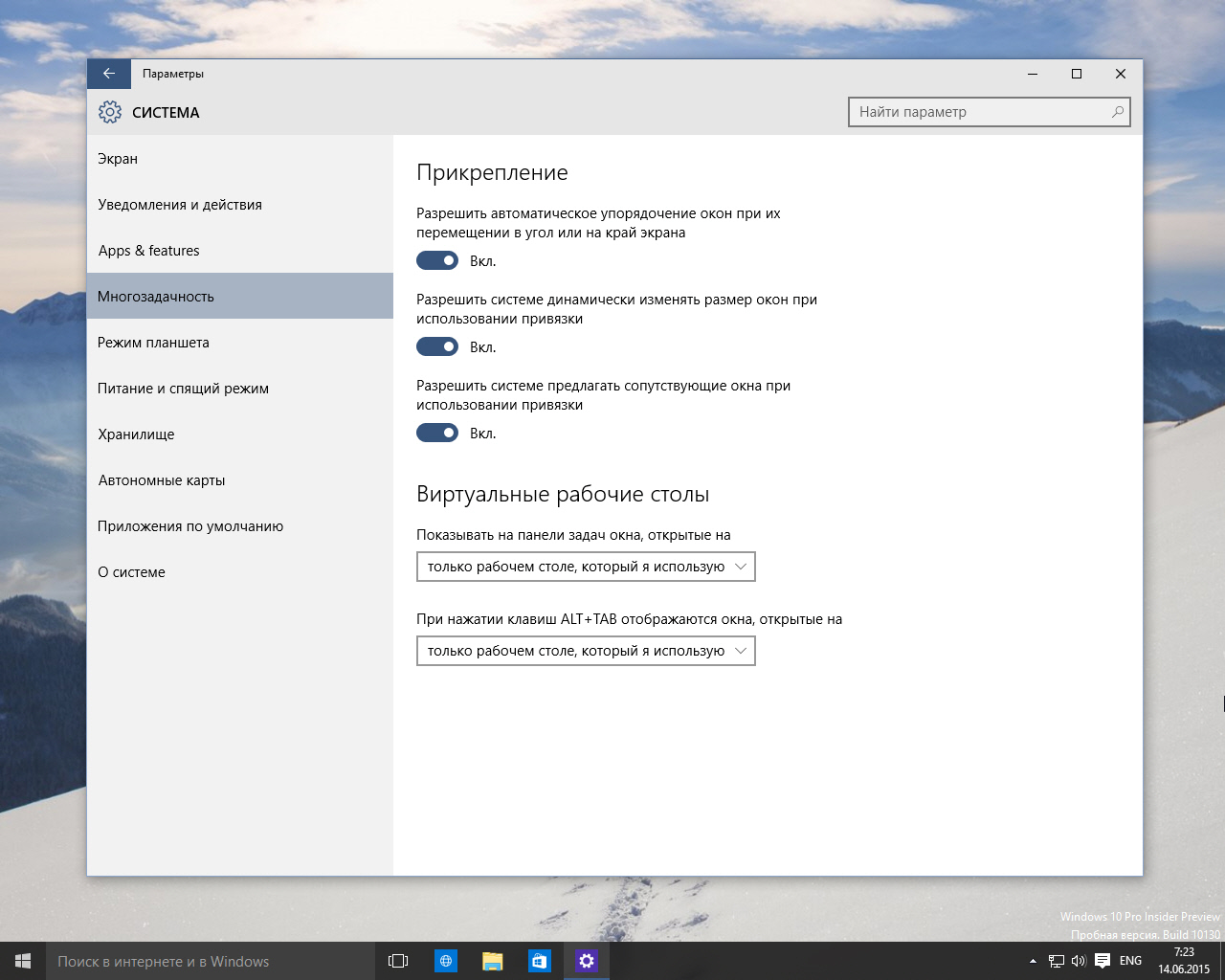По умолчанию, Windows 10 группирует все открытые окна на панели задач. То есть, если вы открываете множество различных папок — на панели задач будет отображаться только один значок проводника, когда вы на него наведете указатель мыши — вы увидите миниатюры открытых папок. Также и с другими приложениями, сколько бы вы не открыли экземпляров программы — на панели задач будет отображаться только один значок данного приложения. Вы же можете настроить, чтобы на панели задач кнопки не группировались вообще, группировались только после заполнения панели, или группировались постоянно.
В сегодняшней статье рассмотрим пару способов как настроить группировку кнопок на панели задач для основного дисплея и для дополнительных.
Настроить группировку кнопок на панели задач в параметрах
1. Нажмите в пустом месте панели задач правой клавишей мыши и выберите "Параметры панели задач" (или зайдите в меню "Пуск" => "Параметры" => "Персонализация" => "Панель задач")
2. Чтобы настроить группировку кнопок для основного экрана — в правой панели возле "Группировать кнопки на панели задач" выберите один из трех вариантов: "Никогда"; "При переполнении панели задач"; "Всегда скрывать метки".
Чтобы настроить группировку кнопок на дополнительных дисплеях — в правой панели под надписью "Несколько дисплеев" в пункте "Группировать кнопки на панелях задач" выберите: "Никогда"; "При переполнении панели задач"; "Всегда скрывать метки".
После выбора нужных параметров закройте параметры системы.
Настроить группировку кнопок на панели задач в редакторе реестра
Перед редактированием реестра рекомендуется создать точку для восстановления системы.
1. Откройте редактор реестра: в строке поиска или в меню выполнить (выполнить вызывается клавишами Win+R) введите команду regedit и нажмите клавишу Enter.
2. Перейдите по пути HKEY_CURRENT_USER Software Microsoft Windows CurrentVersion Explorer Advanced. Нажмите на раздел Advanced правой клавишей мыши, выберите "Создать" => Параметр DWORD (32 бита) => назовите новый параметр TaskbarGlomLevel
3. Откройте новый параметр, в поле "Значение" поставьте одно из значений: 0 — Всегда, скрывать метки; 1 — При переполнении панели задач; 2 — Никогда. То есть, если вы хотите, чтобы всегда группировались кнопки на панели задач — в "Значение" поставьте 0 и нажмите "ОК".
Если вы хотите настроить группировку для других дисплеев: нажмите на раздел Advanced правой клавишей мыши, выберите "Создать" => Параметр DWORD (32 бита) => назовите новый параметр MMTaskbarEnabled => откройте созданный параметр и в поле "Значение" поставьте 0 после чего нажмите "ОК" => нажмите снова на раздел Advanced правой клавишей мыши, выберите "Создать" => Параметр DWORD (32 бита) => назовите новый параметр MMTaskbarGlomLevel => откройте созданный параметр и в поле "Значение" задайте одно из значений: 0 — Всегда, скрывать метки; 1 — При переполнении панели задач; 2 — Никогда. После выбора нужного значения нажмите "ОК" и закройте редактор реестра.
4. Перезагрузите компьютер или перезапустите проводник, чтобы изменения вступили в силу.
На сегодня всё, если вы знаете другие способы — пишите в комментариях! Удачи Вам 🙂
Следующая версия Windows 10 может автоматически группировать файлы в открытых диалоговых окнах. Официально такого еще нет, но вполне может быть.
Речь идет о списках файлов, которые открываются после того, как вы нажали кнопку «Открыть» (Open) в самой Windows 10 или в любом установленном на компе приложении. К примеру, в «Проводнике«, в Word-е, в фоторедакторе, в видеоплеере и т.д.
Так вот, новая Windows, начиная со следующей Windows 10 v.1903, вместо того, чтобы отображать файлы в диалоговых окошках едином списком и согласно правилу сортировки, как раньше, может в автоматическом режиме разбивать их на отдельные группы по дате последнего изменения.
Вид это имеет примерно такой как на скрине ниже. Как видим, в открытом диалоговом окне файлы разложены сразу на три группы «Сегодня» (Today), «Вчера» (Yesterday) и «Ранее не этой неделе» (Earlier this week).
Фокусу с группировкой файлов в Windows, как говорится, сто лет в обед (ну, лет 10 точно), но раньше применялся он только в «Проводнике» системы. Что же касается, новой фичи, то она, разумеется, иногда тоже может быть полезной. Скажем, когда надо найти что-то нужное, не помнишь, как оно точно называется, но точно знаешь, когда этот файл открывался. В таком случае, конечно, гораздо проще просмотреть группу файлов за определенную дату, чем перебирать в памяти варианты названий и гонять их в поиске.
Но в целом, когда система сама начинает группировать файлы, то это «слегка» непривычно и может даже не понравиться. В особенности, когда замечаешь, что привычное меню «Вид» куда-то вдруг запропастилось и быстро вернуть список файлов в окне к обычному виду как бы не представляется возможным. И тем не менее, сделать, как было, все-таки можно.
как отключить автоматическую группировку файлов в Windows 10?
Всё просто. Для этого в том же диалоговом окне кликаем правой кнопкой мыши по свободному месту, в выскочившем меню жмем «Группировка» и в следующем — «(Нет)«. После этого Windows сразу же уберет группировку и будет показывать файлы одним списком, как раньше:
К слову, обратите внимание: в том же контекстном меню кроме «(Нет)» и «Дата изменения» есть и другие параметры сортировки файлов в окне (Имя, Тип, Размер), которые могут оказаться более полезными, но которые доступны только, пока диалоговое окно открыто.
И в завершение отметим, что на момент публикации данного поста новую/старую функцию группировки файлов в диалоговых окнах Microsoft только тестирует, и еще не совсем понятно, в какой именно из новых версий системы она появится.
В отличие от Windows 8, где функционал управления окнами не получил практически никакого развития, Windows 10 готова предложить целый арсенал новых функций, так или иначе связанных с окнами. Давайте взглянем на это.
Казалось, ещё буквально несколько лет назад, создавая Windows 8, Microsoft была близка к тому, чтобы перевернуть всё, к чему мы привыкли, сделав ставку на полноэкранные приложения и плиточный интерфейс. Однако прошли годы и в Windows 10 во главу угла корпорация вновь ставит не что иное, как окна.
В отличие от предшественника, где функционал управления окнами не получил практически никакого развития, Windows 10, будто нагоняя упущенное, готова предложить целый арсенал новых функций, так или иначе связанных с окнами. Давайте взглянем, над чем работала Microsoft всё это время.
Corner Snap
В Windows 7 дебютировала функция Snap. Она позволила жестом открывать окна на весь экран, раскрывать их вдоль вертикальной оси, а также располагать бок о бок, деля экран на две равные части. Последнее, пожалуй, оказалось наиболее удобным решением, так как в два движения позволяло быстро создать подобие двухпанельного файлового менеджера.
Однако время идёт, разрешения и диагонали дисплеев растут, в связи с чем Microsoft вводит в Windows 10 новую особенность под названием Corner Snap. Благодаря ей теперь можно расположить любое окно ровно на четверть экрана. Такая возможность, в свою очередь, позволяет создавать уже не только двухпанельный менеджер, но и чуть более специфичные комбинации окон.
Snap Fill
В Windows 7 достаточно «поднести» окно к левому или правому краю и оно будет раскрыто на половину экрана. Однако не всегда вариант деления строго напополам бывает разумным. В Windows 10 автомасштабирование поддерживает несимметричные раскладки окон. Эта функция получила название Snap Fill. Благодаря ей при масштабировании одного окна система учитывает расположение другого и заполняет всё незанятое пространство.
К примеру, в предыдущих версиях Windows при сценарии, изображённом на скриншоте выше, окно «этот компьютер» заняло бы ровно половину экрана, оставив видной между собой и другим окном часть рабочего стола.
Windows 8 уже умела нечто подобное для полноэкранных приложений, теперь же аналогичный механизм доступен и для десктопного режима.
Snap Assist
Долгое время функция Snap отвечала лишь за масштабирование и привязку окон, но никак не за их упорядочивание. Новая подфункция механизма Snap, получившая названия Snap Assist, решает это недоработку.
Допустим, вы подвели окно к краю экрана и благодаря Snap оно заполнило собой его половину. Теперь вы ищите другое окно, чтобы сделать с ним то же самое. Во время этого поиска, как правило, совершаются несколько кликов. Благодаря Snap Assist их можно будет сэкономить: как только вы выполните привязку одного окна, остальные будут автоматически упорядочены на оставшейся части экрана.
Один щелчок по любому из превью и оно сразу же займёт собой свободную площадь. Функция может совместно работать и с описанным выше Corner Snap.
Оконный режим для универсальных приложений
Данное изменение Windows 10 сложно назвать новшеством, скорее это давно ожидаемое разрешение спорного момента, допущенного в Windows 8. В «восьмёрку» Microsoft добавила целую группу новых программ, именуемых универсальными приложениями, которые могли работать только в режиме полного экрана, по умолчанию не отображая даже строку заголовка и панель задач.
Для обладателей планшетов с небольшими экранами такие программы оказались вполне удобными, чего не скажешь о пользователях десктопов. Не всем из них данные «инновации» пришлись по вкусу. В Windows 10 на десктопах все универсальные приложения научились работать и запускаются по умолчанию в качестве обычных окон.
Вернуть им полноэкранный вид можно активировав планшетный режим.
Прокрутка неактивных окон
В текущих версиях Windows пользователь может выполнять прокрутку только того окна, которое является активным. Чтобы прокручивать другое окно его предварительно нужно выделить, то есть кликнуть по нему. Помимо необходимости постоянно делать лишний клик вдобавок вспомните сколько раз вы просто ошибались, когда вместо окна, над которым был курсор, при вращении колёсика мыши начинало прокручиваться содержимое совсем другого окошка.
В Windows 10 всё стало иначе, так здесь начала работать прокрутка неактивных окон. Благодаря ей прокручиваться будет именно то окно, над которым в данный момент находится указатель мыши.
Обновлённый интерфейс Alt+Tab
Переключатель окон, активируемый с помощью нажатия Alt+Tab – весьма давняя особенность Windows, которой Microsoft последний раз уделяла серьёзное внимание лишь в Windows Vista. Тогда интерфейс Alt+Tab получил официальное название Flip и научился показывать визуальные миниатюры в дополнение к иконкам. В Windows 8 этот переключатель выглядит практически также, как в Vista:
А вот в Windows 10 интерфейс Alt+Tab был наконец-то модернизирован. Прежде всего, заметно перерисован внешний вид переключателя. Вместо крошечных миниатюр, на которых порой трудно было что-либо разглядеть, теперь используются большие и качественные превью.
Интерфейс Alt+Tab больше не отображает рабочий стол, так для этого есть функция Peek. Кроме того, в уголках визуальных превью появились кнопки закрытия.
Виртуальные рабочие столы
После выхода Windows 8 по сети начали расползаться слухи о том, что Microsoft в следующей Windows вообще намерена отказаться от традиционного рабочего стола. На самом же деле Windows 10 не только сохранила этот базовый элемент интерфейса, но и позволила пользователю создавать виртуальные десктопы.
Эта хорошо знакомая пользователям Linux и OS X функция предназначена для группировки открытых окон и, соответственно, задач. Каждый десктоп будет содержать на себе один и тот же набор иконок, однако набор открытых окон везде будет свой. Например, на один десктоп вы можете отправить всё связанное с работой, а на другой – развлекательные приложения. Благодаря этому новшеству можно организовать свою работу таким образом, чтобы не связанные друг с другом задачи не образовывали на вашем экране кашу из открытых окон.
Просмотр задач (Task View)
Task View – это особый интерфейс, тесно связанный с предыдущим нововведением, активируемый кликом по новому одноимённом ярлыку на панели задач. В верхней части здесь располагаются открытые окна, а в нижней – рабочие столы. Из этого интерфейса можно осуществлять быстрое переключение на нужное приложение или десктоп, создавать десктопы и перемещать между ними окна.
С точки зрения удобства новый интерфейс выполнен великолепно: чтобы увидеть набор окон на том или ином рабочем столе достаточно просто навести на него курсор мыши. В свою очередь, перемещать окна из одного рабочего стола на другой благодаря режиму Task View можно простым перетаскиванием.
Новая жизнь для тачпадов
Если у вас есть устройство или отдельная клавиатура с тачпадом, то Windows 10 сможет преподнести ещё один приятный сюрприз. Теперь здесь, подобно OS X, для управления окнами и виртуальными рабочими столами можно использовать трёх- и четырёхпальцевые жесты по тачпаду.
Например, свайп тремя пальцами вниз свернёт все открытые окна, а аналогичный жест вверх восстановит их в исходное состояние. С помощью новых многопальцевых жестов дополнительно можно будет переключаться между приложениями в режиме Alt+Tab, вызвать режим Task View, голосовой ассистент Cortana и новый центр уведомлений.
Настройки многозадачности
Впервые в ОС Windows в настройках системы появился отдельный раздел, посвящённый управлению окнами и многозадачностью. Настроек здесь, правда, пока немного, но для начала и это неплохо.
Первая настройка на скриншоте выше позволит отключить все механизмы Snap по масштабированию окон. Вторая и третья отдельно отключают функции Snap Fill и Snap Assist соответственно. Ниже располагаются настройки, благодаря которым можно задать отображение окон из неактивных рабочих столов на панели задач и переключателе Alt+Tab.
Подводя итоги
Как несложно заметить, различных функций по работе с окнами в Windows 10 стало заметно больше, чем у своих предшественников. Microsoft окончательно отвернулась от идеи навязчивой полноэкранности на десктопах и снова делает ставку на такие традиционные элемента интерфейса, как окна и рабочий стол.
Назвать весь перечисленный выше функционал революционным, конечно же, нельзя. Однако это именно те самые небольшие и приятные мелочи, которые сделают работу на ПК каждого без исключения пользователя чуточку удобнее.