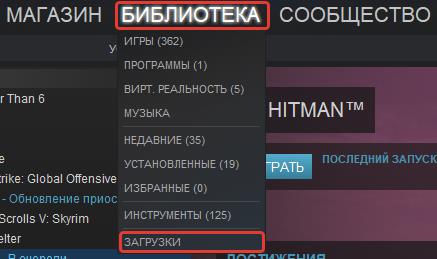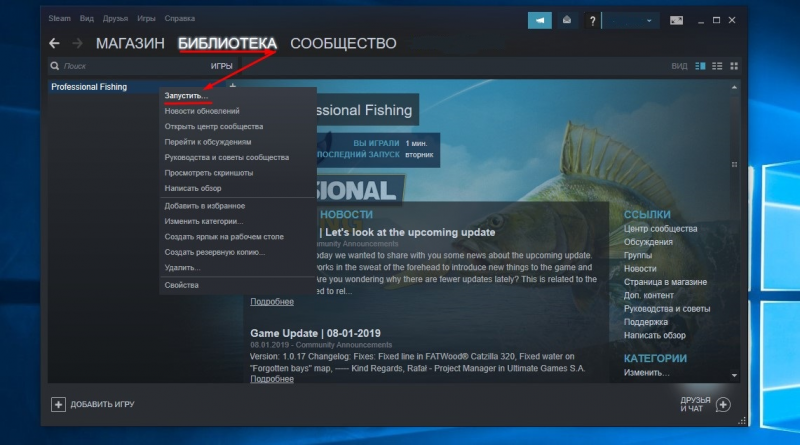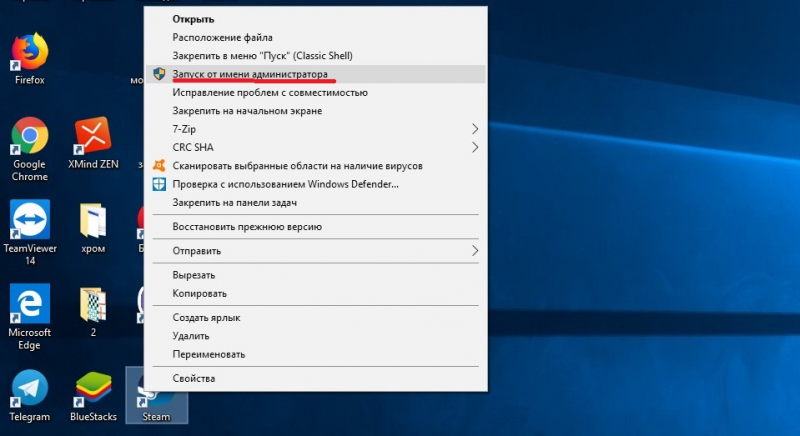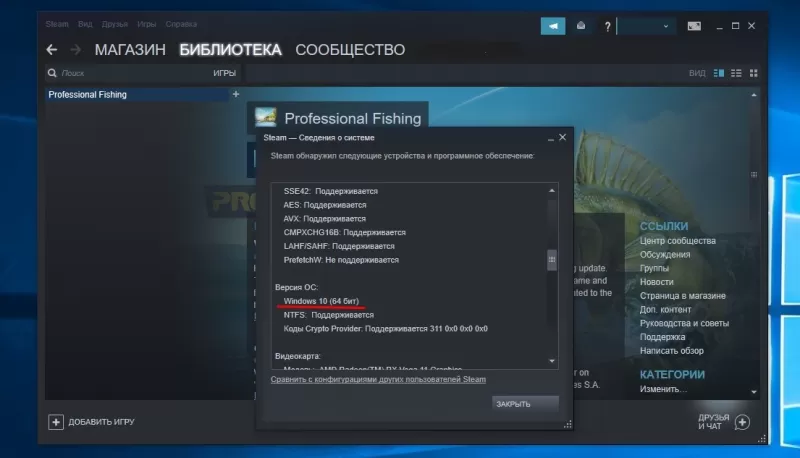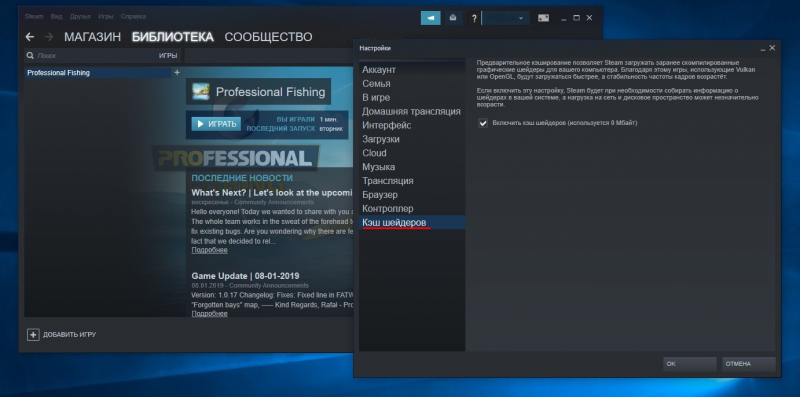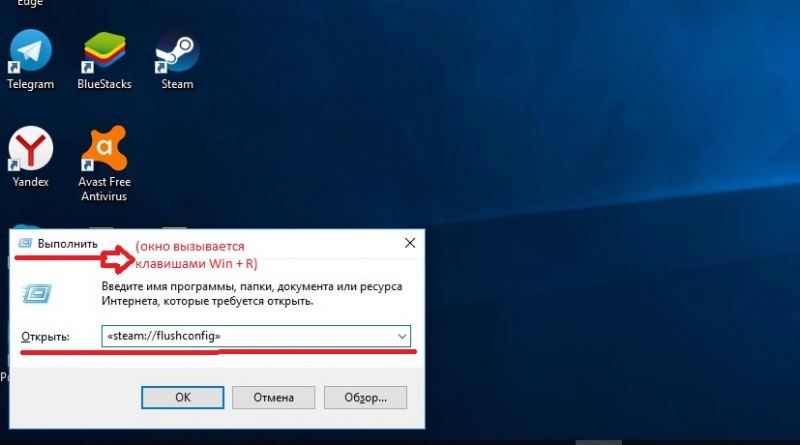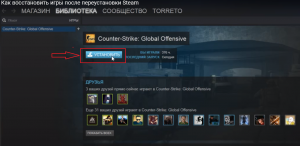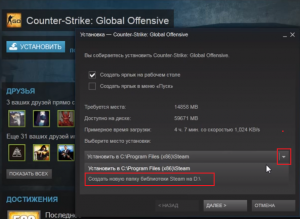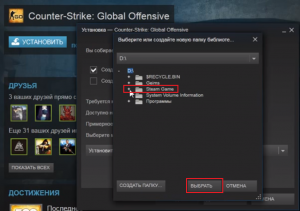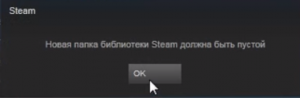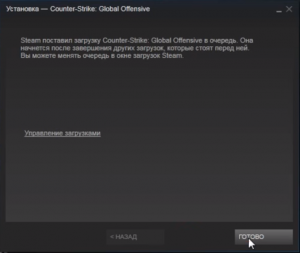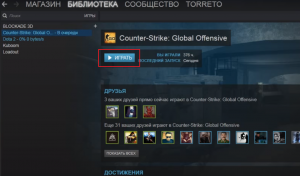Решена проблема бесконечной загрузки из Интернета клиентом Steam файлов уже существующей игры.
Эта статья поможет, если произошел глюк при скачивании игры Steam, либо при переносе/копировании игры с одного компьютера на другой. Предисторию конкретно моей эпопеи вы можете прочитать в конце статьи, а теперь к делу.
- Во-первых, выясните для себя, где стим хранит скаченные и скачиваемые игры.
По умолчанию это папка на системном диске (обычно диск C: ), в папке Program Files (или Program Files (x86) , если установлена 64-битная версия операционной системы компьютера), далее папка Steam , и в ней папка steamapps .
Если вы самостоятельно выбирали для установки игр другую папку, то вам не нужно объяснять, где лежат скаченные игры, вы и так знаете.
Посмотреть настройки хранения игр и установить новые вы можете в настройках стим в разделе "Загрузки". - Во-вторых, подготовьте файлы игры, которую вы собираетесь добавить в библиотеку Steam. Чтобы с исходниками ничего не случилось, я рекомендовал бы вам сохранить их в отдельной папке, не находящейся в труктуре папкок Steam. По-старинке можно на рабочий стол, либо на локальный/переносной диск достаточной емкости. Можете заархивировать при желании.
- Остановите загрузку скачиваемой игры (вехрнее горизонтальное меню, пункт "Библиотека", в нем подпункт "Загрузки");
- Полностью выйдите из клиента Steam (например, верхнее главное горизонтальное меню, пункт "Steam", в нем в раскрывающемся списке пункт "Выход");
- Определите, какой AppID у вашей игры и запомните/запишите его. Сделать это можно несколькими путями:
- Если эта игра единственная, что скачивает Steam: перейдите в папку [папка_для_загрузки_игр]steamappsdownloading , номер в имени вложенной папки и есть AppID.
- Если п.3.1. не ваш вариант, но если вам известно, какое содержимое должно быть в папке с игрой:
- запустите Steam;
- запустите загрузку игры;
- должитесь пока стим закончит резервирование места перед скачиванием игры;
- приостановите скачивание;
- полностью выйдите из Steam (п.2.);
- перейдите в папку [папка_для_загрузки_игр]steamappsdownloading ;
- путем перемещения по папкам определите, в какой папке находятся файлы скачиваемой игры, название этой папки и есть AppID.

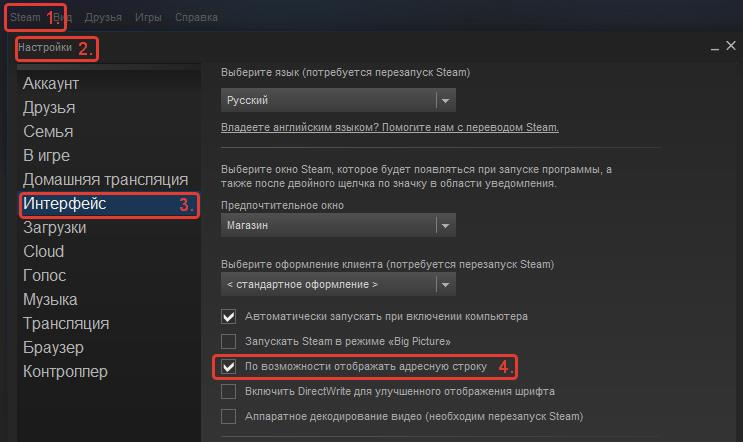
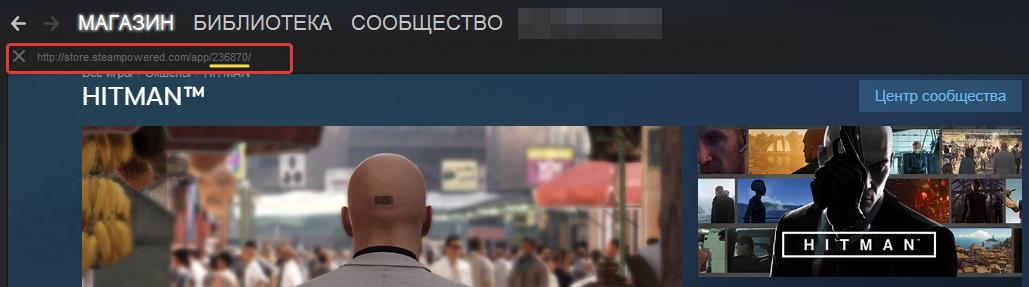
В статье мы разберем самые «популярные» причины возникновения ошибок, при которых Стим не видит уста.
В статье мы разберем самые «популярные» причины возникновения ошибок, при которых Стим не видит установленную игру. Решение наиболее частых проблем.
Ошибка “Не найден исполняемый файл”
Итак, игра отображается в библиотеке, присутствует кнопка «Запустить», но при нажатии появляется ошибка «Не удалось запустить игру (не найден исполняемый файл)».
В этом случае попробуйте следующие шаги (по мере сложности):
- проверить совместимость игры с операционной системой (подробно это описано в следующем пункте);
- проверить целостность кэша игры – в свойствах игры выбрать пункт «Проверить целостность кэша»;
- открыть антивирус и проверить находящиеся в карантине файлы. Если находите исполняемый файл игры, то пометьте его как заслуживающий доверия, если файла в карантине нет, то откройте настройки антивируса и внесите папки игр и сам клиент Steam в список исключений;
- если прошлое действие не помогло, то удалите антивирус совсем;
- если все еще Steam не видит установленную игру, то попробуйте закрыть программу и запустить ее с правами администратора (жмем правой кнопкой мыши на ярлык Стим и выбираем пункт «Запуск от имени администратора»).
В большинстве случаев указанные действия решают проблему. В противном случае, попробуйте более сложные действия из описанных ниже.
Проблема совместимости с операционной системой
На запуск игры может повлиять разрядность операционной системы. Большинство новых игр выходят для 64-битных Windows, поэтому первым делом посмотрите свойства операционной системы – в «Панели управления» найдите свойства системы и посмотрите, что указано в строке «Тип системы» («System Type»). Там должно стоять значение «64-bit».
К сожалению, даже если указано именно это, гарантий совместимости еще нет. Внимательно посмотрите список поддерживаемых ОС в свойствах самой игры. Например, еще используются 64-разрядные Windows XP или Windows 7, но часть современных игр их уже не поддерживает. Так что, если в требованиях жестко указаны ОС Windows 8 и выше, поиграть в такие игры на старых операционных системах не получится. Обновляйтесь.
Приложение зависает или вылетает
Для начала разберитесь с антивирусом – это описано в первом пункте инструкции. Далее убедитесь в том, что на Стим не влияют брандмауэры. Попробуйте их отключить или внесите Steam в список исключений. Так же на стабильность работы могут влиять антишпионские программы, FTP и веб-серверы, программы для фильтрации IP. Если они запущены на компьютере, то попробуйте их временно отключить и проверьте запуск клиента без них.
Очистка кэша
Если Стим показывает, что игра не установлена, а она установлена, может помочь очистка кэша. Для этого перейдите на вкладку «Настройки», нажмите «Очистить кэш загрузки» и подтвердите действие. После перезагрузки Steam авторизуйтесь повторно.
Установка библиотеки
Иногда помогает полная очистка настроек Стима и повторное прописывание игр в библиотеке: в окне «Выполнить» (Win +R) в Windows запустите команду «steam://flushconfig». Запустите Стим и вновь добавьте папки с играми в библиотеку (меню Steam -> Настройки -> Загрузка -> Папки библиотеки).
«Обновление» игры
Если игра точно установлена, а Стим пишет, что она не установлена, попробуйте повторно нажать на загрузку. Steam просканирует каталог установленной игры и просто обновит некоторые файлы. Игру заново он закачивать не будет.
Переустановка операционной системы
После переустановки ОС добавьте старую папку с играми в библиотеку Стим (меню Steam -> Настройки -> Загрузка -> Папки библиотеки). Если клиент все еще не видит игру, попробуйте переустановить Steam с чисткой реестра. Сделайте uninstall, запустите regedit, поиском найдите вхождения Steam и удалите эти ветки реестра. Если ничего не помогает, обращайтесь в техподдержку Steam.
Многие пользователи популярного игрового сервиса наверняка сталкивались с вопросом, когда в Steam нужно добавить игру, которая уже есть на компьютере, чтобы не тратить время и не качать ее заново.
Так как далеко не каждый знает как это сделать было решено рассказать вам об этом в данной статье.
Забегая вперед, хочется отметить, что это очень легко делается, благо разработчики Steam предусмотрели возможность регистрации в сервисе уже имеющейся на компьютере игры.
Как указать путь уже установленной игры?
Чтобы это сделать нужно открыть Steam и перейти в библиотеку. В ней находим игру, которая уже установлена на вашем компьютере ипуть к которой вы хотите указать.
Вам будет предложено ее установить. Нажимаем на эту кнопку.
Нажимаем кнопку «Установить»
Далее откроется окно, в котором нужно выбрать папку, куда будет установлена игра. По умолчанию это папка с самим Steam. Но, нажав на стрелку справа, вы можете указать папку, в которой лежит уже установленная игра.
Выбираем локальный диск с установленной игрой
Самое интересное, что если у вас установленных игр несколько, то при единоразовом указании на примере одной игры, Steam автоматически определит и остальные, находящиеся в той же папке.
Указываем папку с игрой
Обратите внимание, что если у вас есть общая папка, скажем папка «Games» в которой есть несколько других папок с играми Steam, указывать нужно именно общую папку «Games», а не папку конкретной игры. В противном случае вы увидите вот такую ошибку:
Ошибка «Папка библиотеки Steam должна быть пустой» при неправильном указании папки с игрой
Правильно указав папку с игрой и нажав «Далее» и затем «Готово» вы запустите процесс проверки содержимого папки с игрой, который довольно таки быстро закончится и кнопка «Установить» сменится кнопкой «Играть».
Кнопка «Установить» сменяется кнопкой «Играть» после проверки содержимого папки с игрой