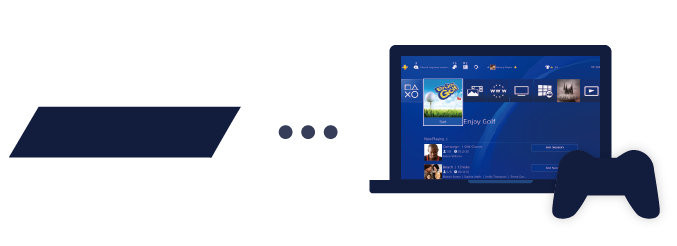Использование приложения (Дистанционное воспроизведение PS4) для управления системой PlayStation®4 с компьютера.
При установке этого приложения на ПК или Mac можно использовать систему PlayStation® для игр с помощью дистанционного подключения к системе PS4™.
Сведения об обновлении
Основные особенности обновления (Дистанционное воспроизведение PS4) до версии 3.0:
- Повышена стабильность при использовании некоторых функций.
Подготовка
Для использования (Дистанционное воспроизведение PS4) требуется следующее:
- Компьютер *
- Система PS4™ *
- Беспроводной контроллер DUALSHOCK™4
- Кабель USB или беспроводной USB-адаптер DUALSHOCK™4
С помощью беспроводного адаптера вы можете использовать контроллер без провода. - Учетная запись для PlayStation™Network
- Высокоскоростное соединение с Интернетом
Для наиболее эффективной работы приложения рекомендуется использовать высокоскоростное соединение со скоростью отправки и загрузки данных не менее 15 Мбит/с.
- * См. также «Требования к системе».
Для голосового общения требуется микрофон. Вы можете использовать встроенный в компьютер микрофон.
Первоначальная установка
Установка приложения
- 1. Перейдите по одной из следующих ссылок, чтобы загрузить установочный файл для (Дистанционное воспроизведение PS4).
Сохраните этот файл на рабочем столе или в другом месте.
Настройка системы PS4™
Перед использованием приложения необходимо выполнить следующие действия в системе PS4™.
- Разрешить дистанционное воспроизведение. Выбрать (Настройки) > [Настройки соединения дистанционного воспроизведения], а затем установить флажок [Разрешить дистанционное воспроизведение].
- Активировать систему как основную систему PS4™. Выбрать (Настройки) > [Управление учетной записью] > [Активировать как основную систему PS4] > [Активировать].
- Чтобы запустить дистанционное воспроизведение, когда система PS4™ находится в режиме покоя, выберите (Настройки) > [Настройки энергосбережения] > [Выбрать функции, доступные в режиме покоя]. Затем установите флажки [Сохранить подключение к Интернету] и [Разрешить включение системы PS4 через сеть].
Использование дистанционного воспроизведения
- 1. Включите систему PS4™ или переведите ее в режим покоя.
- 2. Подключите контроллер к компьютеру с помощью кабеля USB или зарегистрируйте его как пару, используя беспроводной USB-адаптер DUALSHOCK™4.
- 3. Запустите приложение (Дистанционное воспроизведение PS4) на компьютере и нажмите [Запуск].
- 4. Войдите в сеть со своей учетной записью для PlayStation™Network.
- Если система PS4™ не активирована как основная система, а также если приложению не удается найти систему PS4™, потребуется вручную выполнить сопряжение системы PS4™ и компьютера. Подключите компьютер и систему PS4™ по одной сети и следуйте указаниям на экране.
- Некоторые игры не поддерживают дистанционное воспроизведение.
- Некоторое видеосодержимое может не отображаться на устройстве в зависимости от игры или видео.
- За информацией о вводе и выводе звука при дистанционном воспроизведении обратитесь на сайт службы технической поддержки в вашей стране или регионе.
Если дистанционное воспроизведение недоступно
Если дистанционное воспроизведение недоступно или работает нестабильно, обратитесь к следующей информации:
- Как правило, рекомендуется использовать высокоскоростное соединение со скоростью отправки и загрузки данных не менее 5 Мбит/с.
Чтобы узнать приблизительную скорость соединения для системы PS4™, выберите (Настройки) > [Сеть] > [Проверить соединение с Интернетом]. - Рекомендуется использовать проводное соединение с Интернетом как для системы PS4™, так и для компьютера.
- При использовании соединения Wi-Fi (беспроводного) разместите систему PS4™ как можно ближе к точке доступа или маршрутизатору. Между ними не должно быть препятствий.
- Возможно, другие устройства в сети используют значительную часть полосы пропускания. Дождитесь окончания их работы, прежде чем использовать дистанционное управление.
- Выберите [Настройки] > [Качество видео при дистанционном воспроизведении] на начальном экране (Дистанционное воспроизведение PS4). Выполните следующие настройки:
- Для параметра [Разрешение] выберите значение [Стандартное (540p)] или [Низкое (360p)].
- Для параметра [Частота кадров] выберите значение [Стандартн].
Скорость соединения зависит от сетевого окружения. Для получения дополнительной информации обратитесь к своему поставщику услуг Интернета.
Требования к системе
Система PS4™
Системное программное обеспечение версии 7.00 или более поздней
Всегда обновляйте систему PS4™ до последней версии системного программного обеспечения.
ПК Windows
- Компьютер с одной из следующих операционных систем.
- Windows 8.1 (32-разрядная или 64-разрядная версия)
- Windows 10 (32-разрядная или 64-разрядная версия)
При настройке для параметра [Качество видео при дистанционном воспроизведении] > [Разрешение] значения [Лучшее (1080p)] и для параметра [Частота кадров] значения [Высокое] на системе PS4™ (серии CUH-7000).
Удаление приложения
Названия папок и команд могут отличаться в зависимости от версии ОС.
Перейдите в раздел [Приложения] в «Параметрах Windows» или откройте «Панель управления», перейдите в раздел [Программы] и выберите пункт [Программы и компоненты], затем удалите приложение [Дистанционное воспроизведение PS4].
Информация о поддержке
За информацией о том, что такое (Дистанционное воспроизведение PS4), обратитесь на сайт службы технической поддержки в вашей стране или регионе.
Сведения об обновлении
Основные особенности обновления (Дистанционное воспроизведение PS4) до версии 3.0:
- Вы можете использовать дистанционное воспроизведение путем подключения беспроводного контроллера к Mac с macOS Catalina по Bluetooth®.
- Повышена стабильность при использовании некоторых функций.
Подготовка
Для использования (Дистанционное воспроизведение PS4) требуется следующее:
- Компьютер *
- Система PS4™ *
- Беспроводной контроллер
- Учетная запись для PlayStation™Network
- Высокоскоростное соединение с Интернетом
Для наиболее эффективной работы приложения рекомендуется использовать высокоскоростное соединение со скоростью отправки и загрузки данных не менее 15 Мбит/с.
- * См. также «Требования к системе».
Для голосового общения требуется микрофон. Вы можете использовать встроенный в компьютер микрофон.
Первоначальная установка
Установка приложения
- 1. Перейдите по одной из следующих ссылок, чтобы загрузить установочный файл для (Дистанционное воспроизведение PS4).
Сохраните этот файл на рабочем столе или в другом месте.
Настройка системы PS4™
Перед использованием приложения необходимо выполнить следующие действия в системе PS4™.
- Разрешить дистанционное воспроизведение. Выбрать (Настройки) > [Настройки соединения дистанционного воспроизведения], а затем установить флажок [Разрешить дистанционное воспроизведение].
- Активировать систему как основную систему PS4™. Выбрать (Настройки) > [Управление учетной записью] > [Активировать как основную систему PS4] > [Активировать].
- Чтобы запустить дистанционное воспроизведение, когда система PS4™ находится в режиме покоя, выберите (Настройки) > [Настройки энергосбережения] > [Выбрать функции, доступные в режиме покоя]. Затем установите флажки [Сохранить подключение к Интернету] и [Разрешить включение системы PS4 через сеть].
Использование дистанционного воспроизведения
- 1. Включите систему PS4™ или переведите ее в режим покоя.
- 2. Подключите контроллер к компьютеру по Bluetooth®.
Вы также можете использовать кабель USB. - 3. Запустите приложение (Дистанционное воспроизведение PS4) на компьютере и нажмите [Запуск].
- 4. Войдите в сеть со своей учетной записью для PlayStation™Network.
- Если система PS4™ не активирована как основная система, а также если приложению не удается найти систему PS4™, потребуется вручную выполнить сопряжение системы PS4™ и компьютера. Подключите компьютер и систему PS4™ по одной сети и следуйте указаниям на экране.
- Некоторые игры не поддерживают дистанционное воспроизведение.
- Некоторое видеосодержимое может не отображаться на устройстве в зависимости от игры или видео.
- За информацией о вводе и выводе звука при дистанционном воспроизведении обратитесь на сайт службы технической поддержки в вашей стране или регионе.
Если дистанционное воспроизведение недоступно
Если дистанционное воспроизведение недоступно или работает нестабильно, обратитесь к следующей информации:
- Как правило, рекомендуется использовать высокоскоростное соединение со скоростью отправки и загрузки данных не менее 5 Мбит/с.
Чтобы узнать приблизительную скорость соединения для системы PS4™, выберите (Настройки) > [Сеть] > [Проверить соединение с Интернетом]. - Рекомендуется использовать проводное соединение с Интернетом как для системы PS4™, так и для компьютера.
- При использовании соединения Wi-Fi (беспроводного) разместите систему PS4™ как можно ближе к точке доступа или маршрутизатору. Между ними не должно быть препятствий.
- Возможно, другие устройства в сети используют значительную часть полосы пропускания. Дождитесь окончания их работы, прежде чем использовать дистанционное управление.
- Запустите (Дистанционное воспроизведение PS4). Затем выберите [PS4 Remote Play] > [Настройки] > [Качество видео при дистанционном воспроизведении] в строке меню. Выполните следующие настройки:
- Для параметра [Разрешение] выберите значение [Стандартное (540p)] или [Низкое (360p)].
- Для параметра [Частота кадров] выберите значение [Стандартн].
Скорость соединения зависит от сетевого окружения. Для получения дополнительной информации обратитесь к своему поставщику услуг Интернета.
Требования к системе
Система PS4™
Системное программное обеспечение версии 7.00 или более поздней
Всегда обновляйте систему PS4™ до последней версии системного программного обеспечения.
- Компьютер с одной из следующих операционных систем.
- macOS High Sierra
- macOS Mojave
- macOS Catalina
Удаление приложения
Названия папок и команд могут отличаться в зависимости от версии ОС.
Перетащите [Дистанционное воспроизведение PS4] из папки приложений в корзину. Затем выберите Finder > [Очистить корзину].
Информация о поддержке
За информацией о том, что такое (Дистанционное воспроизведение PS4), обратитесь на сайт службы технической поддержки в вашей стране или регионе.
Как скачать PS4 эмулятор для ПК 2019
Если вам нужен лучший эмулятор PS4 для ПК, чтобы играть в игры для PS4 на компьютере, и вам не нужна игровая консоль PS4, поэтому вы можете увидеть ниже руководство по загрузке эмулятора PS4 для ПК. Многие люди хотя опробовать PS4 игры, но это дорого, так что вы можете использовать PS4 эмулятор для ПК после того, как вы можете играть все PS4 игры на ПК или Android.
Что такое эмулятор PS4?
PS4 эмулятор способен запускать игры PS4 на Windows, и является доступным пограмным обеспеением. Вы сможете поиграть в большинство игр PS4 на компьютере, и это первый эмулятор, который запускает их на ПК с Windows. Самое лучшее для PCSX4 по сравнению с реальной консолью PlayStation, что вы можете скачать его бесплатно.
Особенности эмулятора PS4
1#. PS4 игры с переменной частотой кадров на ПК.
3#. Поддержка нескольких игровых устройств.
4#. PCSX4 работает на Windows.
5#. Бесплатный доступ.
6#. Прост в использовании.
Как скачать и установить PS4 эмулятор для ПК [рабочий]
Первое, на что нужно обратить внимание, это системные и аппаратные требования, в основном они ограничиваются ОС 64 бит Windows 8/8.1/10,.net framework 3.5 и VC++2015. Кроме того, вам нужно установить эмулятор PAS4, потребуется минимум 4GB оперативной памяти.
Шаг 1: Загрузите эмулятор PS4 на компьютер. (Тык)
Шаг 2: Перейдите в папку Загрузки.
Шаг 3: Щелкните правой кнопкой мыши на загруженный файл эмулятора.
Шаг 4: Распакуйте в папку.
Шаг 5: Откройте извлеченный файл и запустите приложение pscx4.
Шаг 6: После, зайдите в настройки PS4 эмулятора.
Шаг 7: Нажмите config >graphic.
Шаг 8: Выберите актуальные настройки для вашего ПК.
Шаг 9: Теперь можно запустить игру для PS4 на вашем компьютере.
Шаг 10: Откройте эмулятор PS4 и нажмите на Файл> Iso-файл.
Шаг 11: Выберите сохраненную игру или загрузите свои игры.
Шаг 12: После, нажмите на «Открыть».
Шаг 13: Теперь нажмите Запустить> Начать игру.
Шаг 14: Готово.
Можете наслаждаться PS4-играми на ПК.
Подведем итоги
Чтобы загрузить PS4 эмулятор для ПК, следуйте вышеуказанной инструкции.
Что нужно знать перед загрузкой?
В1: Могу ли я играть в игры PlayStation 4 на своем компьютере с помощью этого эмулятора?
О: да, вы можете играть в игры PlayStation 4 на своем компьютере с помощью этого эмулятора. Это тестируемый эмулятор со многими играми для PS4. Если вы все еще не можете играть в игры PS4 на своем персональном компьютере, тогда нужно перезагрузить его. Возможно, был нарушен процесс загрузки.
В2: Что если мой компьютер не соответствует требовнаиям?
О: Оборудование PlayStation 4 действительно мощное. Играть максимальное количество игр в 1080p. Так, вам как раз нужно убеждаться ваше требование к минимума системы. Если ваши системные требования не соответствуют минимальным требованиям, вы не можете играть в игры PlayStation 4 на своем компьютере.
В3: Мне нужен BIOS для запуска этого эмулятора?
О: нет, вам не нужен никакой файл BIOS для запуска этого эмулятора. Этот эмулятор не требует каких-либо файлов BIOS. Файл BIOS в сборке с этим эмулятором.
В4: Что делать, если я сталкиваюсь с какой-либо ошибкой проблемой с эмулятором PlayStation 4?
О: Не беспокойтесь, напишите мне в Facebook или Twitter. Я помогу Вам решить ваши проблемы.
Рекомендуемые системные требования
- Процессор: Intel Ci7 (4Core)
- Оперативная память: 8 ГБ DDR3
- HDD: 100МБ
- Графика: Nvidia Gforce 2GB 128Bit
- Также нужен контроллер ps
Итог: Рабочий эмулятор PS4 был выпущен 21 июня 2016 года. Изначально эмулятор работал неправильно. В этом обновлении эмулятора ошибки исправлены. Поставьте «нравится» и подпишитесь на уведомления, чтобы быть в курсе обновлений. Если вы столкнулись с какой-либо проблемой, вы можете оставить комментарий или связаться со мной на FACEBOOK, я помогу вам найти решение.
Приложение для дистанционного воспроизведения на PC и Mac позволяет транслировать в потоковом режиме игры с системы PS4 на ваш настольный или портативный компьютер. Когда включено дистанционное воспроизведение, начальный экран вашей PS4, игры и многое другое можно транслировать по домашней широкополосной сети.
Подготовка к использованию дистанционного воспроизведения PC или Mac
- PC или Mac, соответствующий системным требованиям
- PlayStation 4 (системное программное обеспечение версии не ниже 3.50)
- Контроллер DUALSHOCK 4 и кабель Micro USB
- Соединение с Интернетом со скоростью загрузки в сеть и из сети не менее 5 Мб/с (рекомендуется 12 Мб/с)
Также вы можете запускать дистанционное воспроизведение на совместимых мобильных устройствах Android или Apple iOS. Подробнее об услуге дистанционного воспроизведения рассказано в руководстве по дистанционному воспроизведению.
- Windows 8.1 или более современная
- Процессор Intel Core i5-560M 2,67 ГГц или более мощный
- Не менее 100 Mб свободного места на диске
- Не менее 2 Гб ОЗУ
- ОС X High Sierra (10.13) или более современная
- Процессор Intel Core i5-520M 2,40 ГГц или более мощный
- Не менее 40 Mб свободного места на диске
- Не менее 2 Гб ОЗУ
Шаг 1: Подготовьте PS4 к использованию дистанционного воспроизведения на PC или Mac
Разрешите дистанционное воспроизведение на PS4:
- Выберите [Настройки] > [Настройки соединения дистанционного воспроизведения].
- Поставьте отметку в поле [Разрешить дистанционное воспроизведение].
Активируйте систему PS4 как вашу основную PS4:
- [Настройки] > [Управление учетной записью] > [Активировать как основную систему PS4] > [Активировать].
Примечание: активировать как основную можно только одну систему PS4. Больше информации вы найдете в руководстве по активации PS4..
Разрешить запуск дистанционного воспроизведения, когда система PS4 находится в режиме покоя:
- [Настройки] > [Настройки энергосбережения] > [Выбрать функции, доступные в режиме покоя].
- Поставьте отметки в пунктах [Сохранить подключение к Интернету] и [Разрешить включение системы PS4 через сеть].
Шаг 2: Подготовьте PC или Mac к дистанционному воспроизведению
- Щелкните по ссылке для загрузки установочного файла [Дистанционное воспроизведение PS4].
- Запустите установочный файл и следуйте инструкциям на экране.
- Подключите контроллер к PC или Mac.
Шаг 3: Установите соединение дистанционного воспроизведения
Если ваша система PS4 находится в режиме покоя и активирована как основная система PS4 для вашей учетной записи, соединение дистанционного воспроизведения установится автоматически, когда вы запустите приложение для дистанционного воспроизведения:
- Подключите контроллер DUALSHOCK 4 к PC или Mac, используя кабель USB.
- Запустите приложение [Дистанционное воспроизведение PS4] на своем компьютере, затем щелкните по кнопке [Запуск].
Если PS4 не устанавливает соединение с компьютером автоматически, вам будет предложено manually registerвручную зарегистрировать PS4 на вашем PC или Mac.