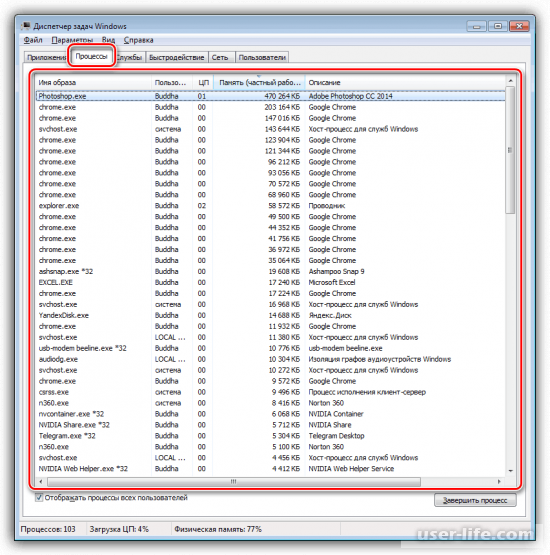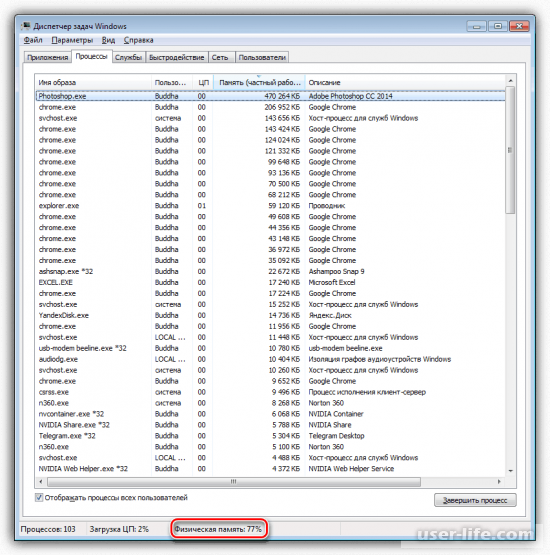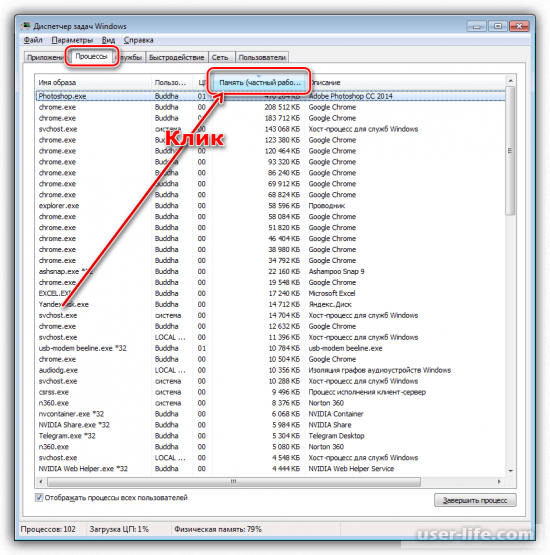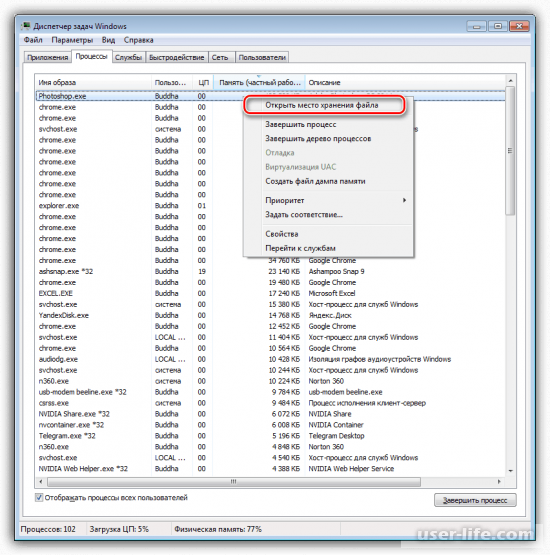Память является неотъемлемой частью любого современного устройства, поэтому без ее успешной работоспособности современному пользователю никак не обойтись. Сегодня вы узнаете, почему Windows пишет недостаточно памяти и как решить проблему с ее нехваткой памяти на ПК.
Причин ошибок, связанных с нехваткой памяти может быть много, но сопровождать их практически во всех случаях будет следующее окно:
Причины появления проблемы могут быть следующие:
1. На компьютере недостаточно оперативной памяти.
2. Переполненный жесткий диск или SSD.
3. Высокое потребление памяти компьютера, вызываемое тяжелыми приложениями либо вирусами.
4. Недостаточный размер файла подкачки или его отсутствие.
Причина 1. Оперативная память(ОЗУ)
Оперативная память является очень важной составляющей компьютера, поскольку отвечает за информацию, непосредственно передаваемую центральному процессору. Соответственно, малый объем ОЗУ может замедлять работу ПК.
Решений для проблем с оперативной памятью не так много. Вы можете попытаться закрыть слишком "Прожорливые" приложения через диспетчер задач, либо покупать дополнительные модули в магазине.
Причина 2. Файл подкачки
Файл подкачки имеет максимально простую, но в то же время полезную функцию — хранение информации, не содержащейся в ОЗУ. Иными словами, это экономия ресурсов компьютера, а также ускоренный доступ к заранее подготовленным данным. Именно по этой причине система компьютера может отрицательно реагировать на то, что файл подкачки отсутствует, либо плохо функционирует.
Такая проблема возникает вследствие технических либо системных повреждений жесткого диска. В данном случае можно попытаться проверить накопитель на возможные ошибки.
Причина 3. Процессы
Для работы приложения используются один или несколько процессов, отвечающий за оптимальную работу. Слишком большая нагрузка от таких процессов может вызвать перегрузку оперативной памяти. Более детально увидеть этот процесс вы сможете в диспетчере задач.
1. Откройте диспетчер задач (горячая клавиша CTRL+SHIFT+DEL)
2. Откройте вкладку "Процессы" и отыщите там те, которые не используете в данный момент.
3. Нажмите по нужному полю левой кнопкой мыши, затем воспользуйтесь кнопкой "Снять задачу" в правом нижнем углу.
Причина 4. Жесткий диск
Физическая память компьютера отвечает за хранение различных файлов на устройстве. Если накопитель заполнен более чем на 90%, то ПК может замедлить работу. Чтобы освободить пространство от неиспользуемых приложений, рекомендуем воспользоваться программой CCleaner. С помощью данной утилиты вы сможете без проблем избавиться от ненужных файлов в автоматическом режиме.
Причина 5. Вредоносное приложение
Существует множество программ, направленных на использование, либо разрушение вашей системы. Найти их довольно сложно, но легко проверить их наличие. Сделать это вы сможете с помощью диспетчера задач, просмотров расход памяти для отдельных приложений.
1. Откройте диспетчер задач и перейдите во вкладку "Процессы". Затем нажмите на следующую кнопку:
2. Правой кнопкой мыши кликните по самой "Прожорливой" программе, чтобы узнать место хранение ее файла.
3. Удалите найденную программу с вашего компьютера, чтобы решить проблему.
Проверьте, чтобы файл не располагался в одной из системных папок Windows. В таком случае вирус находится в корне вашей системы и его удаление может нарушить работоспособность.
Чтобы почистить компьютер от вирусов, рекомендуем воспользоваться следующей утилитой:
Скачать Dr.Web cureit
С помощью описанных выше инструкций вы с большой вероятностью сможете решить проблему с нехваткой памяти на компьютере. Надеемся, вам помогла наша статья.
Операционная система Windows 7 гораздо более прожорлива, чем предшествующая знаменитая ХР. И отражается это, в первую очередь, на оперативной памяти (RAM) — только под системные нужды она резервирует 1-1,5 Гб. И если на вашем компьютере установлено 2Гб RAM или меньше, то после запуска ресурсоёмких программ компьютер может начать жёстко тормозить. Происходит это из-за того, что при нехватке объёма физической оперативки система начинает использовать виртуальную — так называемый файл подкачки на жёстком диске. Ведь действительно, там свободного места всегда намного больше, но вот скорость работы такой памяти значительно меньше, поэтому общее быстродействие от этого непозволительно сильно падает. Но ведь случается необходимость работать с мощными программами на уже имеющемся компьютере. Каковы варианты решения вопроса?
Самый правильный и очевидный, конечно, вариант — зайти в любой магазин или сервис, в котором делают ремонт ноутбуков, докупить и установить ещё планку оперативной памяти. Но этот способ не всегда хорош, и вот на это несколько причин:
- — Это определённые траты времени и денег. На сегодняшний 2015й год комплект 4Гб стоит порядка 30-40 USD.
- — Не всегда есть физическая возможность нарастить объём памяти. Особенно критично это для материнских плат, произведённых до 2005-2007 года (приблизительно), которые могут просто быть не в состоянии адресовать большие объёмы памяти. Иными словами — сколько её не устанавливай, материнка сможет использовать только ограниченный объём.
- — Если у вас установлена 32х-битная версия Windows 7 (она же х86), то она может работать максимум с 3,25Гб памяти, остальное попросту не увидит. Поэтому для корректной работы может потребоваться переустановка системы на х64 версию — это тоже неудобно.
Помимо всего прочего, нередко случается, что оперативная память расходуется программами впустую, выполняя функции, без которых вполне можно обойтись — освободив ресурсы для полезных задач.
Больше всего памяти используют интернет-браузеры и профессиональные программы обработки графики, видео и аудио. Классические "обжоры" в плане графики — Adobe Photoshop, Adobe Lightroom, Adobe Illustrator, Corel Draw; видео — Sony Vegas Pro, Adobe Premiere Pro; аудио — Cubase, Logic Pro. Браузеры используют много оперативки, если в них открыто более десятка вкладок, особенно этим страдает Google Chrome — на 15 вкладках он может без зазрения совести откусить более 1Гб.
Но ведь бывает, что необходимо периодически работать с большим количеством вкладок, не закрывать же их для экономии памяти и каждый раз заново открывать? Да и вообще, у многих пользователей есть привычка оставлять найденную в интернете информацию на открытых вкладках, как напоминание для себя. И вкладок может быть много.
В некотором смысле именно закрытием вкладок и решается вопрос — но всё не совсем так. На помощь приходят браузерные расширения, которые периодически выгружают данные вкладок, которые не использовались некоторое время, из оперативной памяти в постоянную. Временной лимит можно настраивать по своему вкусу — 1, 5, 10 минут, полчаса, 2 часа и т.д. При обращении к "выгруженной" странице её данные снова загружаются с жёсткого диска в оперативку, и работа с ней продолжается в обычном режиме. При этом восстанавливается полностью вся сессия с посещёнными страницами, cookies и прочими данными. Правда, при обращении к "заархивированной" вкладке происходит задержка в 2-3 секунды, необходимая для перемещения данных с HDD в RAM — это необходимое зло. Единожды загрузившись, вкладка снова работает с обычной скоростью аж до следующего ухода в спящий режим.
Для Chrome одно из самых популярных подобных расширений — The Great Suspender. Аналогичные плагины можно найти и для Firefox, Opera и прочих браузеров.
Заведите для себя хорошее правило закрывать неиспользуемые программы, а не сворачивать (а-ля "завтра всё равно понадобится"). Это облегчит работу компьютера. Обнаружить "прожорливые" к памяти программы можно с помощью вкладки "Процессы" в стандартном Диспетчере задач Windows.
А вот с мощными программами придётся либо предварительно закрывать ресурсоёмкие браузеры и прочие программы, либо играться с их настройками (в профессиональном софте их предостаточно), либо уж раскошелиться и установить дополнительный комплект оперативки. Моделей существует великое множество, и выбор лучше доверить либо знакомому сисадмину/айтишнику, либо набрать в Гугле "ремонт компьютеров Киев" и обратиться в ближайший сервисный центр, где вам и подберут комплект совместимой с вашим компьютером оперативной памяти, и сразу же и установят. Сама установка занимает 5 минут, никаких драйверов и настройки она не требует. Для классического пользования обычно хватает системы с 4Гб памяти, для ресурсоёмких задач — 6 или 8, этого объёма с головой хватит даже для одновременной работы нескольких мощных приложений. Больше 8 гигабайт сложно забить чем-либо.
Единственный момент: после установки дополнительной памяти можно отключить файл подкачки Windows, ведь для определённого круга задач система всё равно будет пытаться его использовать, невзирая на свободную оперативку. Это также может повысить быстродействие.
Содержание
Введение
В случае нехватки памяти для всех операций, которые компьютер пытается выполнить, ОС Windows и программы могут перестать отвечать (или прекратить работу). Чтобы предотвратить потери данных, Windows сообщит о недостатке оперативной памяти. Можно также научиться самостоятельно распознавать ситуации нехватки памяти и предпринимать меры для предотвращения проблемы.
Признаки нехватки памяти
К числу признаков нехватки памяти относятся сильное снижение быстродействия, появление уведомлений о нехватке или отсутствии памяти, а также проблемы с отображением. Например, если компьютеру не хватает памяти, то при попытке открыть меню в программе она может запаздывать с откликом или вовсе перестать отвечать. И даже если меню откроется, его пункты могут не отображаться, а выбранный элемент не отвечать. Кроме того, после выбора пункта само меню может исчезнуть, а вместо содержимого рабочего файла или документа появится пустая область.
Причины нехватки памяти
В компьютере имеется два типа памяти: ОЗУ и виртуальная память. Все программы используют ОЗУ, но когда запускаемой программе не хватает оперативной памяти, ОС Windows временно помещает данные, которые обычно хранятся в ОЗУ, в файл на жестком диске, который называется файлом подкачки. Объем данных, которые временно хранятся в файле подкачки, также называют виртуальной памятью. Использование виртуальной памяти (другими словами, перемещение данных в файл подкачки и из него) освобождает объем оперативной памяти, достаточный для надлежащей работы программ.
Проблемы нехватки памяти возникают в случае недостаточного объема оперативной памяти и нехватки виртуальной памяти. Подобная ситуация может наблюдаться, если на компьютере запущено больше программ, чем поддерживается установленным ОЗУ. Кроме того, проблемы могут также возникать, если программа не освобождает память, которая ей больше не нужна. Такая ситуация называется чрезмерным использованием памяти или утечкой памяти.
Способы предотвращения проблем нехватки памяти
Одновременный запуск меньшего количества приложений может предотвратить проблемы нехватки памяти и потери данных. Рекомендуется обращать внимание на то, в каких именно приложениях возникают ситуации нехватки памяти и не запускать их одновременно.
Однако ограничение количества одновременно запущенных приложений иногда неприемлемо с практической точки зрения. Признаки нехватки памяти могут указывать на то, что компьютеру требуется больше оперативной памяти для обеспечения работы используемых программ. Далее приведены рекомендуемые способы решения проблем нехватки памяти или их предотвращения.
- Увеличьте объем файла подкачки (виртуальной памяти) Когда в компьютере впервые возникает проблема нехватки памяти Windows пытается автоматически увеличить файл подкачки. Пользователь также может вручную установить максимальный размер этого файла в зависимости от объема установленного ОЗУ. Увеличение размера файла подкачки позволяет предотвратить проблемы нехватки памяти, но также может привести и к замедленной работе приложений. Поскольку из ОЗУ информация считывается намного быстрее, чем с жесткого диска (на котором расположен файл подкачки), слишком большой объем виртуальной памяти может привести к снижению быстродействия программ. Для изменения размера файла подкачки жмем Win + Pause/Break или Пуск — Панель управления — Система и выбираем Дополнительные параметры системы.
В свойствах системы выбираем Дополнительно — Быстродействие — Параметры.
В Параметрах быстродействия выбираем Дополнительно — Виртуальная память — Изменить
В свойствах Виртуальной памяти по умолчанию включен режим "Автоматически выбирать объем файл подкачки". Снимаем галку и задаем размер файла подкачки.
Если стоит два жестких диска в системе., то файл подкачки можно вообще перенести на второй физический диск, что так же повлияет на производительность компьютера. Для установки размера файла подкачки, рекомендуется определять объем равный 1,5 от объема оперативной памяти, установленной в компьютере (для повседневных задач) Для игр рекомендуется установить 2 — 2,5.
Чтобы определить, какая из программ использует больше всего памяти, выполните следующие действия
- Откройте диспетчер задач. Для этого щелкните правой кнопкой мыши панель задач и выберите пункт Диспетчер задач.
- Откройте вкладку Процессы
- Чтобы отсортировать программы по используемой памяти, щелкните Память (Частный рабочий набор)
Для просмотра ошибок программ и сведений по их устранению также можно воспользоваться средством просмотра событий
- Откройте раздел «Просмотр событий». Для этого нажмите кнопку Пуск — Панель управления — Администрирование, затем дважды щелкните Просмотр событий. При появлении запроса пароля администратора или подтверждения введите пароль или предоставьте подтверждение.
- В левой панели выберите Журналы приложений и служб для просмотра ошибок. Чтобы просмотреть описание проблемы, щелкните ее дважды. Если есть ссылка на электронную справку, значит можно просмотреть сведения по устранению проблемы.
Проверка памяти средствами Windows
Если ОС Windows обнаруживает возможные проблемы, связанные с памятью компьютера, то отображается приглашение на запуск средства диагностики памяти. Предусмотрены два варианта запуска средства диагностики памяти
Важно: Сохраните файлы и закройте все приложения перед выбором первого варианта. Средство диагностики памяти будет запущено автоматически после перезагрузки Windows. Этому средству может понадобиться несколько минут для завершения проверки памяти компьютера. После завершения теста происходит автоматическая перезагрузка Windows. Если средство диагностики обнаруживает ошибки, то необходимо обратиться к производителю компьютера для получения сведений об устранении этих ошибок, поскольку ошибки памяти обычно указывают на проблемы с микросхемами памяти в компьютере или на другие проблемы с оборудованием.
Запустить Средство проверки памяти Windows можно и вручную. Есть два способа это сделать:
- Пуск — Панель управления — Администрирование — Средство проверки памяти Windows
- Пуск — Выполнить и ввести mdsched жмем ОК.
Когда выбрали "Выполнить перезагрузку и проверку", после перезагрузки, при запуске Средства диагностики памяти нажмите клавишу F1. Для опытных пользователей предоставляются дополнительные параметры диагностики:
- Набор тестов
- простой
- стандартный
- расширенный
- Кэш
- По умолчанию
- Вкл или Выкл
- Количество проходов
Для запуска теста нажмите клавишу F10. Необходимо учитывать, чем сложней тест, тем дольше идет проверка. После проверки и загрузки системы в трее появится значок "Средство проверки памяти Windows".
Просмотреть "Журнал проблем и стабильности работы компьютера":
Открываем Центр поддержки Обслуживание — Показать журнал стабильности работы.
Щелкнуть любое событие на графике, чтобы просмотреть дополнительные сведения о нем
Щелкнуть Просмотр всех отчетов о проблемах, чтобы просмотреть только проблемы, произошедшие на компьютере. Это представление не содержит других событий на компьютере, показываемых в мониторе стабильности системы, таких как события установки программного обеспечения. Выберите Средство проверки памяти Windows для просмотра отчета проверки.
Некоторые проблемы и решения просматривать и устранять может только администратор. Для просмотра данных проблем войдите в систему с учетной записью администратора