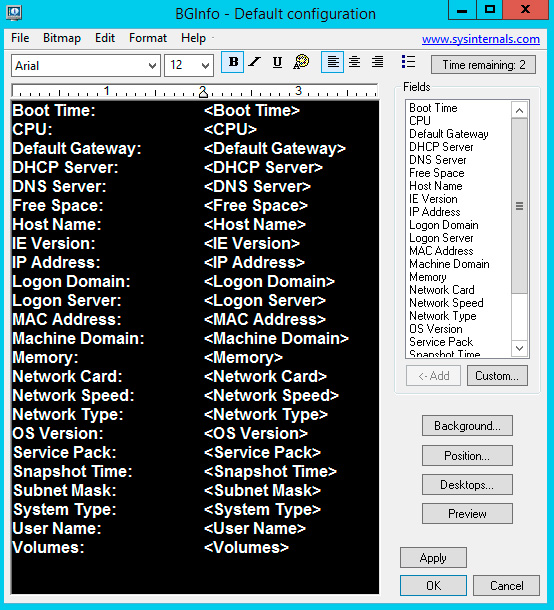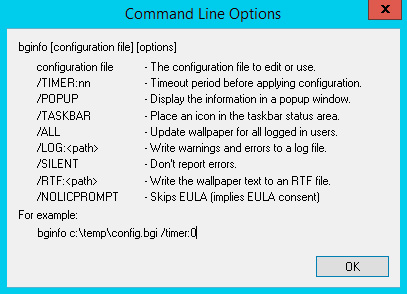Каждому компьютеру, будь то стационарный компьютер, ноутбук, нетбук или планшет при установке операционной системы windowsприсваивается имя. У всех компьютеров оно индивидуально. Знать его простому пользователю совсем не обязательно, но если ваш компьютер подключен к локальной сети, то вы можете на одном (или на всех) из компьютеров создать общую папку для обмена информацией, а для этого вам понадобиться имя вашего и всех компьютеров в сети.
5 способов как узнать имя компьютера
Существует много способов для того, чтобы узнать имя компьютера, но я расскажу вам только о пяти. Этого, я думаю, вполне достаточно. Все эти способы можно применить в любой операционной системе Windows/
Определяем имя компьютера при помощи окна «Выполнить»
Открываем окно «Выполнить». Для этого жмем на клавиатуре горячие клавиши Win + R.
Откроется окно, в котором необходимо ввести команду msinfo32 (без пробела)
И ниже нажать кнопку «ОК».
Откроется окно «Сведения о системе», в котором необходимо найти «Имя системы» в колонке «Элемент».
Это и есть имя компьютера.
Определяем имя компьютера через «Мой компьютер»
Кликните правой кнопкой мыши по значку «Мой компьютер» (в Windows XP), или «Компьютер» (в Windows 7), или «Этот компьютер» (в Windows 10), и выберите в выпадающем списке контекстного меню пункт «Свойства».
Если на вашем рабочем столе нет такого значка, то найдите одноименную ссылку в меню «Пуск», кликните по ней правой кнопкой мыши и выберите пункт «Свойства».
Откроется окно «Система». Справа найдите блок «Имя компьютера, имя домена и параметры рабочей группы», а в нем строку «Компьютер» и «Полное имя».
Это и есть имя вашего компьютера.
Узнаем имя компьютера по ярлыку
Выбираем любой ярлык на рабочем столе. Это должен быть именно ярлык, а не папка и не файл.
У ярлыка внизу справа имеется маленькая синяя стрелочка.
Кликните правой кнопкой мыши по ярлыку и выберите в выпадающем списке пункт «Свойства». Он обычно находится в самом низу.
Откроется окно «Свойства: Название ярлыка». Перейдите на вкладку «Подробно». В строке «Владелец» и «Компьютер» вы увидите имя вашего компьютера.
Узнаем имя компьютера через командную строку
Для того, чтобы быстро попасть в командную строку воспользуемся опять окном «Выполнить». Для этого на клавиатуре жмем заветные клавиши Win + R и вписываем команду cmd, и жмем ENTER (на клавиатуре) или кнопку «ОК».
В окне командной строки вводим команду hostname и жмем на клавиатуре кнопку ENTER.
Ниже вы увидите имя своего компьютера.
Узнаем имя компьютера по значку сети
Если ваш компьютер подключен к локальной сети, то кликните по значку сети в правом нижнем углу левой кнопкой мыши и выберите «Центр управления сетями и общим доступом».
В открывшемся окне справа в блоке «Просмотр основных сведений о сети и настройка» вы увидите значок компьютера и название под ним.
Это название и есть имя вашего компьютера.
Технический блог специалистов ООО"Интерфейс"
- Главная
- Админу на заметку — 14. Как вывести информацию о системе на рабочий стол
Админу на заметку — 14. Как вывести информацию о системе на рабочий стол
- Автор: Уваров А.С.
- 12.03.2015
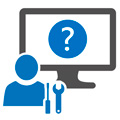
В этот раз, вопреки традиции, начнем с конца, с того результата, который вы должны получить.
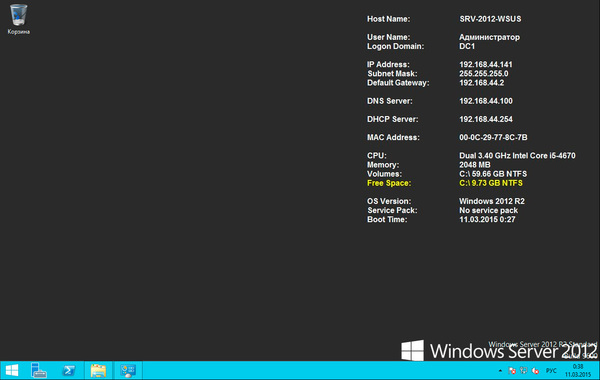
Как это сделать? Совершенно несложно, достаточно воспользоваться утилитой BgInfo от Sysinternals. Эта небольшая программа от Марка Руссиновича считывает всю необходимую информацию и выводит ее прямо на обоях рабочего стола. Т.е. достаточно запустить ее один раз и вся необходимая информация будет у вас перед глазами пока вы не смените обои.
Но будет гораздо лучше, если данные будут с определенной периодичностью обновляться, тем более что утилита позволяет выводить некоторые текущие параметры, такие как свободное место на дисках.
Прежде всего скачаем утилиту и разместим ее в удобном месте, например, в папке профиля пользователя, если пользоваться ей планируете вы лично. При запуске, если не было выполнено никаких действий, то программа через 9 секунд закроется, сформировав новые обои рабочего стола в соответствии с настройками. А настроек довольно много:
Настройки по умолчанию, на наш взгляд, не самые оптимальные, поэтому удаляем все в окне слева и добавляем свои пункты. Настройки представляют обычный текст, можно изменять шрифт, размер, цвет, добавлять свои текстовые строки и т.д. и т.п. Затем нажав кнопку Position выберите местоположение информации на рабочем столе, нам, например, нравится верхний правый угол.
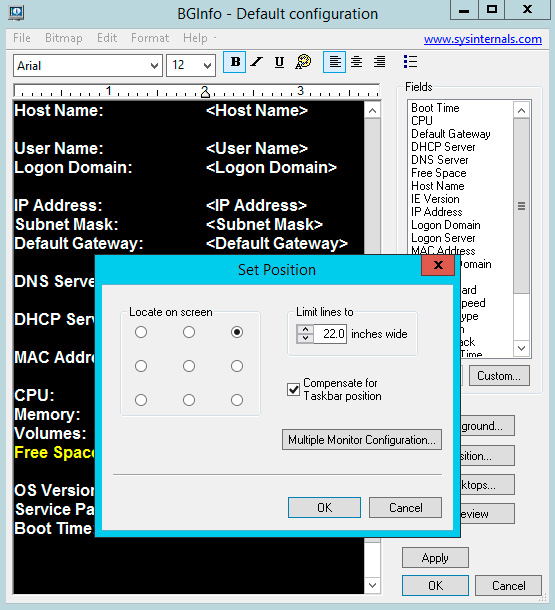
Теперь подумаем, как оперативно обновлять информацию. Самый простой способ — добавить утилиту в автозагрузку. Для этого создайте в том же каталоге пакетный файл bginfо.bat со следующим содержимым:
Синтаксис записи прост, первым параметром передается файл конфигурации, в нашем случае interface31.bgi, затем опция timer, которая имеет значение 0, что позволяет утилите выполнять свою работу и не ожидать 9 секунд, опция NOLICPROMPT подавляет появление лицензионного соглашения. Полный список опций можно получить тут-же в разделе Help — Command line option:
Затем ярлык на данный пакетный файл следует поместить в автозагрузку, если вы хотите поместить туда не ярлык, а сам файл, то пути к утилите и файлу конфигурации потребуется изменить на абсолютные.
Однако автозагрузка — это не самый лучший вариант, сервера перезагружаются редко, поэтому самое время вспомнить о планировщике задач. Начиная с Windows Vista / Server 2008 это весьма гибкий и мощный инструмент, позволяющий решать самые разнообразные задачи.
Запустим планировщик и создадим простую задачу, рекомендуем давать задачам понятные имена и писать хотя бы пару строк в описание, чтобы потом вам и вашим коллегам было понятно, что делает та или иная задача.
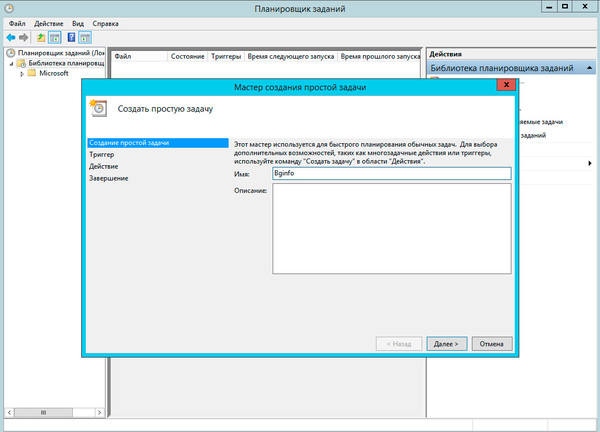
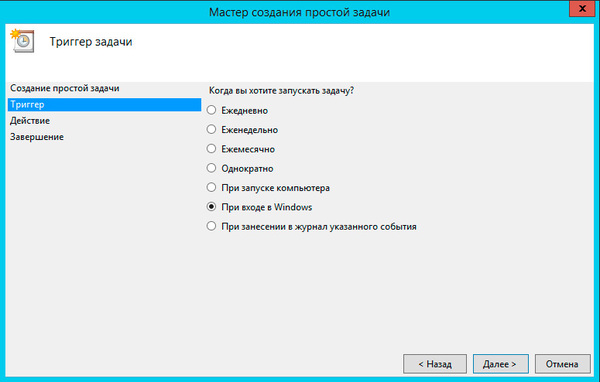
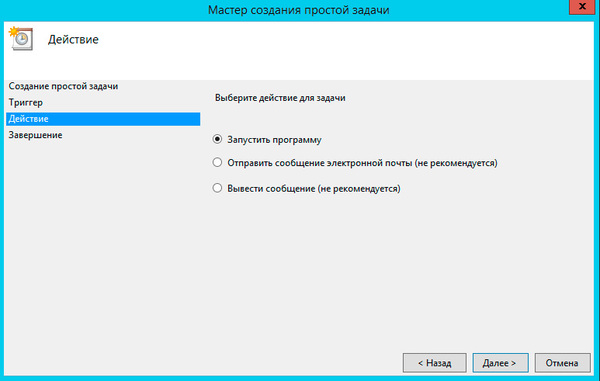
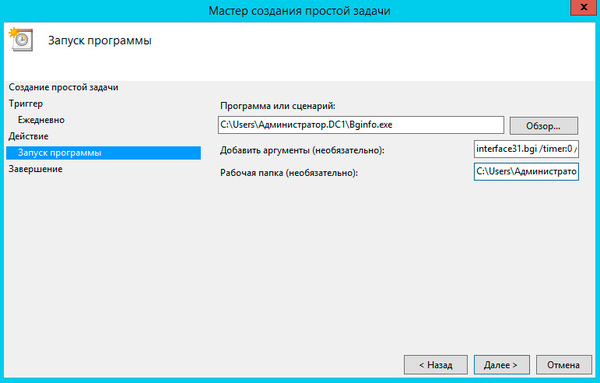
Еще ниже обязательно задаем рабочую папку, это директория где физически располагается утилита и файл конфигурации к ней. На этом создание задачи заканчиваем и сразу переходим к ее свойствам, где на закладке Триггеры создаем еще один триггер.
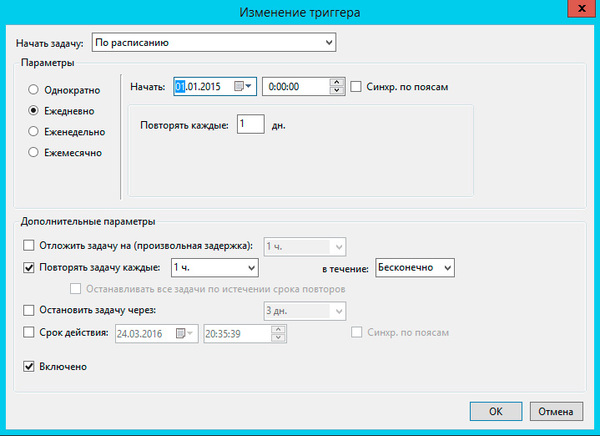
После чего выбираем задачу и жмем кнопку Выполнить, чтобы проверить ее работу. Если все сделано правильно — информация на рабочем столе обновится.
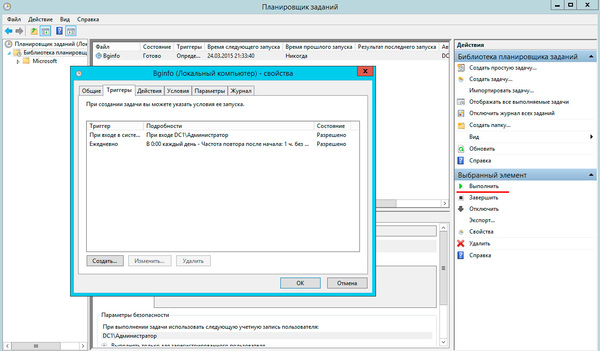
Про АйТи и около айтишные темы
Отображать имя компьютера на рабочем столе Windows

Покопавшись в интернете, нашлось несколько вариантов реализации этой задачи…
1. BgInfo от Марка Руссиновича
BgInfo — программа с богатым функционалом, которая позволит отобразить на рабочем столе кучу разной системной информации. Отказался от нее по нескольких причинам: избыточный функционал и из-за некорректной работы в Windows 7. Если в Windows 7 выставить автоматическую смену фоновых изображений, то при каждой смене картинки будет пропадать информация выведенная BgInfo.
2. Имя компьютера в названии значка Мой компьютер (VB-script)
Сохраняем скрипт с именем compname_on_desktop.vbs и вставляем его в Автологон в Конфигурации пользователя GPO.
Результат на картинке в начале заметки.
3. Имя компьютера в названии значка Мой компьютер (реестр)
Этот способ более интересный, т.к. применяется к компьютеру, а не к пользователю. Можно выводить имя компьютера и пользователя, но я ограничусь только именем ПК.
Чтобы вернуть все назад, нужно раскомментировать вторую строку, закомментировать третью и запустить этот REG-файл.
Показывать Мой компьютер на рабочем столе
У некоторых пользователей на рабочем столе нету значка Мой компьютер. Как часто бывает, что они просто не знают как его включить. Еще сталкивался с теми, у кого вместо значка Мой компьютер просто ярлык на него. А т.к. на ярлыке не отобразится имя ПК, то принудительно всем включаем отображение значка Мой компьютер.
Заключение
На данный момент реализован вариант номер 2, результат на картинке в начале заметки. Пользователи адекватно восприняли нововведение, многим понравилось, даже звонили и благодарили.
Нашли опечатку в тексте? Пожалуйста, выделите ее и нажмите Ctrl+Enter! Спасибо!
Хотите поблагодарить автора за эту заметку? Вы можете это сделать!