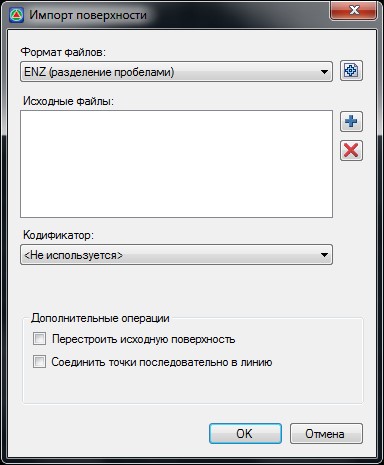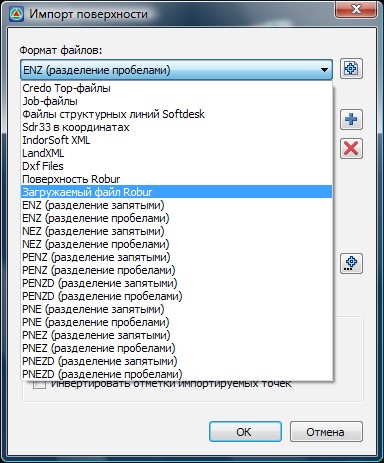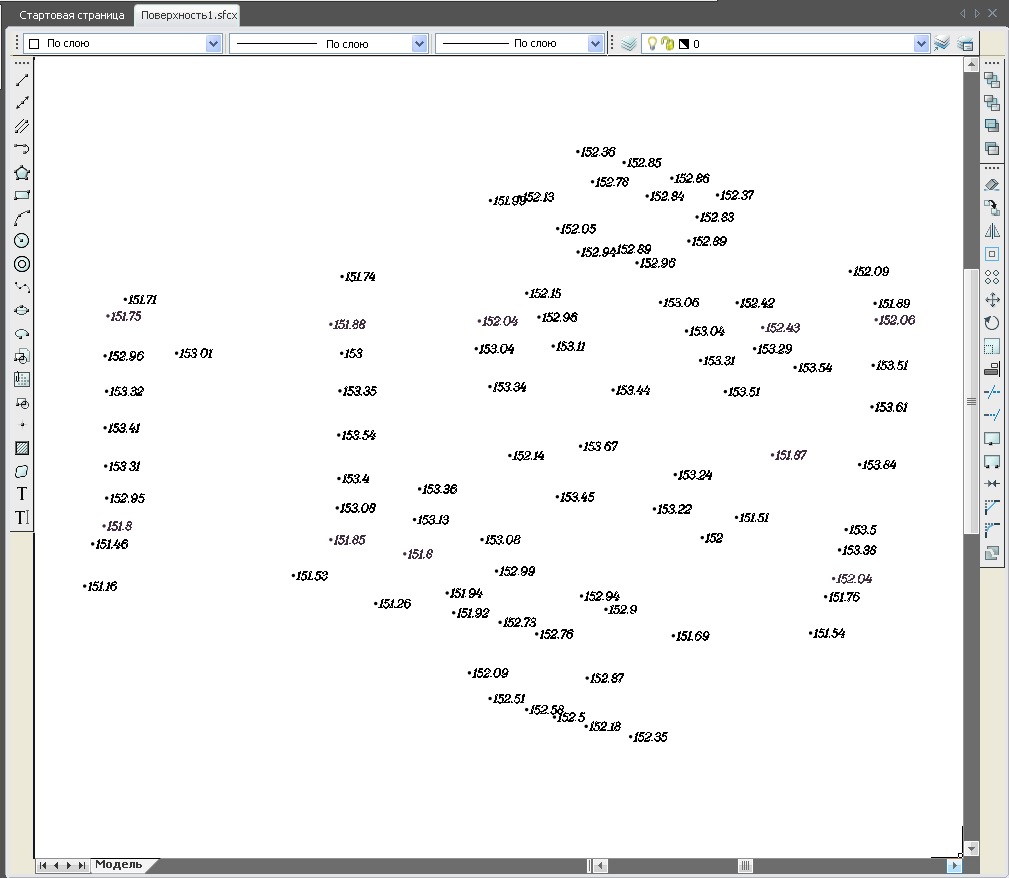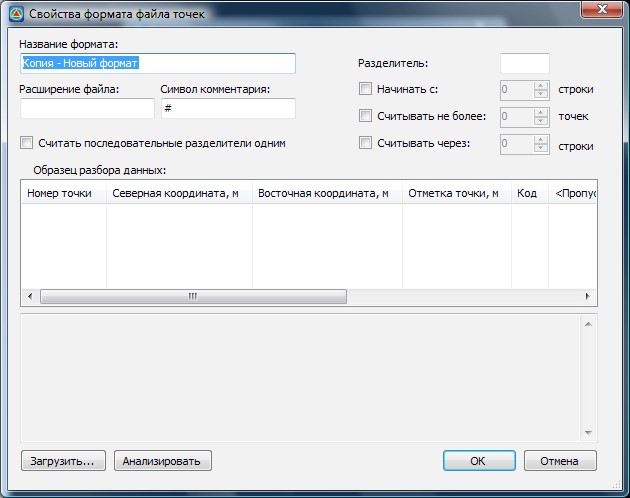Программа загружает (импортирует) координаты точек из файлов формата *.txt, *.csv, *. tsv в программу Autocad версии 2000-2013 .
Файл c координатами для импорта может быть сформирован вручную, или с помощью программы GroundArc TSP или другой программы.
Работа с программой:
1. Запустить программу Point2CAD:
Если в файле присутствует строка заголовок с обозначениями столбцов (см. пример файла №1, первая строка «N X Y H»), то необходимо установить флаг «Пропустить первую строку (заголовок) в исходном файле». Если этого не сделать, то Point2CAD выдаст окно с сообщением об ошибке.
По умолчанию, в Autocad не совпадает направление осей с геодезическими, для этого случая нужно установить флаг «Поменять местами X и Y (для корректного импорта в AutoCAD)».
2. Выбрать файлы для импорта:
3. Преобразовать данные, нажав кнопку «Преобразовать»:
В окне сообщений появится ход процесса преобразования;
В папке с исходными данными появятся документы с расширением *.src;
4. Для импорта в Autocad координат точек, нужно запустить Autocad и выбрать меню «Tool->Run Script»
Затем указать документ *.src с координатами, получившийся в результате работы программы
После чего нажать кнопку «Open» На экране появятся точки, с координатами из загруженного документа
Загруженные точки распределяются по следующим слоям
Слой !H – отметки, !Label – имена (названия, номера) точек, !Point – точки с координатами.
Точки в Autocad передаются примитивом «Point», поднятым на отметку из файла с координатами.
Инструменты сайта
Боковая панель
Импорт/экспорт данных:
Создание и редактирование точек:
Создание и редактирование структурных линий:
Создание и редактирование участков:
Создание и редактирование поверхности:
Создание и редактирование горизонталей:
Дополнительные функции:
Смотри также главы:
Robur позволяет импортировать точки из текстового файла произвольного формата. При этом на структуру файла накладываются следующие требования:
Для импорта точек из текстового файла:
1. Выберите элемент меню Поверхность — Импорт/Экспорт-Импорт поверхности, появится следующие диалоговое окно:
2. Из выпадающего списка Формат файлов необходимо выбрать соответствующий тип. Выберите вариант Загружаемый файл формата Robur.
Если структура импортируемого файла заранее известна и не подлежит предварительному анализу, т.е. известно наименование столбцов, тип разделителей данных и т.п., Вы можете выбрать соответствующий тип формата. Они различаются наименованием столбцов с данными и типом разделителя.
Например, текстовый файл формата PNEZD (разделение пробелами), содержит следующие столбцы данных разделенных пробелом:
Если же точное описание импортируемого текстового формата заранее неизвестно, то рекомендуется воспользоваться типом Загружаемый файл Robur. Анализирование и настройка импортируемого формата данных будет описана ниже.
3. В поле исходные файлы необходимо задать путь к файлам съемки, которую планируется загрузить.
Для того, чтобы указать соответствующий файл, нажмите пиктограмму + , затем найдите папку с импортируемым текстовым файлом и выберите его.
После этого, путь к выбранному файлу отразится в поле Исходные файлы.
При необходимости удаления предварительно выбранного исходного файла нажмите пиктограмму
В поле Дополнительные операции можно задать опции, также влияющие на загрузку съемочных данных:
Перестроить исходную поверхность — если в проект уже были загружены съемочные данные или имеется построенная поверхность, то при догрузки дополнительных точек поверхность будет автоматически перестраиваться;
Соединить точки последовательно в линию — При установлении данной опции загружаемые точки будут автоматически соединяться структурной линией. Последовательность соединяемых точек зависит не от их номера, а от их положения (номера строки) в списке импортируемого файла. Данная функция может быть применима для небольших поверхностей, в которых последовательно снимались характерные контуры (ось, кромки и т.п.);
4. Перед импортом съемочных данных выберите кодификатор из соответствующего выпадающего списка. Кодификатор позволяет задавать соответствие между буквенно-числовыми кодами точек, задаваемыми в процессе съемки и объектами ЦММ. Согласно кодификатору, загружаемым точкам может быть автоматически присвоены: тип, свойства, условные обозначения и т.п. По умолчанию в программу заложены два стандартных кодификатора:
Также имеется возможность создавать и использовать в работе собственные кодификаторы. Последовательность действий по созданию и подключению собственного кодификатора будет описана ниже.
5. Выбрав тип импортируемого файла съемки и указав его в поле Исходные файлы, нажмите Ок.
В результате произойдет загрузка данных, и съемочные точки отобразятся в рабочем окне:
Для того, чтобы добавить или удалить формат импортируемых данных, а также отредактировать настройки импорта существующих, щелкните левой кнопкой мыши на пиктограмме 
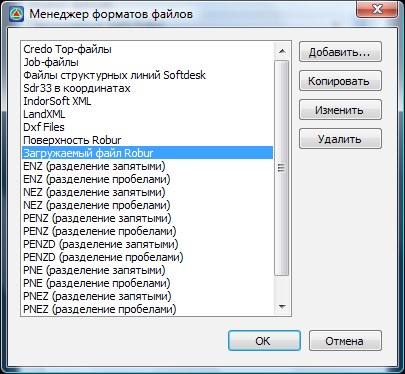
1. Щелкните по кнопке Добавить, появится диалоговое окно Свойства формата файла точек: 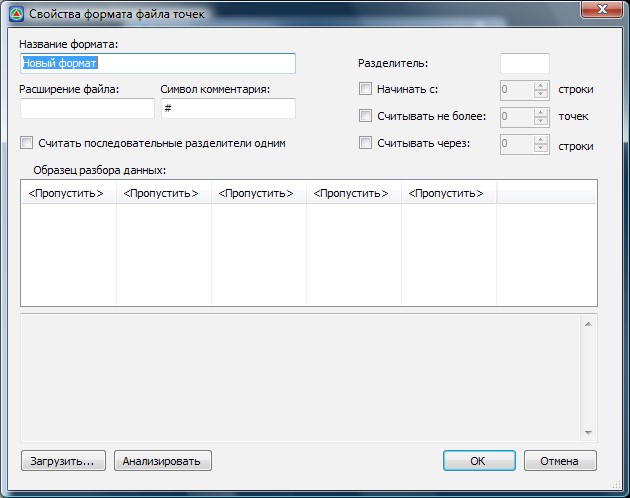
В поле Название формата задается наименование создаваемого формата данных.
В поле Расширение файла задается соответствующее расширение файла, из которого планируется подгружать данные. Т.е. данная опция является своеобразным фильтром для последующего выбора импортируемых файлов, доступными будут только те текстовые файлы, расширение которых совпадает с заданным.
Как правило, большинство, текстовых файлов съемки содержит информацию описательного характера, например: дата съемки, исполнитель и т.п. Если эти строки не должны учитываться при импорте точек, то в текстовом файле перед ними ставится соответствующий префикс (по умолчанию #).
Соответственно, в поле Символ комментария необходимо задать условный знак соответствующий строкам описания в текстовом файле.
Все данные в строке должны быть разделены с помощью специальных разделителей, например: X_Y_Z и т.д. Если между значениями находится несколько разделителей (X_ _ _Y_ _ _Z), то для корректного импорта данных рекомендуется установить опцию Считать последовательные разделители одним.
В поле Разделитель необходимо указать, какой именно символ является разделителем данных в строке. Если ни какого символа не указано, то по умолчанию в качестве разделителя принимается пробел или табуляция.
В поле Начинать с можно указать строку с которой необходимо начинать загрузку данных. Это поле может быть полезно для импорта съемки из файлов, первые строки которых содержат заголовки и не должны быть использованы при импорте.
В поле Считывать не более может задаться ограничение на количество точек загружаемых из файла.
Если съемочных точек большое количество (например, съемка получена по результатам лазерного сканирования) и для быстродействия системы часть из них необходимо отсеить, можно воспользоваться опцией Считывать через. В соответствующем поле задается число строк в файле, которые будут игнорироваться после загрузки. К примеру, если установлено значение 2, то после импорта первой точки две следующие строки будут пропущены, и так до конца списка.
Если необходимо просмотреть структуру импортируемого файла без его непосредственного открытия, нажмите Загрузить, после чего укажите соответствующий файл съемки. Содержимое текстового файла будет отображено в текущем окне: 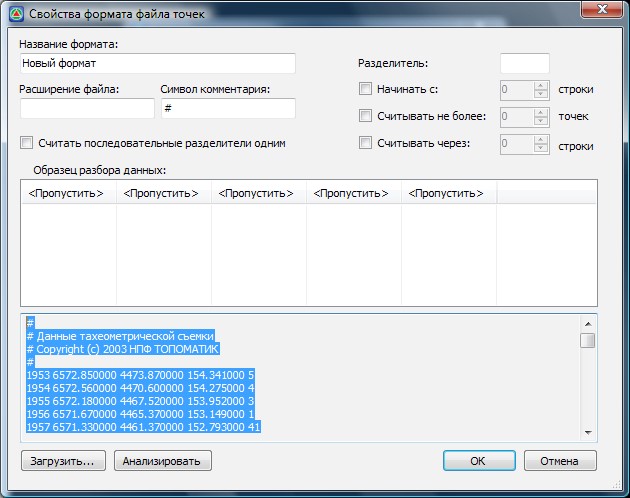
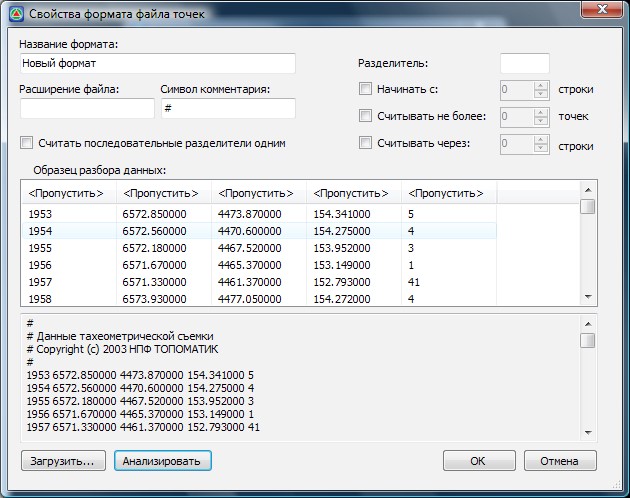
Пример назначенных столбцов с данными представлен ниже: 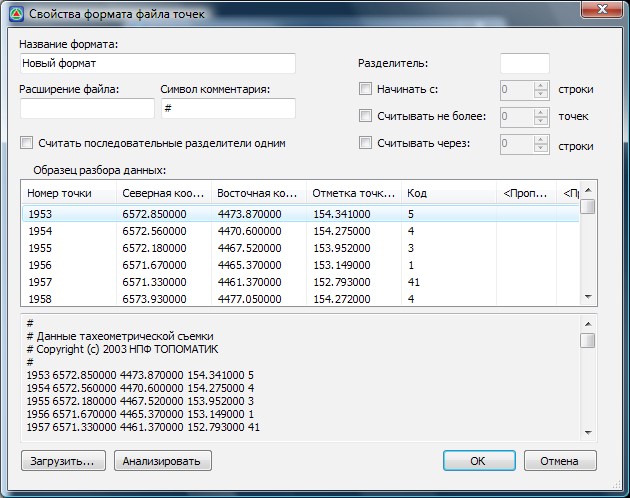
В результате вновь созданный формат отобразится в списке окна Менеджер форматов файлов, в последствии, его можно многократно использовать его для импорта данных из текстовых файлов, аналогично стандартным форматам заложенных в программу. рис.12 Если необходимо скопировать какой-то из имеющихся форматов файлов, в диалоговом окне Менеджер форматов файлов, нажмите кнопку Копировать. Откроется диалоговое окно Свойства формата файла точек:
Введите название скопированного формата и при необходимости отредактируйте его остальные настройки. Параметры данного диалогового окна были описаны выше (Создание нового формата).
Если необходимо изменить какой-то из имеющихся форматов файлов, в диалоговом окне Менеджер форматов файлов, нажмите кнопку Изменить. Откроется диалоговое окно Свойства формата файла точек. При необходимости отредактируйте остальные настройки. Параметры данного диалогового окна были описаны выше (Создание нового формата).
Для того, чтобы удалить какой-то из имеющихся форматов импорта , в диалоговом окне Менеджер форматов файлов, нажмите кнопку Удалить.
Описание диалогового окна "Импорт"
Файл . д оступна загрузка файлов с расширением txt, sdr и csv
Выбор строк. е сли поставить галочку в чекбоксе, то будет доступен выбор строк из загруженного файла, если галочку убрать то будут загружены все данные из файла.
Разделитель . Выбираем что служит разделителем данных, можно выбрать из предложенных либо ввести свой вариант, при выборе пункта "Другое"
Формат данных. в озможна смены форматов данных, причём под X подразумевается направление на Север.
Создаваемые объекты.
Основной объект.
Пикет . Выбираем объект, который будет построен(начерчен) по координатам из файла, доступны следующие объекты:
Второстепенные объекты.
Возможно подписать номер, отметку и описание каждой точки, если в качестве основного объекта будет выбран блок , и он содержит атрибуты, то значение может быть записано в атрибуты.
Кроме данных, взятых из файла, можно задать новые:
· Номер . формат ввода *#*, где * — префикссуффикс можно опустить, # — целое число.
· Отметка . формат ввода — вещественное число, если ввести со знаком + или —, то оно будет прибавлено или отнято соответственно от отметки из файла.
· Описание . свободный формат ввода.
Для каждого объекта можно выбрать слой, цвет,задать высоту текста для подписей. Так же доступен выбор, учитывать или нет ПСК при построение объектов
Большинство настроек программы будет сохранено, между сеансами Autodesk® AutoCAD®.
В качестве разделителя дробной части может служить как точка, так и запятая.
Описание диалогового окна "Экспорт"
Файл . у казываем куда будут записаны координат, можно создать как новый файл, так и открыть существующий, данные будут дописаны к уже имеющимся в файле.
Выбор объектов
Выбрать по… указываем образец объекта , данные которых необходимо получить, после этого будут выбраны все объект ы в чертеже, подобные указанному в качестве образца, а именно того же типа, цвета и слоя, доступны следующие типы объектов(примитивов):
· Cogo точка (Civil)
· (при необходимости список могу расширить…)
Выбрать из… позволяет выбрать объекты из выбранных ранее по образцу.
Формат данных
Разделитель . Выбираем что будет служит разделителем данных, при записи в файл
Номер
· По умолчанию 1 -> 1 ,2,3,…,n.
· Пользовательский формат ввода: * # * , где *— любое количество букв , до # — префикс, после # — суффикс, # — номер(любое количество цифр)
· Ближайший тест , в качестве номера будет использоваться ближайший к объекту текст .
· Содержимое (доступен только для объектов типа Текст) в качестве номера будет использоваться содержимое текста.
· Список имён атрибутов (доступно для объектов типа Блок) в качестве номера можно выбрать содержимое одного из атрибутов.
· Номер или Имя cogo точки (Civil)
Отметка
· Координата Z — Z координата объекта.
· Пользовательский формат ввода: вещественное(действительное) число.
· Ближайший тест , в качестве отметки будет использоваться ближайший к объекту текст, формата #.# , где #-любое количество цифр, . — точка или запятая.
· Содержимое в качестве отметки будет использоваться содержимое текста.
· Список имён атрибутов в качестве отметки можно выбрать содержимое одного из атрибутов блока .
Описание
· Не требуется — опускается, отсутствует .
· Пользовательский формат ввода: всё что угодно ☺ .
· Содержимое в качестве описания будет использоваться содержимое текста.
· Список имён атрибутов в качестве описания можно выбрать содержимое одного из атрибутов блока .
· Описание или Имя cogo точки (Civil)
Отметка в чекбоксе означает — подписать данные на чертеже.
Сортировка координат
Первичная сортировка Чтобы отключить сортировку, уберите галочку (ещё раз кликните по чекбоксу с галочкой), в этом случаи нумерация точек будет происходить в порядке их выбора на чертеже, в случаи одновременного выбора группы точек, нумерация внутри группы будет соответствовать порядку их созданию в чертеже.
Вторичная сортировка Если существуют координаты равнозначные для первичной сортировки, к ним применяется вторична.
Сортировать каждую группу отдельно Для Полилиний сортировка будет применена к каждой полилинии в отдельности, при этом порядок нумерации полилиний при не интерактивном выборе (Выбрать по. ) будет в порядки их создания в чертежи, либо в порядке выбора при интерактивном выбор (Выбрать из. )
Для Блоков, Точек и Кругов, доступна только при интерактивном выборе (Выбрать из. ) сортировка и нумерация будет применена поочерёдно к каждой группе в соответствии с их выбором в чертеже.
| Значок ленты/панели инструментов | Команда | Описание команды |
|---|---|---|