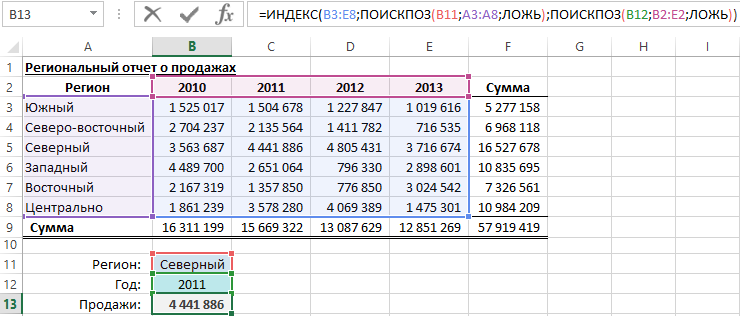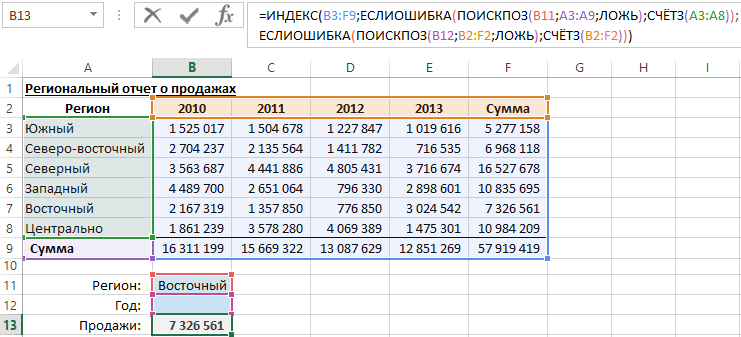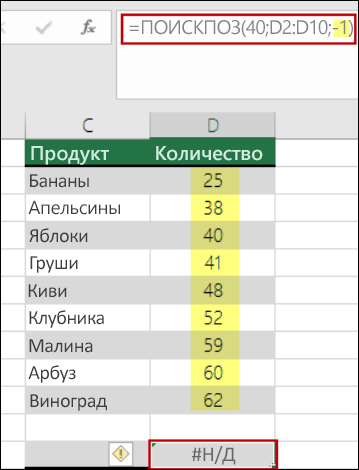Двухмерная таблица — это прямоугольный диапазон ячеек, то есть неразрывный диапазон состоящий из нескольких строк и столбцов. Для выборки значений из двухмерных таблиц легко и удобно использовать эффективную формулу из комбинации функции ИНДЕКС и ПОИСКПОЗ. Главным недостатком такой формулы является тот факт, то ее можно применять только для двухмерных прямоугольных таблиц в неразрывном диапазоне ячеек. Но на своем поле эта формула чувствует себя как рыба в воде и создает шикарные инструменты для поиска по нескольким условиям пользователя.
Выборка значений формулой ИНДЕКС и ПОИСКПОЗ с несколькими условиями
Ниже на рисунке представленная таблица с данными о продажах по регионам за 4 года. Каждая строка представляет собой отдельную область региона, а каждый столбец – отдельный год. Допустим пользователь должен по двум условиям сделать выборку значений из таблицы:
В результате должен получить значение ячейки из соответственной строки и столбца таблицы. Как в таблице Пифагора:
Большинству пользователей Excel хорошо известна формула из функций ИНЕДКС и ПОИСКПОЗ. В отличие от других формул, здесь используется сразу две функции ПОИСКПОЗ во втором и третьем аргументе функции ИНДЕКС. Так как поиск выполняется по двум условиям. В третьем аргументе «Номер столбца» функции ИНДЕКС нет постоянного числа (константы), а вместо него функция ПОИСКПОЗ, которая динамически изменяет значение.
Поисковая функция ПОИСКПОЗ возвращает позицию найденного значения в списке. На рисунке сейчас выбран регион «Северный», значит функция возвращает значение 3, так как этот регион находится на третьем месте в списке. Это же число на данный момент является значением второго аргумента функции ИНДЕКС. Год 2011 найден в строке заголовка таблицы. Так как это вторая позиция в списке, то функция ПОИСКПОЗ возвращает число 2 – для третьего аргумента. Функция ИНДЕКС на основе чисел 3 и 2 возвращаемых через функцию ПОИСКПОЗ возвращает соответственное значение указанным критериям выборки пользователем.
Альтернативная формула для ИНДЕКС и ПОИСКПОЗ по нескольким условиям
Можно существенно расширить возможности выше приведенной формулы. Данные по продажам можно выводить из таблицы сразу по нескольким условиям выборки значений. Так, чтобы пользователь мог указать 1 вариант из четырех условий:
- Указаны регион и год (как в предыдущем примере).
- Указывать только регион.
- Указывать только год.
- Вообще ничего не указывать ни одного критерия выборки.
Теперь будет выполняться новая формула ИНДЕКС и ПОИСКПОЗ с несколькими условиями. Измененная формула и все равно должна предоставлять правильные итоговые результаты ни в чем не ограничивая своего пользователя.
Например, если не будет указан ни один из критериев выборки данных о продажах, тогда формула будет подразумевать, что пользователю необходимая общая сумма продаж за все года по всем регионам в итоговом значении. Другими словами, если не указывать пользовательские критерии условий выборки, формула возвращает общую сумму всех чисел в таблице:
Общая структура модифицированной формулы такая же, как и в предыдущем примере. Изменено только несколько деталей. Диапазон, определенный функцией ИНДЕКС, теперь охватывает и строку листа №9 и столбец F. Так же модифицированы обе функции ПОИСКПОЗ и дополнительно расположены в аргументах функций ЕСЛИОШИБКА. Эта же функция в формуле позволяет возвращать общую сумму чисел по строкам или по столбцам благодаря охвату итоговых значений в строке B9:F9 и в столбце F3:F9.
Заменителем в функции ЕСЛИОШИБКА выступает функция СЧЕТЗ. Данная функция позволяет посчитать количество непустых ячеек, которые содержат как числа, так и текстовое содержимое. То есть возвращает номер последней строки или столбца в диапазоне таблицы. В принципе можно обойтись и без этой функции вписав неизменяемые числа количества строк и столбцов вручную. Но если в будущем планируется добавлять в таблицу новые строки и столбцы формула будет выдавать неточные итоговые результаты. А так благодаря функции СЧЕТЗ формула будет сама динамически подсчитывать общее количество строк и столбцов при заполнении дополнительными данными таблицы отчета по продажам.
На рисунке изображена та же таблица, но пользователь не указал критерий выборки «Год» в ячейке B12. Так как заголовки строк и столбцов не содержат пустых ячеек старая формула возвращает ошибку с кодом #Н/Д! В тоже время в новой измененной формуле контроль над ситуацией принимает функция ЕСЛИОШИБКА и возвращает значение из своего второго аргумента «Значение если ошибка». Таким способом в функцию ИНДЕКС просто передается номер последнего столбца. Если же не будет указан регион, а год будет указан функция ИНДЕКС будет принимать от функции ЕСЛИОШИБКА номер последней строки в исходной таблице и отображать содержимое ячейки F7 с итоговой суммой.
Примечание: Мы стараемся как можно оперативнее обеспечивать вас актуальными справочными материалами на вашем языке. Эта страница переведена автоматически, поэтому ее текст может содержать неточности и грамматические ошибки. Для нас важно, чтобы эта статья была вам полезна. Просим вас уделить пару секунд и сообщить, помогла ли она вам, с помощью кнопок внизу страницы. Для удобства также приводим ссылку на оригинал (на английском языке).
В этой статье описаны наиболее распространенные причины появления ошибки "#N/A" в результате использования функций индекси ПОИСКПОЗ .
Примечание: Если вы хотите, чтобы функция index или Match возвращала осмысленное значение вместо #N/A, используйте функцию ЕСЛИОШИБКА , а затем вложите в нее функции индекс и ПОИСКПОЗ . Замена #N/A на свое собственное значение только идентифицирует ошибку, но не ее разрешение. Таким образом, прежде чем использовать ЕСЛИОШИБКА, убедитесь, что формула правильно работает, как вы планируете.
Проблема: Нет соответствий
Если функция ПОИСКПОЗ не находит искомое значение в массиве подстановок, она возвращает ошибку #N/a.
Если вы считаете, что данные находятся в электронной таблице, но найти соответствие не удается, это может быть вызвано тем, что:
Ячейка содержит непредвиденные символы или скрытые пробелы.
К ячейке применен неправильный формат данных. Например, ячейка содержит числовое значение, но отформатирована как текстовая.
Решение: чтобы удалить непредусмотренные символы или скрытые пробелы, используйте функцию очистки или монтажа соответственно. Кроме того, проверьте, не отформатированы ли ячейки как правильные типы данных.
Вы использовали формулу массива, но не нажали клавиши CTRL+SHIFT+ВВОД
При использовании массива в указателе , совпаденииили сочетании этих двух функций необходимо нажать клавиши CTRL + SHIFT + ВВОД на клавиатуре. Формула будет автоматически заключена в фигурные скобки <>. Если вы попытаетесь ввести их вручную, Excel отобразит формулу как текст.
Примечание: Если у вас установлена текущая версия Office 365, вы можете просто ввести формулу в выходную ячейку, а затем нажать клавишу Ввод , чтобы подтвердить формулу как формулу динамических массивов. В противном случае необходимо ввести формулу в качестве устаревшей формулы массива, сначала выбрав диапазон вывода, введя формулу в выходную ячейку, а затем нажав клавиши CTRL + SHIFT + ВВОД , чтобы подтвердить его. В начале и конце формулы Excel вставляет фигурные скобки. Дополнительные сведения о формулах массива см. в статье Использование формул массива: рекомендации и примеры.
Проблема: Несоответствие типа сопоставления и порядка сортировки данных
Если вы используете Match, должно существовать соответствие между значением аргумента тип_сопоставления и порядком сортировки значений в массиве подстановки. Если синтаксис отклоняется от приведенных ниже правил, возникает ошибка #Н/Д.
Если тип_сопоставления равен 1 или не указан, значения в аргументе просматриваемый_массив должны находиться в возрастающем порядке. Примеры: -2, -1, 0, 1, 2…; А, Б, В…; ЛОЖЬ, ИСТИНА и т. д.
Если тип_сопоставления равен-1, значения в аргументе просматриваемый_массив должны находиться в порядке убывания.
В приведенном ниже примере функция ПОИСКПОЗ
Аргумент тип_сопоставления в синтаксисе имеет значение-1, что означает, что порядок значений в ячейках B2: B10 должен быть в порядке убывания, чтобы формула работала. Но значения находятся в возрастающем порядке, и это приводит к ошибке #N/A.
РЕШЕНИЯ Либо измените аргумент тип_сопоставления на 1, либо отсортируйте таблицу в убывающем формате. Затем повторите попытку.
У вас есть вопрос об определенной функции?
Помогите нам улучшить Excel
У вас есть предложения по улучшению следующей версии Excel? Если да, ознакомьтесь с темами на портале пользовательских предложений для Excel.
Постановка задачи
Если вы продвинутый пользователь Microsoft Excel, то должны быть знакомы с функцией поиска и подстановки ВПР или VLOOKUP (если еще нет, то сначала почитайте эту статью, чтобы им стать). Для тех, кто понимает, рекламировать ее не нужно 🙂 — без нее не обходится ни один сложный расчет в Excel. Есть, однако, одна проблема: эта функция умеет искать данные только по совпадению одного параметра. А если у нас их несколько?
Предположим, что у нас есть база данных по ценам товаров за разные месяцы:
Нужно найти и вытащить цену заданного товара (Нектарин) в определенном месяце (Январь), т.е. получить на выходе152, но автоматически, т.е. с помощью формулы. ВПР в чистом виде тут не поможет, но есть несколько других способов решить эту задачу.
Способ 1. Дополнительный столбец с ключом поиска
Это самый очевидный и простой (хотя и не самый удобный) способ. Поскольку штатная функция ВПР (VLOOKUP) умеет искать только по одному столбцу, а не по нескольким, то нам нужно из нескольких сделать один!
Добавим рядом с нашей таблицей еще один столбец, где склеим название товара и месяц в единое целое с помощью оператора сцепки (&), чтобы получить уникальный столбец-ключ для поиска:
Теперь можно использовать знакомую функцию ВПР (VLOOKUP) для поиска склеенной пары НектаринЯнварь из ячеек H3 и J3 в созданном ключевом столбце:
Плюсы : Простой способ, знакомая функция, работает с любыми данными.
Минусы : Надо делать дополнительный столбец и потом, возможно, еще и прятать его от пользователя. При изменении числа строк в таблице — допротягивать формулу сцепки на новые строки (хотя это можно упростить применением умной таблицы).
Способ 2. Функция СУММЕСЛИМН
Если нужно найти именно число (в нашем случае цена как раз число), то вместо ВПР можно использовать функцию СУММЕСЛИМН (SUMIFS) , появившуюся начиная с Excel 2007. По идее, эта функция выбирает и суммирует числовые значения по нескольким (до 127!) условиям. Но если в нашем списке нет повторяющихся товаров внутри одного месяца, то она просто выведет значение цены для заданного товара и месяца:
Плюсы : Не нужен дополнительный столбец, решение легко масштабируется на большее количество условий (до 127), быстро считает.
Минусы : Работает только с числовыми данными на выходе, не применима для поиска текста, не работает в старых версиях Excel (2003 и ранее).
Способ 3. Формула массива
О том, как спользовать связку функций ИНДЕКС (INDEX) и ПОИСКПОЗ (MATCH) в качестве более мощной альтернативы ВПР я уже подробно описывал (с видео). В нашем же случае, можно применить их для поиска по нескольким столбцам в виде формулы массива. Для этого:
- Выделите пустую зеленую ячейку, где должен быть результат.
- Введите в строке формул в нее следующую формулу:
Как это на самом деле работает:
Функция ИНДЕКС выдает из диапазона цен C2:C161 содержимое N-ой ячейки по порядку. При этом порядковый номер нужной ячейки нам находит функция ПОИСКПОЗ. Она ищет связку названия товара и месяца (НектаринЯнварь) по очереди во всех ячейках склеенного из двух столбцов диапазона A2:A161&B2:B161 и выдает порядковый номер ячейки, где нашла точное совпадение. По сути, это первый способ, но ключевой столбец создается виртуально прямо внутри формулы, а не в ячейках листа.
Плюсы : Не нужен отдельный столбец, работает и с числами и с текстом.
Минусы : Ощутимо тормозит на больших таблицах (как и все формулы массива, впрочем), особенно если указывать диапазоны "с запасом" или сразу целые столбцы (т.е. вместо A2:A161 вводить A:A и т.д.) Многим непривычны формулы массива в принципе (тогда вам сюда).