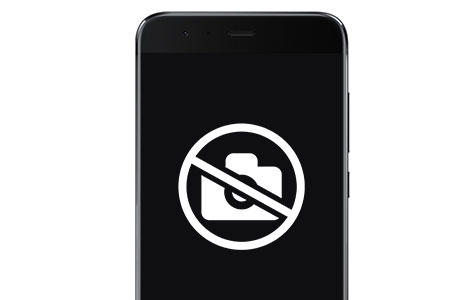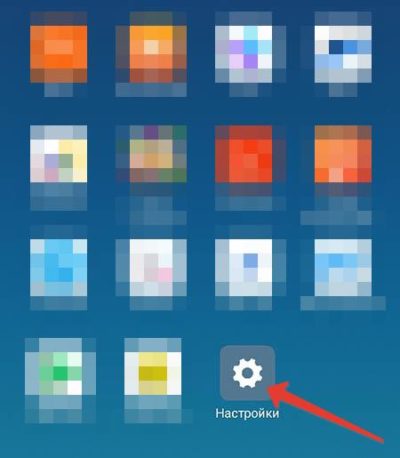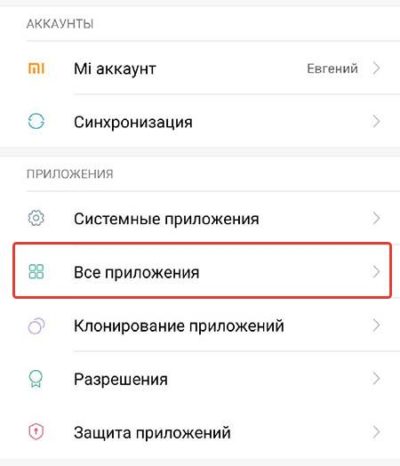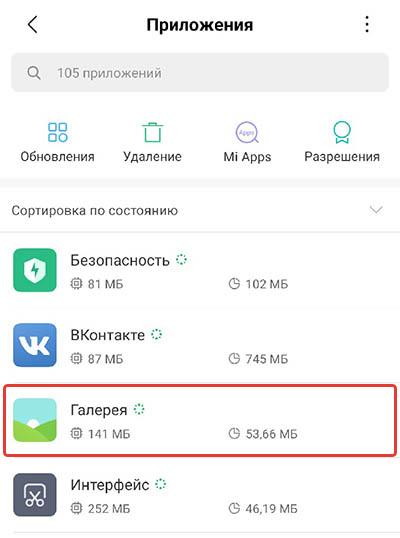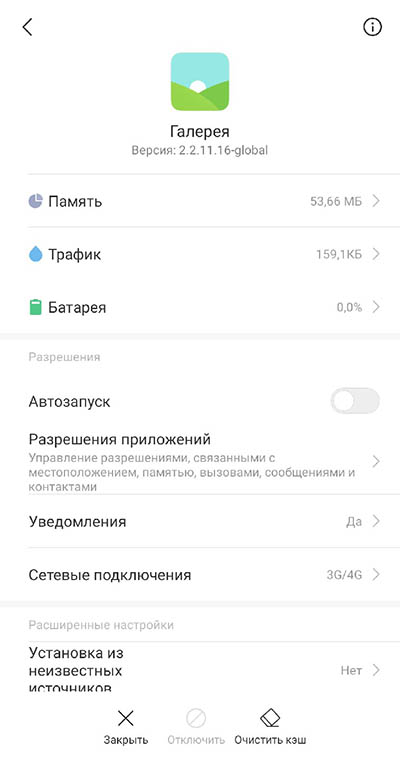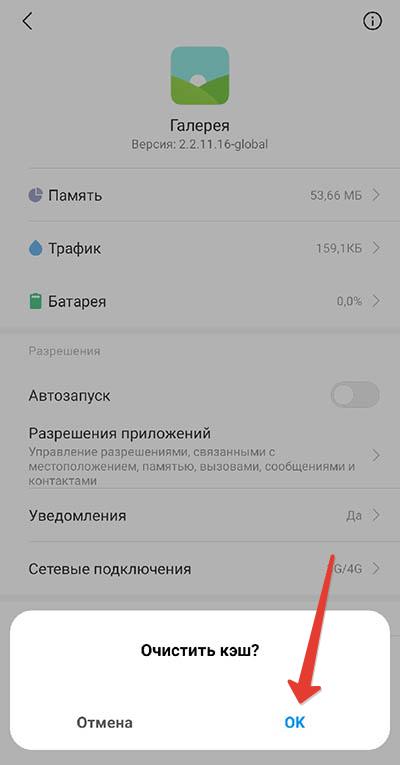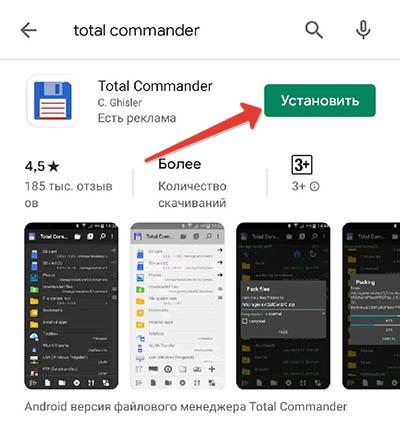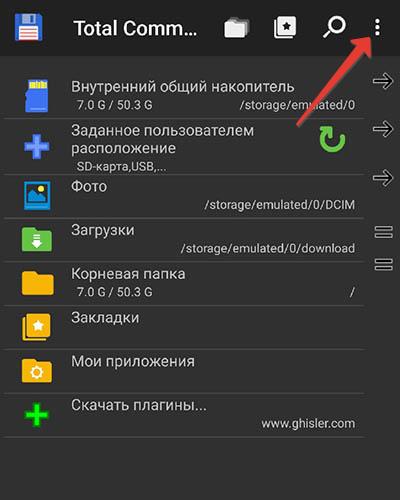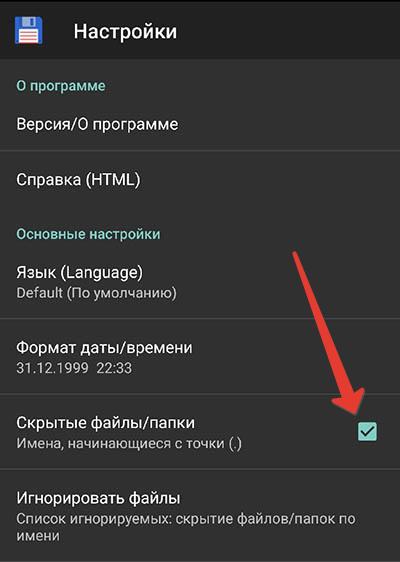Иногда пользователи жалуются, что не загружается фото в Инстаграм. Подобная ситуация возникает по 5 причинам, таким как блокировка аккаунта или нестабильное соединение с интернетом.
Почему загрузка фото зависает и не публикуется пост
Инстаграм в отличие от других социальных сетей разработан для публикации фотографий. Поэтому основа всех постов – это изображения с небольшим количеством текста. Бывают ситуации, когда загрузка не возможна.
Ошибка возникает из-за:
- проблем с интернетом;
- блокировки аккаунта;
- переполнения кэш памяти;
- проблем с операционной системой;
- устаревшей версии приложения.
Если не публикуется пост в Инстаграм из-за перечисленных причин, рекомендуется ознакомиться с инструкциями по их решению.
Пропадает соединение с интернетом
Социальная сеть размещена на удаленном сервере, поэтому, чтобы загрузить изображение нужен интернет. У некоторых пользователей не выкладывается фото в Инстаграм. Это связано с тем, что в момент загрузки пропадает интернет.
Чтобы устранить проблему, нужно найти стабильную точку доступа. Пользователям, подключающимся к сети через провайдера мобильной связи, рекомендуется пройтись по комнатам. Благодаря этому можно найти сигнал 3G или 4G.
Если связь по-прежнему отсутствует, требуется подключиться к Wi-Fi. После этого связь восстановится и картинки будут снова загружаться на сервер.
Приложение Инстаграм работает некорректно
Ошибка публикации поста может возникнуть если приложение Instagram работает не корректно. В этом случае:
- Отменить загрузку фото в Инстаграм, которое зависло, закрыв приложение.
- Перейти в Play Маркет.
- В поиске набрать «Instagram».
- Открыть первый в списке запрос.
- Нажать «Обновить».
- Дождаться окончания процесса установки.
Если все сделано правильно, работоспособность интернет ресурса будет восстановлена. Останется только загрузить картинки.
Владельцам Айфона нужно:
- Открыть App Store.
- Дождаться поиска всех обновлений.
- Найти «Instagram».
- Нажать «Обновить».
Для корректной работы, рекомендуется перезагрузить мобильное устройство.
Ограничение или временная блокировка
Пользователи, которые занимаются накруткой подписчиков или лайков могут быть наказаны администрацией. Аккаунт временно блокируется. Некоторые люди не сразу понимают, что учетная запись заблокирована. В этом случае Инстаграм не загружает фото. Чтобы решить проблему:
- Нажать на иконку в виде человека.
- Открыть меню (горизонтальные полоски) – перейти в настройки.
- Нажать «Выйти» – кликнуть по ссылке «Вход».
- Ввести логин и пароль.
- Авторизоваться в системе.
Если аккаунт временно заблокирован, появится сообщение «Учетная запись временно отключена». В этом случае нужно обратиться в техническую поддержку. Для этого требуется перейти по ссылке, а затем выбрать интересующий вопрос.
Сам телефон работает неправильно
Если зависла загрузка фото в Инстаграм значит не исключена проблема со смартфоном. Можно войти в систему с другого телефона, но, если его нет, рекомендуется обновить ОС:
- Открыть настройки.
- Выбрать «О телефоне».
- Перейти в «Обновление системы».
- Нажать «Установить».
- Дождаться завершения и перезагрузить смартфон.
Если проблема была связана с некорректной работой телефона, она исчезнет. Пользователю останется войти в Инстаграм и снова опубликовать пост.
Кэш телефона или Инстаграма переполнен
Одной из распространенных причин, по которым с телефона невозможно загрузить картинки, является переполнение кэша. Чтобы его очистить на Андроиде:
- Открыть настройки.
- Найти «Все приложения».
- Выбрать «Instagram» – кликнуть по надписи: «Память».
- Нажать «Очистить» – выбрать «Удалить кэш».
- Подтвердить действие.
После очистки памяти работоспособность социальной сети будет восстановлена.
Для удаления кэша на айфоне рекомендуется использовать приложение:
- Fireebok iPhone;
- iMyFone Umate;
- Phone Quick Clean.
Программы имеют интуитивно понятный интерфейс, поэтому проблем с очисткой кэша не возникнет.
Что делать если Инстаграм не видит фото из галереи
Некоторые пользователи сталкиваются с тем, что Инстаграм не видит фотографии, находящиеся в галереи. Подобная ситуация может быть по следующим причинам:
- пропала связь с интернетом;
- возникли проблемы с телефоном;
- сервер не отвечает.
Если проблема с интернетом, то появится ошибка с текстом «Сообщение не опубликовано попробуйте еще раз». В этом случае нужно восстановить связь.
Чаще всего фотографии не отображаются в галереи из-за проблем с телефоном. Чтобы решить их, требуется перезагрузить телефон. Если все фотографии сохранялись на съемный носитель, нужно проверить его на работоспособность, установив в другой смартфон или ноутбук.
Если проблемы с сервером, пользователям нужно подождать 10-30 минут. Когда работоспособность будет восстановлена, фото снова будут отображаться в галереи и их можно будет опубликовать.
Пользователи социальной сети сталкиваются с проблемой, выражающейся в невозможности загрузить фотоснимки. Причины кроются в некорректной работе устройства или приложения. Метод решения проблемы зависит от того, каким типом устройства пользуется человек. Рассмотрим основные уязвимости, приводящие к невозможности выложить фотографии в профиль Инстаграм.
Причина № 1. Неполадки с памятью гаджета
Преимущественно с проблемой сталкиваются пользователи мобильных устройств на платформе Android и iOS. Сервис технической поддержки соц. сети идентифицируют данную уязвимость, как проблемы с памятью мобильного устройства. Приложения, функционирующие в фоновом режиме, задействуют большие резервы памяти, а это делает работу Инстаграм нестабильной.
Независимо от платформы гаджета, если фото в Инстаграм не загружаются, то надо выполнить перезагрузку с целью сброса памяти. После повторной неудачной попытки надо проверить актуальность текущей версии приложения. Перед тем, как переходить следующим шагам выполните Инсталляцию последней версии Instagram, скачав её в Play Market или App Store
Внимание! Устаревшая версия приложения, сама по себе может стать причиной того, что пользователь вылетает из Инстаграм при попытке поделиться с друзьями новыми снимками.
Скачав новую версию приложения, обновите операционную систему мобильного устройства. Вновь выполните перезагрузку гаджета и повторите попытку загрузить снимки в профиль соц. сети.
Причина № 2. Нестабильное соединение с Интернетом
Если проблема не устранена, проверьте устойчивость соединения с Интернетом. Иногда фотоснимки не загружаются из-за слабого соединения Wi-Fi. Проверить так ли это, можно попеременно протестировав работу приложения при подключении к Wi-Fi и мобильной сети.
Возможно, причина кроется в недостаточно быстрой передаче файлов через сеть мобильного оператора. Некоторые компании ограничивают объемы загрузки файлов для пользователей, израсходовавших определённый лимит. Подобные трудности возникают ближе к концу месяца и пропадают с началом нового отчётного периода.
А “неизвестной ошибке сети” у нас посвящена целая специальная статья.
Причина №3. Некорректная работа приложения
Когда указанные методы не имеют должного действия, надо прибегнуть к деинсталляции приложения. Если у вас детище Стива Джобса, то на главном экране iPad или iPhone коснитесь иконки социальной сети. Удерживайте палец в таком положении, пока значок не начнёт дрожать. Теперь достаточно щёлкнуть по крестику на иконке для завершения процедуры деинсталляции.
Внимание! Информация в профиле и фотографии будут сохранены на сервере социальной сети.
Перейдите в App Store и вновь установите приложение, повторно выполнив вход, воспользовавшись логином и паролем.
Владельцы гаджетов на платформе Android могут перейти в раздел «Настройки» на телефоне или планшете. Надо проследовать по следующему маршруту:
- приложения;
- управление приложениями;
- Инстаграм.
Нажмите на кнопку удалить и вновь выполните установку через Google Play, войдя в учётную запись.
Возможно, в вашем случае будет актуальным обновление Инстаграма до последней версии.
Причина № 4. Неправильная работа устройства
Если после проделанных манипуляций пользователь по-прежнему задаётся вопросом: «Почему я не могу загрузить фото в свой профиль», то надо прибегнуть к радикальным мерам. Очевидно, причина заключается некорректной работе мобильного устройства и надо выполнить частичный сброс настроек.
Владельцам iPhone нужно перейти в раздел «Настройки» на телефоне и открыть вкладку «Основные». Теперь придётся прокрутить до последней строки «Сброс» и в появившемся дополнительном меню выбрать подпункт «Сбросить все имеющиеся настройки», дав согласие на проведение операции.
Пользователям с устройством на платформе Android надо учитывать, что гаджеты с такой операционной системой выпускаются с разными оболочками. Наиболее распространённый порядок действий, подходящий для большинства оболочек, следующий:
- меню «Настройки»;
- раздел «Система и устройство»;
- подраздел «Дополнительно»;
- «Восстановление и сброс»;
- «Сброс настроек».
Теперь нужно отыскать подпункт «Персональные данные» и выполнить удаление системных настроек и тех, что относятся непосредственно к установленным приложениям.
Причина № 5. Переизбыток системного кэша
Порой требуется провести комплекс действий, связанных не только с переустановкой или обновлением прежней версии Инстаграм, но и выполнением чистки Dalvik-Cache с помощью программы Clock work Mod Recovery. Предварительно придётся скачать приложение ROM Manager и через него выполнить Инсталляцию Mod Recovery, указав используемую версию мобильного устройства и нажав кнопку «загрузить».
Перезагрузите смартфон и получите возможность пользоваться меню Mod Recovery, где нам нужен пункт «Wipe Dalvik-Cache». Нажимаем на эту строчку и выбираем вариант «да», после чего выходим из меню и перезагружаем телефон, нажав на кнопку «Reboot Systen Now». После этого в большинстве случаев корректная работа Инстаграм восстанавливается, и пользователь вновь может загружать фотографии.
Заключение
Инстаграм считается надежным сервисом, но пару раз в год бывают сбои и у него. Это редкость, но факт. Исходя из опыта предыдущих сбоев, команда Инстаграм восстановит работу в течение 1-2 суток.
Указанные методы в 99% случаев помогут решить проблему, но если вы счастливчик и относитесь к 1%, то возможно вас просто заблокировали в соцсети. Причиной тому, мог стать СПАМ или нарушение правил поведения в сообществе. Первые несколько раз блокировка будет временной, ну а затем вечной. Избегайте крайностей и пользуйтесь Instagram правильно. Чтобы узнать, как правильно продвигать бизнес, читайте материал “Особенности продвижения компании в Инстаграм”.
Иногда пользователи гаджетов под управлением Андроид могут столкнуться с отсутствием фотографий в Галерее. То есть пользователь открывает «Галерею», но в ней нет никаких изображений. Как необходимо поступать в такой ситуации?
Не отображаются фото в телефоне
Причины сбоя
Вообще причины подобной неисправности и мобильном устройстве можно поделить на две категории – это аппаратные проблемы и проблемы программы. К программным проблемам относится какие-либо повреждения кэша в стандартном ПО «Галерея», действие вирусов и иных вредоносных программ, нарушения, связанные с картой памяти или с памятью внутренней. К аппаратным проблемам относятся технические повреждения карты или внутренней памяти.
В таком случае первое действие пользователя – убедиться в наличии фотографий. Достаточно для этого подключить свой мобильный гаджет к КП и запустить режим передачи файлов.
В том случае, если компьютер распознает фотографии, то, вполне вероятно, пользователь столкнулся с проблемой программного типа. Если даже компьютер не видит фотографии или, более того, предлагает пользователю просто взять и произвести форматирование накопителя, то речь идет о проблеме аппаратной природы.
Очистка кэша
Для очистки кэша необходимо выполнить следующие действия:
- Открыть настройки телефона.
- Перейти к настройкам приложения или к настройкам диспетчера приложений.
- Найти среди большого количества программ приложение «Галерея».
- Перейти через «тап» на страницу со сведениями о приложении.
- Найти в настройках и сведениях о приложении отметку с названием «кэш». И, в зависимости от того, сколько именно фотографий и картинок имеется на телефоне, кэш этого приложения может варьироваться по размеру от 100 мегабайт до нескольких гигабайт. Для очистки кэша необходимо нажать на две кнопки – это «Очистить», а потом, после этого «Очистить данные».
- После того, как очистка кэше будет произведена, необходимо вернуться на один шаг обратно, то есть в диспетчер приложения. Там, в общем списке, необходимо отыскать «Хранилище мультимедиа». У этого приложения необходимо точно также найти его свойства, чтобы очистить кэш и все данные.
И последний шаг – это перезагрузка гаджета. В том случае, если фотографии исчезли из-за сбоя в приложении «Галерея», эти действия позволят исправить ситуацию. Если же ничего после этих действия не произошло, можно воспользоваться следующими способами.
Удаление .nomedia
Иногда из-за вирусов или же по причине некорректных действий пользователя устройства, в тех каталогах, в которых есть фотографии, могут обнаружиться файлы, имеющие название .nomedia. Этот факт перешел в операционную систему Андроид с Linux ядром, причем представляет он собой несколько служебных данных.
Как раз эти служебные данные и не позволяют файловой системе заниматься индексированием содержимого в тех самых папках и каталогах, в которых эти файлы находятся. Если говорить попроще, то в той папке, где есть файл .nomedia, не будут отображаться фотографии и картинки.
А для того, чтобы вернуть все картинки на их родные места, достаточно лишь удалить этот файл. Для этого можно использовать, к примеру, программу Total Commander. Сделать нужно следующее:
- Установить программу Тотал Коммандер и зайти в приложение.
- С помощью нажатия на иконку трех точек или на аналогичную кнопку вызвать меню.
- Зайти в настройку и включить отображение скрытых папок и файлов.
- Зайти в папку с фотографиями (стандартно это DCIM). Также стандартно используемая телефоном папка для произведенных фотографий может иметь иные названия, так как Camera или аналогичные.
- Программа Тотал Коммандер, согласно ее алгоритму, размещает все служебные и все системные файлы на самом верху в списке всех файлов. По этой причине файл .nomedia пользователь должен будет увидеть практически сразу же.
- После этого достаточно нажать на этот файл и выбрать в меню пункт «Удалить».
- Также не будет лишним проверить и все остальные папки, в которых есть или могут оказаться фотографии. Это могут быть папки с мессенджерами, папки с загрузками или каталоги социальных сетей. Там тоже нужно удалить файл .nomedia.
Также можно использовать свойства папок (в панели управления) и во вкладке «сервис» найти в самом низу пункт отображения скрытых папок и файлов. После этого можно точно также удалить файлы .nomedia, но уже стандартными средствами Windows. Но лучше всего использовать Total Commander.
После того, как устройство будет перезагружено, необходимо проверить, отображаются ли фотографии.
Восстановление
Если оба способа не принесли никаких результатов, возможно, проблема касается накопителя. В таком случае потребуется произвести восстановление файлов. Для этого, к примеру, можно установить DiskDigger и произвести сначала простой, а потом углубленный поиск. Есть аналогичные программы и для компьютера. К примеру, GT Recovery. Работает она по такому же принципу.