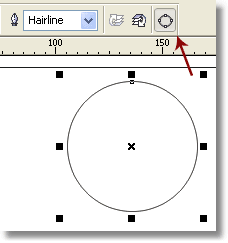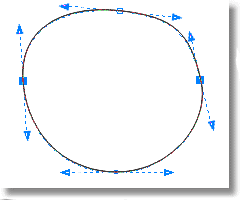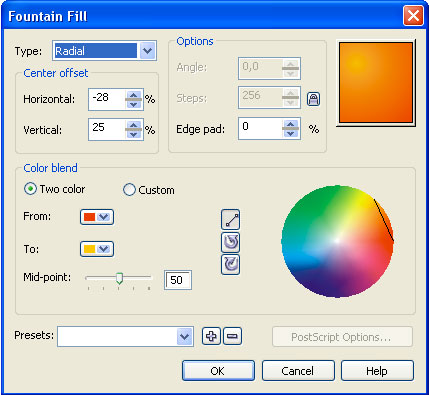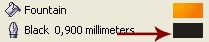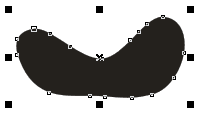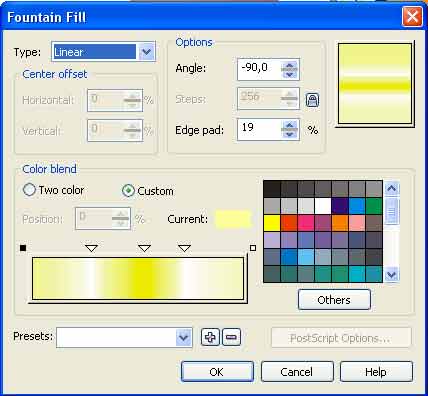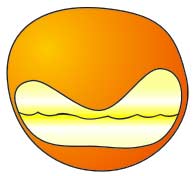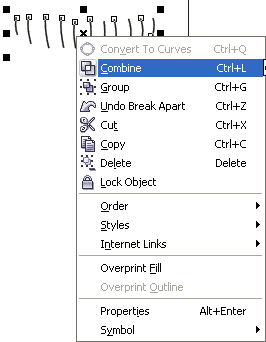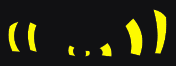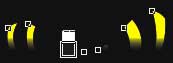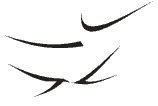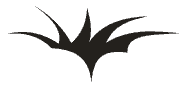При создании объектов, составляющих графическое изображение, практически никогда не удается сразу же придать им необходимые для реализации художественного замысла свойства и форму. При создании изображений в традиционной технике это приводит к необходимости пользоваться на начальных стадиях работы карандашом и резинкой, иногда многократно повторяя процесс построения тех или иных фрагментов. Одно из главных преимуществ CorelDRAW перед традиционной техникой состоит в том, что для изменения формы построенного ранее объекта нет необходимости строить его заново — любые изменения формы можно осуществить как плавно, постепенно, так и достаточно радикально и резко.
Большинство операций по изменению формы объектов выполняются инструментами, сведенными в панель инструмента Shape (Форма), представленную на рис. 5.13.
Рис. 5.13. Инструменты для редактирования формы объектов
Инструмент Shape (Форма) — основное средство редактирования формы объектов. Мы уже сталкивались с этим инструментом, когда рассматривали приемы закругления углов прямоугольника. Но тогда он активизировался автоматически после наведения указателя инструмента на узел прямоугольника. В общем случае инструмент Shape (Форма) выбирается в наборе инструментов так же, как любой другой инструмент. Ниже будут рассмотрены приемы работы этим инструментом с кривыми и текстовыми объектами.
Инструмент Knife (Лезвие) позволяет разделить кривую на два отдельных объекта.
Инструмент Eraser (Ластик) предназначен для модификации формы объектов достаточно сложным образом, имитирующим стирание части построенного объекта.
Инструмент Smudge (Размазывание) позволяет в интерактивном режиме изменять форму кривой. Суть операции — смещение края объекта инструментом эллиптической формы. В зависимости от размера, формы и управляющих параметров инструмента искажения кривой могут быть минимальными или вполне радикальными.
Инструмент Roughen brush (Грабли) позволяет искажать форму сравнительно гладкой кривой, создавая на ней треугольные выступы — шипы. Работа этим инструментом рассматривается в уроке 11, в разделе, посвященном деформации объектов.
Инструмент Free Transform (Произвольное преобразование) позволяет выполнять описанные выше преобразования объектов без помощи пристыковываемого окна Transformation (Преобразование), манипулируя только указателем мыши. Работать этим инструментом довольно сложно, поэтому, отдавая должное изобретательности разработчиков CorelDRAW, автор все же советует выполнять преобразования объектов приемами, описанными ранее.
Инструмент Virtual segment delete (Удаление виртуального сегмента) появился только в версии 12 программы. Он очень удобен для удаления части кривой, расположенной между двумя смежными точками ее пересечения с другим объектом (объектами).
На протяжении того времени что я работаю в Corel Draw (я начинал работать с восьмой версии корела) инструмент «форма» почти не претерпел изменений. Этот инструмент, на мой взгляд, незаменим, поэтому сегодня, будем говорить только о нём.
Что мы можем редактировать с помощью инструмента «форма»? Конечно же формы объектов. Редактируются абсолютно все объекты. В первую очередь параметрические объекты, текст в любом виде, объекты конвертированные в кривые, векторные объекты, контуры растровых изображений.
- Редактирование текста.
- Редактирование параметрических объектов.
- Редактирование контуров растровых изображений.
- Редактирование векторных объектов.
Как активировать инструмент форма?

Этот инструмент нужно активировать при выбранном объекте.
Редактирование текста.
Независимо от того с простым текстом мы работаем или с фигурным, мы можем редактировать межбуквенное (кернинг) или межстрочное расстояние (интерлиньяж). Кроме того мы можем подвинуть одну букву или предложение целиком. Такие возможности есть не во всех редакторах и это хороший плюс для Corel.
Редактирование текста в корел дроу
При выделенном тексте выбираем инструмент «форма» на панели инструментов и наблюдаем появление специальных маркеров под текстом. Мы можем выбрать один маркер или сразу несколько и перетаскивать буквы, куда нам вздумается.
Редактирование текста в кореле интерлиньяж
Если будем тянуть за стрелки расположенные внизу текста, то сможем изменить расстояние между строками и между буквами. Если зажмём при редактировании клавишу Ctrl, то изменяться будет только расстояние между символами. Расстояние между словами при этом останется без изменений. Если зажмём клавишу Shift то наоборот, измениться только расстояние между словами.
Редактирование параметрических объектов.
В кореле много объектов, специальные параметры которых можно редактировать при помощи объектов «форма».
Редактирование звезды. 
Возьмём, к примеру, звезду. Мы можем сделать из неё тупоносую звезду, пятиугольник либо звезду с острыми лучами, как на рисунке ниже. Всё это можно сделать инструментом форма, потянув за маркер.
Редактирование звезды в Corel Draw
Пример редактирования окружности.
Окружность отредактированная в кореле при помощи инструмента форма
Окружность мы можем преобразовать в сектор или в незамкнутую окружность.
Для последующего более детального редактирования нужно нажать Ctrl + Q, при выделенном объекте.
Редактирование прямоугольника.
Редактирование прямоугольника в кореле
Когда мы редактируем «параметрический» прямоугольник, то мы работаем с его углами. Параметрический в данном случае значит, что объект, пока-что, не конвертирован в кривые, т.е. имеет ряд редактируемых параметров.
Как закруглить углы у прямоугольника в кореле? Очень просто! Кликаем по инструменту «Форма» и перетаскиваем маркер на углу ближе к центру. Углы скругляются или скашиваются в зависимости от ваших настроек.
Редактирование углов прямоугольника
Для того чтобы сделать углы скошенными или впалыми нужно всего лишь изменить настройки на главной панели вверху на требуемые.
Кнопки на панели инструментов корел дроу углы
Редактирование контуров растровых изображений.
Поместим растровое изображение в документ корел дроу. Мы видим, что у него есть контуры. Эти контуры мы можем редактировать при помощи нашего инструмента «форма». По умолчанию линии контуров картинки прямые и для того чтобы их согнуть нужно преобразовать их в кривые. Для этого есть соответствующая кнопка.

Сначала мы ставим маркер на той прямой, которую хотим изменить, а затем жмём на значок «перевести в кривую».
Всё! Готово. Теперь можем «кривить» как нам нравится. Вот как сделал я.
Редактирование векторных объектов.
И, конечно же, мы не смогли бы создавать красивые логотипы и иконки без этого инструмента. Создавая оригинальный векторный знак, необходимо чтобы каждая деталь была отточена, доведена до обязательного совершенства.
Создавайте свои оригинальные векторные знаки и иконки, надеюсь вам в этом поможет инструмент “форма” в Corel Draw!
В конце небольшое видео чтобы у вас не осталось вопросов.
Уроки Corel Draw :Учимся пользоваться Shape tool и Pen Tool и рисовать симпатичные смайлы
1.Для начала, при помощи инструмента Ellipse Tool рисуем круг, или овал (в данном случае это не важно) примерно таких размеров, каких должна быть будущая тыква. И конвертируем его в кривые Convert To Curves (Ctrl+Q).
Это будущая физиономия тыквы.
4.При выделенной фигуре задаем цвет и толщину контура (черный, 0,9 мм)
7.При выделенной фигуре задаем цвет и толщину контура (черный, 0,9 мм)
8.При помощи Freehand Tool рисуем волнистую линию, как на рисунке ниже. При необходимости подправляем ее Shape Tool, задаем цвет и толщину контура (черный, 0,9 мм).
Помещаем блики над верхними зубами.
15.Настала очередь бровей с глазами. Опять обращаемся к Pen Tool и Shape Tool. Автор исходника рисовал их 3-мя отдельными частями
17.Уже почти все. Осталось 2 последние вещи: блик над правым глазом и тень.
18.Блик — рисуем овал Ellipse Tool, потом Transparency Tool устанавливаем ему прозрачность. Настройки прозрачности такие же, как в шаге 14.