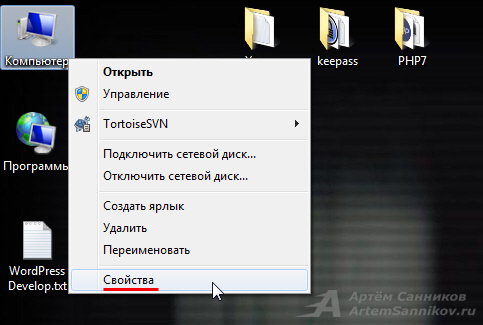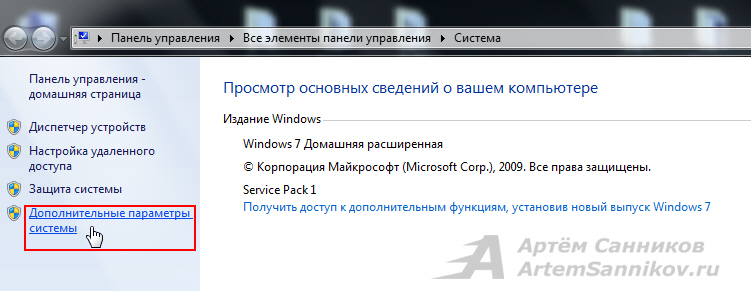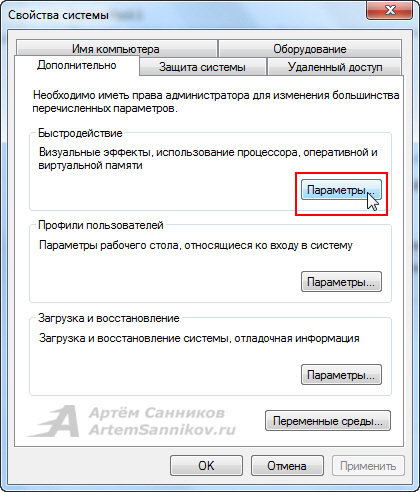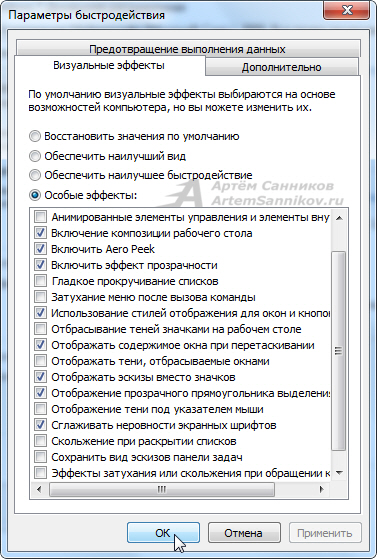Уроки Windows 7 | 16th Январь 2014|Просмотров: 41451
Настройка визуальных эффектов в Windows 7 и Windows 8

Визуальные эффекты в Windows созданы, чтобы сделать работу в Windows более приятной для пользователей. Особенно версии Windows 7 и Windows 8 отличаются своей красотой но и более высокими требованиями к ресурсам компьютера. Хотя и все современные компьютеры хорошо работают в этих интерфейсах, многие владельцы недорогих ноутбуков, нетбуков, планшетов, могут замечать проблемами с производительностью системы. Система Windows в таких устройствах теряет своё быстродействие.
Поэтому, отключив некоторые незначительные эффекты, можно достичь, значительное ускорение системы, но этого недостаточно для ускорения компьютера в целом. Для ускорения компьютера , вам нужно будет настроить комплекс различных параметров, как например отключить параметры учетной записи Windows 7, также отключить ненужные службы и так далее.
Пользователь Windows всегда может отключить визуальные эффекты при необходимости, что мы с вами и сделаем.
Как настроить визуальные эффекты в Windows 7?
Если Вы решили ускорить производительность вашей системы путем отключения визуальных эффектов, вам необязательно переходить на классическую схему оформления. Вам достаточно правильно настроить визуальные эффекты в Windows 7.
Для того, чтобы настроить визуальные эффекты в Windows 7, без отключения режима Aero, вам необходимо перейти в диспетчер визуальных эффектов. Сделать это можно несколькими способами, самый легкий – это открыть меню «Пуск» в строке поиска ввести слово «Визуальные эффекты» и щелкнуть строку «Настройка представления и производительности системы». В результате чего откроется окошко диспетчера настроек визуальных эффектов.
Второй способ, запустить меню «Пуск», перейти в «Панель управления». Щелкнуть по строке «Проверка состояния компьютера».
Затем перейти в пункт «Сведения о производительности компьютера».
Затем, опять же в левом меню, выбрать пункт «Настройка визуальных эффектов»
Как видите, по умолчанию выбраны все визуальные эффекты, для обеспечения наилучшего вида.
Также, вы можете наблюдать пункт «Обеспечить наилучшее быстродействие», при выборе которого Windows примет схему классического серого оформления, однако этим можно значительно увеличить производительность системы.
Для того, чтобы не потерять привлекательный вид Windows и при этом улучить производительность, выбираем пункт «Особые настройки». В ниже приведенном списке эффектов Windows, отключаем все эффекты, кроме следующих строк:
- Включить композицию рабочего стола
- Использование стилей отображения окон и кнопок
- Отображать эскизы вместо значков
- Сглаживать неровности экранных шрифтов.
Если вы захотите вернуть прежние настройки, выберите пункт «Восстановить значения по умолчанию».
Если, после сохранения изменений, у Вас пропадет прозрачный интерфейс Aero, то вы можете включить его, щелкнув правой кнопкой мыши по рабочему столу и выбрав «Персонализация».
Далее «Цвет и внешний вид окон», поставьте галочку напротив пункта «Включить прозрачность» и нажмите «ОК»
Как настроить визуальные эффекты в Windows 8?
Для того, чтобы настроить визуальные эффекты в Windows 8, вам необходимо открыть поисковую панель, нажав на клавиши Win+Q. Введите в поиск слово «Визуальные эффекты», чуть ниже укажите на «Параметры» и щелкните по ссылке «Настройка представления и производительности системы»
Далее отключаем все эффекты, кроме следующих:
- Выводы эскизов вместо значков
- Эффекты затухания и скольжения при обращении к меню
- Сглаживание неровностей экранных шрифтов
- Анимация на Панели задач
- Анимация окон при свертывании и развертывании
Нажмите «Применить для сохранения настроек».
Собственно, вот этим и ограничивается настройка визуальных эффектов в Windows 7 и Winodws 8. Если я что-то упустил, то буду Вам признателен, если дополните мою статью своими комментариями!
Категория: Оптимизация / Автор: Артём
Если ваш персональный компьютер обладает слабым графическим адаптером, интерфейс AERO в операционной системе Windows 7 может вызвать существенное снижение скорости работы вашей системы. Оптимизировать графическую систему можно можно путём отключения некоторых визуальных эффектов интерфейса AERO.
Нажимаем на ярлык мой компьютер правой кнопкой мыши (ПКМ), а затем выбираем из списка пункт свойства.
Откроется окно с краткими сведениями о компьютере, в панели которая расположена с левого края выбираем дополнительные параметры системы.
Открываем раздел быстродействие, нажатием на кнопку параметры.
Оставляем галочки только на этих пунктах:
- Включение композиции рабочего стола;
- Включить Aero Peek;
- Включить эффект прозрачности;
- Использование стилей отображения для окон и кнопок;
- Отображать эскизы вместо значков;
- Отображение прозрачного прямоугольника выделения;
- Сглаживать неровности экранных шрифтов.
Нажимаем ОК для применения внесённых изменений.
С уважением, Артём Санников
Комментарии
галочки на этих пунктах нужно снять, а не оставить, для повышения производительности компьютера
Я оставил эти галочки основываясь на технических характеристиках своего компьютера.
А так вы правы, это обеспечит наилучшую производительность.
Спасибо за статью! Конечно сделал под себя. Оставил то, что мне нравится. Стало как то веселее работать. Занимаюсь клипами. И ресурсы компа стараюсь направить для своих целей.
Скоро будет ещё порция фишек, которые позволяют ускорить работу системы.
С каждой новой версией Windows, операционная система получает все больше визуальных обновлений, которые превращают привычную “оболочку” в произведение искусства. Многие пользователи с радостью перешли на Windows 7 после того, как увидели все возможности персонализации рабочего стола и меню “Пуск”. Правда не так много пользователей понимает, что красочные визуальные эффекты создают дополнительную нагрузку на процессор персонального компьютера или ноутбука.
Правильная настройка визуальных эффектов не подразумевает отказ от красивого оформления Windows, однако ряд функций, которые действительно оказывают нагрузку процессор компьютера, практически не влияют на общий вид операционной системы, поэтому их можно отключить без оглядки.
Настройка визуальных эффектов
Открываем Пуск → Панель управления → Система.
Переходим в "Дополнительные параметры системы" и открываем вкладку "Дополнительно".
Отыскиваем взглядом блок “Быстродействие” и нажимаем кнопку “Параметры”.
Виды настроек визуальных эффектов
Существует три вида настроек эффектов, о которых вы должны иметь представление:
- Наилучший вид. Этот тип настроек предусматривает активацию всех параметров, отображаемых в операционной системе. Результат не заставит себя долго ждать: пользователь увидит яркий, стильный и запоминающийся интерфейс с неплохой анимацией, но будет вынужден жертвовать внушительной частью ресурсов ПК;
- Наилучшее быстродействие. Отключение всех визуальных эффектов существенно увеличит производительность компьютера, однако внешний вид ОС будет напоминать Windows 98;
- Особые эффекты — ваш персональный набор активных визуальных эффектов.
Не обязательно жертвовать дизайном в пользу быстродействия компьютера, так как достаточно внимательно просмотреть список визуальных эффектов и отключить те, что не скажутся на общей картинке, но перестанут потреблять ресурсы компьютера.
Рассмотрим доступные параметры:
- Анимация в меню Пуск и Панели задач. Анимацию смогут заметить лишь единицы. Отключаем.
- Анимация окон при свертывании и развертывании. Разница между наличием эффекта и его отсутствием — это плавное или мгновенное появление окна. Отключаем.
- Анимированные элементы управления и элементы внутри окна. Практически незаметны для человеческого глаза. Отключаем.
- Включение композиции рабочего стола. Этот параметр один из самых “прожорливых” и представляет собой предварительный просмотр папки, файла или окна. Если вы не пользуетесь этой функцией, то настоятельно рекомендуем отключить.
- Гладкое прокручивание списков. Отсутствие плавного скроллинга сильно раздражает глаза, так как картинка прокручивается рывками. Включаем.
- Затухание меню после вызова команды. Разница между наличием эффекта и его отсутствием — это плавное или резкое появление меню. Отключаем.
- Использование стилей отображения для окон и кнопок. Этот параметр отвечает за вид Windows 7, ради которого многие пользователи ПК перешли на новую операционную систему. По закону подлости, он также является одним из самых “прожорливых”, поэтому если можете обойтись без красивого оформления, то отключаем.
- Отбрасывание теней значками на рабочем столе. Тень значков можно увидеть только на светлом рабочем столе. Отключаем.
- Отображать эскизы вместо значков. Без эскизов картинок очень сложно работать с изображениями или просто искать конкретную фотографию или таблицу. Включаем.
- Отображать содержимое окна при перетаскивании. При включенном параметре вы перетаскиваете окно целиком, вместе с содержимым, а при отключенном — лишь его рамку. Включаем.
- Отображение прозрачного прямоугольника выделения. Выделение изменяется только на рабочем столе, в то время как в папках оно остается прежним. Отключаем.
- Отображение тени под указателем мыши. Кто-нибудь обращает внимание на эту тень? Отключаем.
- Сглаживать неровности экранных шрифтов. Делает шрифт более гладким и приятным для глаз. Включаем. Однако обратите внимание, что в некоторых играх, отключение параметра может существенно увеличить прирост FPS (кадров в секунду).
- Скольжение при раскрытии списков. Отключаем.
- Эффекты затухания или скольжения меню и подсказок. Отключаем.