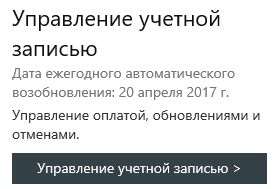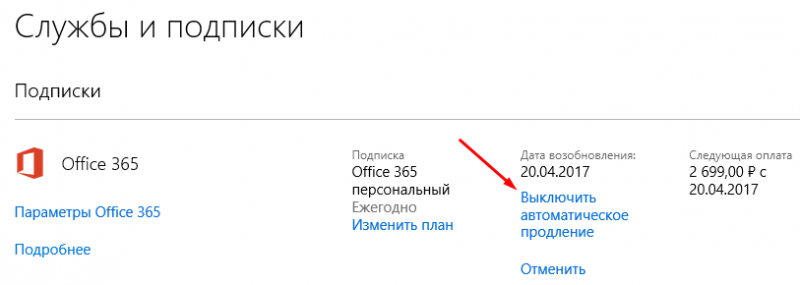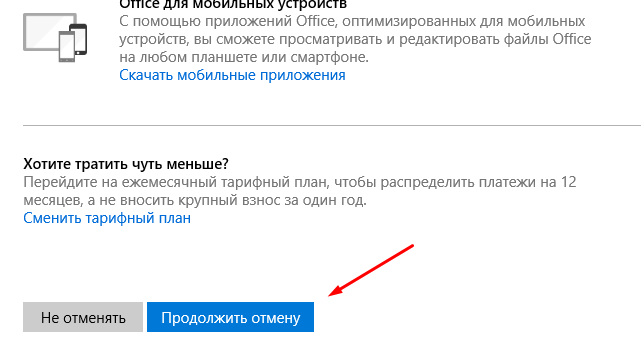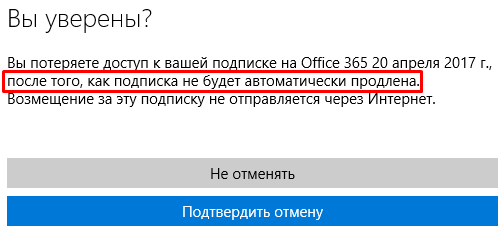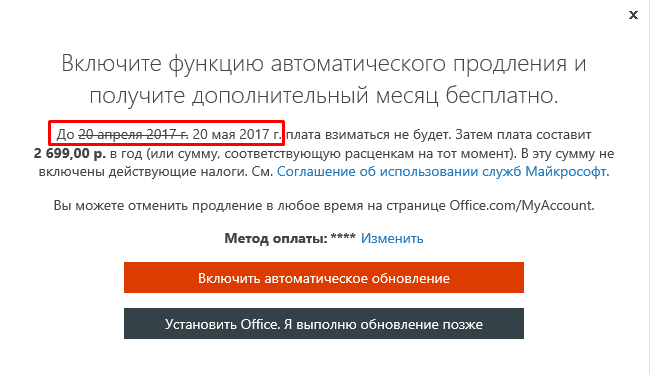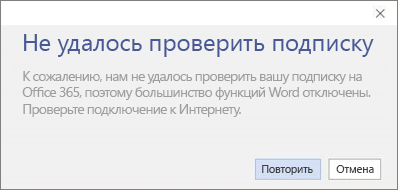Чтобы проверить, когда истекает срок действия подписки на Office365Home или O365_Personal, следуйте инструкциям, приведенным ниже.
Проверка срока действия подписки
Если потребуется, нажмите Вход и введите адрес электронной почты и пароль учетной записи Майкрософт, которая связана с вашей подпиской на Office 365.
Просмотрите сведения под заголовком Службы и подписки.
Если вы видите круговую стрелку, значит для подписки включено автоматическое продление, которое будет выполняться до тех пор, пока вы не выключите его или не отмените подписку до указанной даты. Сведения о дате и размере следующего платежа отображаются рядом.
Если вы видите текст Срок действия истекает [дата], значит срок действия вашей подписки завершится в этот день, если ее не продлить.
Буквально вчера появилась новость о том, что Microsoft дарит бесплатную подписку Office 365 на год. Данная статья посвящена именно тем, кто уже оформил или собирается оформить подписку.
Итак, после оформления подписки к нам на почту приходит письмо в конце которого, что многие обычно пропускают и удаляют письмо, есть такая информация о продукте:
Благодарим за покупку 12-месячной подписки на Office 365 персональный.
Сейчас со счета вашей кредитной карты будут списаны деньги. Если вы не отмените продление до наступления даты продления, в конце срока подписка будет автоматически продлена, а с вашего счета будет списана сумма в размере действующей на тот момент цены (цена может измениться).
Управлять своей подпиской можно на странице Office.com/myaccount
Для начала, чтобы отменить подписку проходим по ссылке office.com/myaccount, проходим авторизацию, затем выбираем "управление учётной записью".
Далее видим список наших служб и подписок, ищем Office 365 и жмём "выключить автоматическое продление" (в мобильной версии нужно нажать на надпись Office 365 для выведения списка).
Затем вверху страницы вы увидите надпись о том, что потеряете доступ к пакету Office 365 и всему остальному, что вошло в этот пакет, выглядит страшно, но после нажатия на "Продолжить отмену" мы увидим более подробный текст.
Как видите, всё не так уж и страшно, как казалось на предыдущей странице. Здесь же нам объясняется, что мы потеряем доступ к подписке только после того, как подписка не будет автоматически продлена. Смело жмём "Подтвердить отмену".
Вот и всё, теперь же ваша бесплатная подписка стала совершенно бесплатна без каких либо хвостов типа автоматического продления (кто приобретал платную подписку планируя попользоваться ею лишь год, так же обратите внимание не включено ли у вас авто продление).
-=Бонус=-
После того, как Вы снова перейдёте по ссылке office.com/myaccount, то можете увидеть такое вот сообщение как на изображении ниже:
Жмём включить автоматическое продление (по необходимости вводим данные для авторизации) и видим следующее:
Если же Вы хотите получить дополнительный месяц подписки (почему бы и нет?) то жмите на "Включить автоматическое обновление" (ничего страшного, после того как мы получим свой дополнительный месяц, мы его снова отключим)
Как и стоило ожидать, вместо 20 апреля 2017 г. подписка уже будет действовать до 20 мая 2017 г. Теперь же снова отключаем автоматическое продление как описано выше.
Если при запуске Word, Excel или другого приложения Office появляется уведомление о том, что вам нужно купить, продлить или повторно активировать подписку на Office 365, вам потребуется принять меры, чтобы продолжать использовать Office.
Как избавиться от уведомлений
Выберите сообщение об ошибке, чтобы просмотреть инструкции
Внешний вид уведомления
В верхней части окна приложения может отобразиться желтая строка с предупреждением:
Срок вашей подписки на Office 365 приближается к концу или истек. Чтобы продолжить использовать Office, необходимо продлить подписку на Office 365.
Как избавиться от уведомления
Чтобы продлить подписку на Office 365, выполните одно из следующих действий:
Если на желтой полосе предупреждения отображается ПРОДЛИТЕ ПОДПИСКУ, нажмите кнопку Купить и следуйте инструкциям.
Если на желтой полосе предупреждения отображается СРОК ДЕЙСТВИЯ ПОДПИСКИ ИСТЕК, нажмите кнопку Активировать повторно и выберите Купить, чтобы обновить подписку на Office через Интернет. Если вы приобрели у розничного продавца новый, не использовавшийся ранее ключ продукта Office 365, выберите Ввести ключ.
После продления подписки закройте все приложения Office. При следующем запуске сообщение об истечении срока действия подписки исчезнет. Если вам нужна помощь, см. статью Продление подписки на Office 365 для дома.
Внешний вид уведомления
В верхней части окна приложения может отобразиться желтая или красная строка с таким сообщением. Также может отобразиться экран Итак, приступим с соответствующими командами для пробного использования, покупки и активации Office с помощью ключа продукта.
Если набор Office был предварительно установлен на новом устройстве, для дальнейшего использования необходимо оформить пробную подписку на Office 365 для дома или купить Office.
Как избавиться от уведомления и продолжить работу с Office 365
Справку по активации Office на новом устройстве см. в статье Активация Office.
Внешний вид уведомления
В верхней части окна приложения может отобразиться желтая или красная строка с таким сообщением. Также может отобразиться экран Итак, приступим с соответствующими командами для пробного использования, покупки и активации Office с помощью ключа продукта.
Если набор Office был предварительно установлен на новом устройстве, для дальнейшего использования необходимо оформить пробную подписку на Office 365 для дома или купить Office.
Как избавиться от уведомления и продолжить работу с Office 365
Справку по активации Office на новом устройстве см. в статье Активация Office.
Внешний вид уведомления
В верхней части окна приложения может отобразиться желтая строка с предупреждением:
Кроме того, может появиться диалоговое окно, которое выглядит примерно так:
Установка Office на компьютере была прервана или отключена с помощью инструкции из статьи Деактивация установки Office 365. Обычно это делается для входа в другое устройство Office (Office 365 для дома) или завершения установки Office (Office 365 для бизнеса).
Как избавиться от уведомления и продолжить работу с Office 365
Выберите Войти и введите свою учетную запись Office 365. Это активирует Office. Если достигнут предел времени для входа (Office 365 для дома) или при отсутствии другой установки Office (Office 365 для бизнеса), можно выйти или деактивировать другую установку Office с помощью действий, приведенных в статье Деактивации установки Office 365.
Внешний вид уведомления
В верхней части окна приложения может отобразиться желтая строка с предупреждением:
Кроме того, может появиться диалоговое окно, которое выглядит примерно так:
Для работы с Office не требуется постоянное соединение с Интернетом, однако необходимо периодически подключаться к сети, чтобы приложения Office могли убедиться в том, что ваша подписка по-прежнему активна. Если состояние вашей подписки не удается проверить в течение длительного времени (обычно около 30 дней), появляется сообщение Не удается проверить подписку и Office переходит в режим ограниченной функциональности.
Как избавиться от уведомления
Восстановите подключение к Интернету и нажмите кнопку Повторить.
Внешний вид уведомления
В верхней части окна приложения может отобразиться желтая строка с одним из следующих сообщений:
"УВЕДОМЛЕНИЕ УЧЕТНОЙ ЗАПИСИ. В подписке Office 365 есть незавершенные изменения. Чтобы продолжить использование программ без перерыва в работе, завершите оформление подписки".
"ТРЕБУЕТСЯ ОБНОВЛЕНИЕ. В подписке Office 365 имеется ожидающее изменение. Чтобы продолжить работу с приложениями, примените это изменение".
После перехода на другой план Office 365 для бизнеса вам может потребоваться установить версию Office, которая входит в состав нового плана. Если вы используете Office 2016, можно просто обновить Office. Если используется Office 2013, потребуется удалить и повторно установить Office.
Как избавиться от уведомления
Внешний вид уведомления
В верхней части окна приложения может отобразиться желтая строка со следующим сообщением:
"УВЕДОМЛЕНИЕ УЧЕТНОЙ ЗАПИСИ. Возникла проблема с вашей подпиской на Office 365, для устранения которой нужна ваша помощь".
Это сообщение зачастую вызвано проблемами с оплатой подписки на Office 365. Например, ваш платеж мог быть отклонен из-за просроченной или отмененной кредитной карты, а подписка могла быть просрочена или приостановлена.
Внешний вид уведомления
Такое сообщение может появляться по целому ряду причин. Если вы сталкиваетесь с надписью Нелицензированный продукт или другим сообщением об ошибке, попробуйте воспользоваться инструкциями, описанными в статье Ошибки, связанные с нелицензированным продуктом и активацией Office.
Что произойдет, если ничего не сделать
Если не реагировать на уведомление, Office будет работать в режиме ограниченной функциональности и выводить уведомления о нелицензированном продукте. Вы по-прежнему сможете открывать и печатать документы, но их нельзя будет редактировать и создавать.
Совет: А пока что вы можете воспользоваться бесплатными приложениями Office Online в веб-браузере. Бесплатная версия доступна на сайте Office.com.
Что делать, если уведомления продолжают появляться и после продления или покупки подписки на Office 365
Возможно, вам необходимо ввести ключ продукта, если вы приобрели коробочную версию набора или карточку с кодом в магазине. Приобретенная подписка не будет активирована до тех пор, пока вы не введете ключ продукта, указанный на коробке или карточке, или не перейдете по ссылке в электронном письме. Сведения об использовании ключа продукта для продления подписки на Office 365 для дома см. в этой статье.
Проверьте состояние подписки в Интернете, прежде чем обращаться в службу поддержки. Чтобы выяснить, продлена ли ваша подписка, проверьте срок ее действия. Если дата окончания неправильная, обратитесь в службу поддержки Майкрософт.
Есть дополнительные вопросы? Обратитесь за поддержкой.
Если у вас Office 365 для дома, Office 365 персональный или Office 365 для студентов, обратитесь в службу поддержки.
Если вы используете Office 365 на работе или в учебном заведении, обратитесь к своему администратору Office 365 или в отдел ИТ.