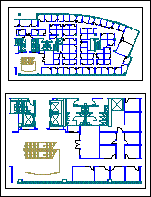Как конвертировать .файлы формата dwg в AutoCAD в Visio?
2 ответов
для преобразования DWG в VSD
откройте Visio на вашем компьютер.
нажмите "Файл" и выберите" Открыть " в меню. Это принесет вверх открытое диалоговое окно файла.
в раскрывающемся меню диалогового окна открыть файл выберите AutoCAD файлы тип файла, который вы хотите вскрывать. Это позволит вам открыть Файлы AutoCAD DWG и DXF в Visio. Выберите файл DWG, который ты хочешь конвертируйте и нажмите " Открыть."
убедитесь, что открытый файл является тем, который вы хотите преобразовать. Используйте ваш нажмите правой кнопкой мыши на файл DWG на экране. Когда вы сделаете это, появится меню, и вам нужно будет наведите курсор мыши на " CAD рисунок Объект", чтобы получить больше возможностей. Выбирать "Конвертировать."
выберите слои файла DWG, которые вы хотите преобразовать в САПР экран преобразования, который появился. Нажмите кнопку "OK", когда вы закончите и файл будет преобразован для вас.
Одна из прекрасных функций Visio – возможность работы с чертежами AutoCAD. При этом, открывая файлы *.dwg или *dxf в Visio вы можете получить не просто статичный рисунок (что, согласитесь, не имеет практической ценности), а полноценный динамический изменяемый чертеж.
Поработать с файлом AutoCAD в Visio можно двумя способами. Рассмотри каждый по порядку.
Вставка чертежа AutoCAD в документ Visio
Можно вставить чертеж AutoCAD в уже существующий документ Visio. Для этого открываем наш документ и в меню ленты Вставка в области Иллюстрации нажимаем Чертеж САПР.
Visio открывает диалоговое окно Вставить чертеж AutoCAD, в котором мы задаем путь расположения файла, который хотим импортировать в Visio. Нажимаем Открыть.
Visio открывает диалоговое окно Свойства чертежа САПР, в котором вы можете настроить параметры импортируемого чертежа.
В частности, можно задать масштаб чертежа и увидеть его предварительное расположение в окне предпросмотра:
Кроме того, здесь вы можете настроить собственный масштаб, закрепить размер и положение чертежа и заблокировать от удаления.
Окно Свойства чертежа САПР также содержит вкладку Слой, где можно задать видимость, цвет и толщину линии каждого слоя чертежа.
После того, как мы нажмем кнопку Ок окна Свойства чертежа САПР, наш чертеж открывается в Visio. В данном случае мы видим, что шрифты отображаются некорректно и наша схема выглядит простой картинкой.
Что же делать? К счастью, выход прост) Выделяем наш чертеж и правой кнопкой мыши вызываем контекстное меню. В области Объект Чертеж САПР нажимаем стрелку и выбираем пункт Преобразовать.
Открывается диалоговое окно Преобразовать объект САПР. В нем мы сначала выбираем слои для преобразования. Кнопки справа содержать предопределенные сценарии для быстрого выбора слоев.
Нажимаем кнопку Дополнительно в диалоговом окне Преобразовать объект САПР. Задаем в нем подходящие настройки преобразования:
Нажимаем Ок в обоих окнах и вот перед нами чертеж САПР , доступный для редактирования в Visio.
Как мы видим, надписи стали читаемыми:
И любой отдельный объект на схеме изменяем:
Открытие файла AutoCAD программой Visio
Второй вариант работы с чертежами AutoCAD – просто открыть чертеж в AutoCAD Visio.
Для этого на вкладке Файл выбираем пункт Открыть:
И в диалоговом окне Открыть в поле Тип файла выбираем Чертеж AutoCAD.
Задаем путь к нашему файлу, нажимаем Открыть.
После того, как файл открыт в Visio, производим, при необходимости, все действия по преобразованию файла, описанные выше.
Полезные ссылки по Visio 2013:
Попробовал. Не работает функция преобразования из dxf. Выводит штатное сообщение о невозможности конвертации, однако, при этом файл открывает нормально. Что-то микрософт не доделала.
Если вы используете объекты AutoCAD, которые вы хотите использовать в документе Visio, вы можете открыть их и преобразовать в фигуры Visio с помощью Visio. Вы также можете преобразовать документы Visio в файлы AutoCAD.
Примечание . Microsoft Visio поддерживает форматы файлов AutoCAD следующим образом: с помощью Visio_Plan2 можно импортировать файлы в формате DWG или DXF, созданные в AutoCAD версии 2017 или более ранней. В Visio Standard или Professional вы можете импортировать файлы в формате DWG или DXF, созданные с помощью AutoCAD версии 2007 или более ранней. Если не удается открыть файл с расширением DWG или DXF, формат файла может не поддерживаться. Чтобы обойти это решение, в AutoCAD откройте файл и сохраните его в формате, поддерживаемом вашим продуктом или планом Visio. Дополнительные сведения о том, как сохранить документ AutoCAD в предыдущем или более старом формате и журнале версий DWG, можно найти здесь.
Открытие чертежа AutoCAD в Visio
Откройте меню Файл и выберите команду Открыть.
Найдите папку, в которой находится документ, который вы хотите сохранить. Щелкните папку или нажмите кнопку Обзор.
Щелкните список все файлы Visio и выберите пункт чертеж AutoCAD.
Перейдите к файлу и нажмите кнопку Открыть.
Вставка файла DWG или DXF в существующую схему Visio
На вкладке Вставка нажмите кнопку Чертеж САПР.
Перейдите к файлу и нажмите кнопку Открыть.
Преобразование объектов DWG и DXF в фигуры Visio
После импорта или открытия чертежа AutoCAD вы можете преобразовать его в фигуры, с которыми можно будет работать в Visio. Обратите внимание, что это преобразование будет необратимо.
Щелкните пустое место на схеме, чтобы отменить выбор всех объектов.
Наведите указатель на внешнюю границу документа AutoCAD и удерживайте его, пока он не изменится на следующий значок:
Щелкните правой кнопкой мыши и выберите Объект Чертеж САПР > Преобразовать.
В диалоговом окне Преобразовать объект САПР выберите слои чертежа AutoCAD, которые хотите преобразовать в фигуры Visio.
Нажмите кнопку Дополнительно, чтобы отобразить больше параметров. Например, вы можете удалить преобразованные слои, преобразовать чертеж в фигуры размеров Visio или преобразовать в фигуры линии штриховки в узоре.
При преобразовании документа в формат DWG или DXF вы преобразуете последнее сохраненное представление в виде пространственного представления САПР. Документ САПР может быть сохранен в пространстве моделей или на бумаге.
Модельное пространство — основное рабочее пространство, в котором в системах автоматического проектирования создаются чертежи. При преобразовании рисунка, сохраненного в пространстве моделей, все объекты и текст на выбранных слоях преобразуются в фигуры Visio.
Бумажное пространство — это Рабочая область, которая аналогична листу бумаги, в которой черновики САПР могут упорядочивать различные представления документа.
На следующем рисунке показан чертеж DWG, сохраненный в пространстве листа.
Рисунок состоит из двух прямоугольных окон просмотра. Область просмотра — это окно в трехмерном чертежах САПР. В каждом из этих окнох можно выбрать другой масштаб или угол.
При преобразовании документа, сохраненного на бумаге, только те объекты, которые не обрезаются по краю окна просмотра, преобразуются в фигуры Visio. Объекты и текст, которые обрезаны, преобразуются в строки. Например, круг, полностью заключенный в окно просмотра, преобразуется в фигуру в форме окружности Visio. Круг, обрезанный окном просмотра, преобразуется в ряд строк.
Сохранение схемы Visio в виде файла DWG или DXF
На вкладке Файл выберите команду Сохранить как.
Найдите расположение или папку, в которой вы хотите сохранить документ.
В списке тип файла выберите нужный тип файлов.
Чертеж AutoCAD (*. DWG)
AutoCAD Interchange (*. DXF)
Если в файле Visio содержится несколько страниц документа, следует сохранить каждую страницу по отдельности.
См. также
Открытие чертежа AutoCAD в Visio
Откройте меню Файл и выберите команду Открыть.
Найдите папку, в которой находится документ, который вы хотите сохранить. Щелкните папку.
Щелкните список все файлы Visio и выберите пункт чертеж AutoCAD.
Перейдите к файлу и нажмите кнопку Открыть.
Вставка файла DWG или DXF в существующую схему Visio
На вкладке Вставка нажмите кнопку Чертеж САПР.
Перейдите к файлу и нажмите кнопку Открыть.
Преобразование объектов DWG и DXF в фигуры Visio
После импорта или открытия чертежа AutoCAD вы можете преобразовать его в фигуры, с которыми можно будет работать в Visio. Обратите внимание, что это преобразование будет необратимо.
Щелкните чертеж САПР правой кнопкой мыши, наведите указатель на пункт графический объект САПРи выберите команду преобразовать.
В диалоговом окне Преобразование объекта САПР установите флажки для слоев AutoCAD, содержащих объекты САПР, которые вы хотите преобразовать.
Примечание: Чтобы уменьшить размер файла рисунка и ускорить процесс преобразования, преобразуйте только нужные слои или уровни.
Нажмите кнопку Дополнительно, чтобы отобразить больше параметров. Например, можно удалить или скрыть преобразованные слои, преобразовать измерения в фигуры измерения или преобразовать в фигуры узоры штриховки.
Нажмите кнопку ОК.
При преобразовании документа в формат DWG или DXF вы преобразуете последнее сохраненное представление в виде пространственного представления САПР. Документ САПР может быть сохранен в пространстве моделей или на бумаге.
Модельное пространство — основное рабочее пространство, в котором в системах автоматического проектирования создаются чертежи. При преобразовании рисунка, сохраненного в пространстве моделей, все объекты и текст на выбранных слоях преобразуются в фигуры Visio.
Бумажное пространство — это Рабочая область, которая аналогична листу бумаги, в которой черновики САПР могут упорядочивать различные представления документа.
На следующем рисунке показан чертеж DWG, сохраненный в пространстве листа.
Рисунок состоит из двух прямоугольных окон просмотра. Область просмотра — это окно в трехмерном чертежах САПР. В каждом из этих окнох можно выбрать другой масштаб или угол.
При преобразовании документа, сохраненного на бумаге, только те объекты, которые не обрезаются по краю окна просмотра, преобразуются в фигуры Visio. Объекты и текст, которые обрезаны, преобразуются в строки. Например, круг, полностью заключенный в окно просмотра, преобразуется в фигуру в форме окружности Visio. Круг, обрезанный окном просмотра, преобразуется в ряд строк.
Сохранение схемы Visio в виде файла DWG или DXF
На вкладке Файл выберите команду Сохранить как.
Найдите расположение или папку, в которой вы хотите сохранить документ.
В списке тип файла выберите нужный тип файлов.
Чертеж AutoCAD (*. DWG)
AutoCAD Interchange (*. DXF)
Если в файле Visio содержится несколько страниц документа, следует сохранить каждую страницу по отдельности.
Примечание: Эта страница переведена автоматически, поэтому ее текст может содержать неточности и грамматические ошибки. Для нас важно, чтобы эта статья была вам полезна. Была ли информация полезной? Для удобства также приводим ссылку на оригинал (на английском языке).