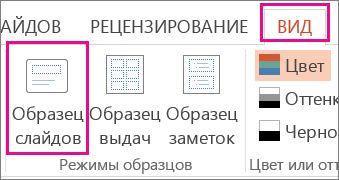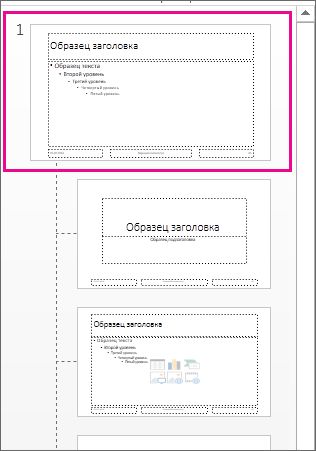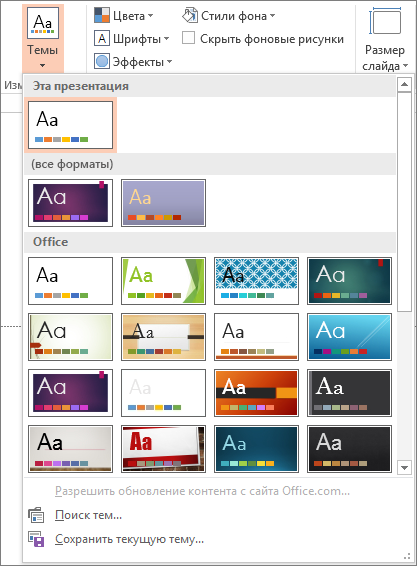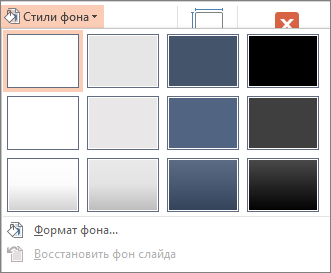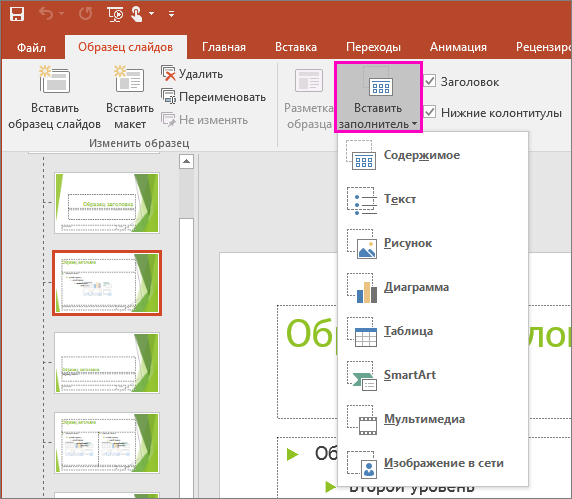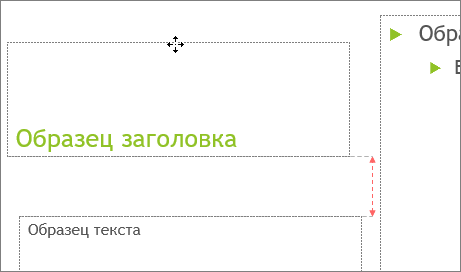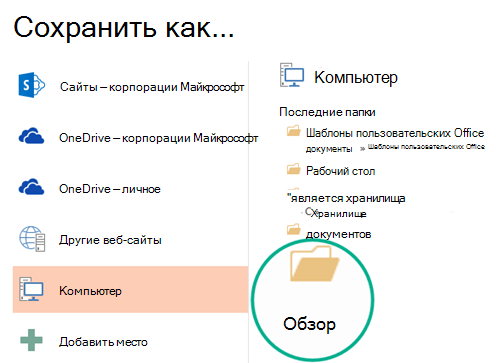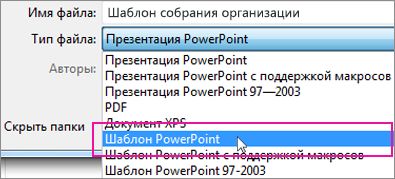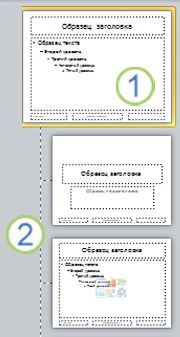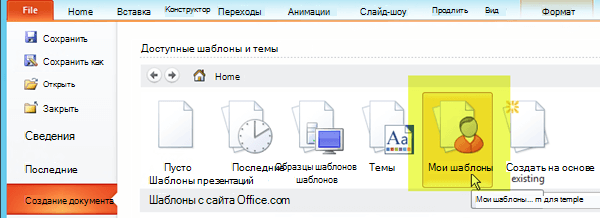По умолчанию запуск программы для презентаций Microsoft PowerPoint 2010 сопровождается открытием пустого слайда. Подобный подход используется и в большинстве других программ аналогов PowerPoint. На этом слайде есть возможность сразу же добавить заголовок и подзаголовок. Таким образом создается титульный слайд вашей новой презентации.
Дизайн презентации, а значит и внешний вид слайдов, нужно сразу же изменить.
Способы изменения шаблона в презентации:
- Выбрать встроенную тему презентации и изменить ее при необходимости. (Вкладка "Дизайн" на ленте управления).
- Создать свой собственный шаблон для презентации. (Вкладка "Вид", кнопка "Образец слайдов"),
- Активировать внешний шаблон, приобретенный платно или бесплатно в Интернете. Внешний шаблон запускается также, как и любой другой файл на компьютере.
Это достаточно "глобальные" изменения внешнего вида презентации. Но можно получить изменения и в рамках выбранного шаблона.
Создаем новый слайд. Обычно это делается через контекстное меню правой кнопки мыши или с помощью сочетания клавиш Ctrl+M (в Microsoft PowerPoint 2010). Внешний вид нового слайда включает в себя:
- заголовок и объект (содержание),
- фон, соответствующий шаблону презентации.
Соответственно, для изменения внешнего вида слайда нужно либо менять фон, либо менять его содержание.
Расположение элементов не всегда соответствует желаемой схеме. Поэтому в рамках одного шаблона можно выбирать вид слайдов, где такие элементы расположены по-разному. Такой подход значительно ускорит процесс добавления информации на слайды.
Изменение отображения содержания на слайде регулируется макетами, которые являются часть любого шаблона (темы) презентации. Выбор макета осуществляется на вкладке "Главная", группа "Слайды", кнопка "Макет".
Доступно девять видов макетов:
- титульный слайд,
- заголовок и объект,
- заголовок раздела,
- два объекта,
- сравнение,
- только заголовок,
- пустой слайд,
- объект с подписью,
- рисунок с подписью.
Фон отдельного слайда в презентации изменяется не слишком часто (за исключением титульного), так как именно одинаковый фон является одной из составляющих, делающих набор слайдов целостным продуктом. Поэтому чаще меняются фоновые изображения на всех слайдах сразу. Тем не менее можно это сделать и на отдельном слайде. Инструкция по изменению фона презентации в шаблоне.
Если вы создадите презентацию, а затем сохраните ее как файл шаблона PowerPoint_generic (POTX), ею можно будет поделиться с коллегами и использовать ее повторно. Чтобы создать шаблон, вам потребуется изменить образец слайдов и набор макетов слайдов.
выберите один из тысяч бесплатных шаблонов для загрузки по адресу Templates.Office.com
Совет: Check out these YouTube videos from PowerPoint community experts for more help with layouts for templates!
Щелкните заголовок ниже, чтобы открыть раздел, и ознакомьтесь с подробными инструкциями.
Откройте пустую презентацию: файл > новую > пустую презентацию
На вкладке конструктор нажмите кнопку размер слайда > Настраиваемый размер слайда и выберите нужную ориентацию страницы и размеры.
На вкладке вид в группе режимы образцов выберите пункт Образец слайдов.
Образец слайдов — это самое крупное изображение слайда в верхней части списка эскизов слайдов слева от области слайдов. Под ним расположены связанные с ним макеты слайдов.
Чтобы изменить образец или макеты слайдов, на вкладке Образец слайдов выполните любое из указанных ниже действий.
Чтобы добавить красочную тему со специальными шрифтами и эффектами, нажмите Темы и выберите тему из коллекции. Чтобы просмотреть другие темы, используйте полосу прокрутки справа.
Чтобы изменить фон, щелкните Стили фона и выберите нужный вариант.
Чтобы добавить заполнитель (для текста, изображения, диаграммы, видео, звука или другого объекта), в области эскизов выберите макет нужного слайда и выполните указанные ниже действия.
Щелкните Вставить заполнитель и выберите тип заполнителя, который нужно добавить.
На образце слайдов или в макете слайда перетащите указатель мыши, чтобы обозначить размер заполнителя.
Совет. Чтобы изменить размеры заполнителя, перетащите угол одной из его границ.
Чтобы переместить заполнитель на образце слайдов или в макете слайда, выберите его границу и перетащите объект на новое место.
Чтобы удалить ненужный заполнитель, в области эскизов слайдов выберите образец слайдов или макет слайда, содержащий его, а затем выберите границу заполнителя на слайде и нажмите клавишу DELETE.
Чтобы установить ориентацию страницы для всех слайдов в презентации, выберите Размер слайда > Настроить размер слайдов.
В группе Ориентация выберите вариант Книжная или Альбомная.
На вкладке Файл щелкните Сохранить как (или Сохранить копию, если вы используете Office_365).
В разделе Сохранить нажмите кнопку Обзор, чтобы открыть диалоговое окно Сохранение документа.
В диалоговом окне Сохранение документа в списке Тип файла выберите пункт Шаблон PowerPoint.
При выборе типа "Шаблон" PowerPoint_generic автоматически выберет папку для его сохранения, например Настраиваемые шаблоны Office.
В диалоговом окне Сохранить как в поле Имя файла введите имя файла шаблона или примите то, которое предложено по умолчанию.
Нажмите кнопку Сохранить.
Чтобы создать презентацию на основе шаблона, выберите пункт Файл > Создать. Затем выберите Пользовательские > Пользовательские шаблоны Office и дважды щелкните сохраненный шаблон.
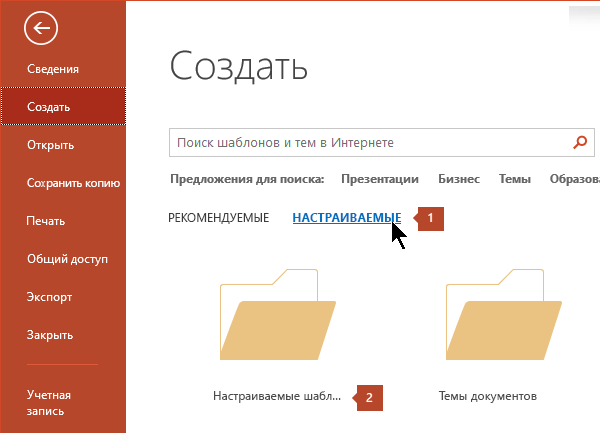
См. также
На вкладке файл выберите команду Сохранить как, в поле имя файла введите имя шаблона, а затем в поле тип файлов выберите шаблон PowerPoint (*. potx).
Щелкните заголовок ниже, чтобы просмотреть инструкции.
Чтобы приступить к созданию шаблона, который будет использоваться в презентации, выполните указанные ниже действия.
Откройте пустую презентацию.
На вкладке конструктор нажмите кнопку Параметры страницыи выберите нужную ориентацию и размеры страницы.
На вкладке Вид в группе Режимы образцов выберите пункт Образец слайдов.
Совет. В режиме образца слайдов в области TE000127630 слайдов образец слайдов представляет более крупное изображение слайда, а связанные макеты — меньшие, расположенные под ним.
1. образец слайдов
2. Связанные макеты
Чтобы настроить образец слайдов и связанные с ним макеты, выполните одно или несколько из указанных ниже действий.
Чтобы удалить из макета ненужный заполнитель, используемый по умолчанию, в области эскизов слайдов выберите макет, щелкните границу заполнителя в окне презентации и нажмите клавишу DELETE.
Чтобы добавить замещающий текст, в области эскизов слайдов щелкните нужный макет слайда и выполните одно из следующих действий:
На вкладке Образец слайдов в группе Макет образца выберите пункт Вставить заполнитель и команду Текст.
Щелкните нужное место в образце слайдов и нарисуйте границы заполнителя путем перетаскивания.
Совет. Чтобы изменить размеры заполнителя, перетащите угол одной из его границ.
Введите описательный текст, предлагающий пользователю шаблона ввести определенные сведения.
Чтобы добавить заполнители других типов, содержащие изображения, картинки, графические элементы SmartArt, снимки экрана, диаграммы, видеоролики, звуки и таблицы, на вкладке Образец слайдов в группе Макет образца нажмите кнопку Вставить заполнитель и выберите нужный тип заполнителя.
Чтобы сделать презентацию более привлекательной, добавив цвет и фон, выполните одно из указанных ниже действий.
Чтобы применить к презентации тему (добавив цвет, форматирование и эффекты в макет), на вкладке TE000127626 Образец слайдов в группе Изменить тему нажмите кнопку Темы и выберите тему.
Чтобы изменить фон, на вкладке Образец слайдов в группе Фон нажмите кнопку Стили фона и выберите фон.
Чтобы сохранить шаблон, на вкладке "Файл" нажмите кнопку Сохранить как.
В поле Имя файла введите нужное имя или примите то, которое предлагается по умолчанию.
В списке Тип файла выберите формат Шаблон PowerPoint (POTX).
Выбрав тип "шаблон", PowerPoint_generic автоматически переключается на нужное место в соответствующей папке, папку Program FilesMicrosoft office emplates) .
Нажмите кнопку Сохранить.
Чтобы создать презентацию на основе шаблона, выберите пункт Файл > Создать. Выберите пункт Мои шаблоны. В диалоговом окне Создать презентацию выберите сохраненный шаблон и нажмите кнопку ОК.
Если вам понадобится помощь в применении нового шаблона к презентации, см. статью Применение шаблона к презентации.
Ссылки на дополнительные сведения о шаблонах PowerPoint
Чтобы применить новый или другой шаблон PowerPoint 2007, который уже существует, ознакомьтесь со сведениями Применение шаблона к презентации.
Рекомендации по созданию шаблона
При создании шаблона добавьте содержимое, которое нужно защитить от изменения другими пользователями, в образец слайдов в режиме "Образец слайдов". Это может быть пояснительный текст, логотипы, содержимое колонтитулов, тематическое содержимое, фон, форматирование, цвета, шрифты и эффекты.
Пользователи шаблона будут работать в обычном режиме согласно предоставленным вами инструкциям. Они будут заменять пояснительный текст и другие заполнители данными, необходимыми для их проекта или презентации.
Откройте пустую презентацию.
На вкладке конструктор нажмите кнопку Параметры страницыи выберите нужную ориентацию и размеры страницы.
На вкладке Вид в группе Режимы просмотра презентации выберите пункт Образец слайдов.
На вкладке Образец слайдов в группе Изменить образец нажмите кнопку Вставить образец слайдов.
В области эскизов слайдов образец слайдов представлен более крупным изображением, а связанные макеты расположены под ним.
Многие презентации содержат несколько образцов слайдов, поэтому может понадобиться прокрутить эскизы, чтобы найти нужный.
Чтобы начать настройку образца слайдов, выполните одно или несколько из указанных ниже действий.
Для удаления встроенных макетов слайдов, сопровождающих образец слайдов по умолчанию, в области эскизов слайдов щелкните правой кнопкой мыши каждый макет слайда, который вам не нужен, и выберите команду Удалить макет.
Чтобы удалить ненужный заполнитель, используемый по умолчанию, в области эскизов слайдов выберите макет с заполнителем, щелкните границу заполнителя в окне презентации и нажмите клавишу DELETE.
Чтобы добавить текст, в области эскизов слайдов щелкните нужный макет слайда и выполните одно из следующих действий.
На вкладке Образец слайдов в группе Макет образца выберите пункт Вставить заполнитель и команду Текст.
Щелкните нужное место в образце слайдов и нарисуйте границы заполнителя путем перетаскивания.
Совет. Чтобы изменить размеры заполнителя, перетащите угол одной из его границ.
Введите описательный текст, предлагающий пользователю шаблона ввести определенные сведения.
Чтобы добавить заполнители других типов, содержащие изображения, картинки, графические элементы SmartArt, диаграммы, видеоролики, звуки и таблицы, на вкладке Образец слайдов в группе Макет образца выберите нужный тип заполнителя.
Чтобы применить TE000127626 (чтобы добавить в презентацию цвет, форматирование, эффекты, макет), на вкладке Образец слайдов в группе изменить тему нажмите кнопку темыи выберите тему.
Чтобы изменить фон, на вкладке Образец слайдов в группе Фон нажмите кнопку Стили фона и выберите фон.
Чтобы установить ориентацию страницы для всех слайдов в презентации, на вкладке Образец слайдов в группе Параметры страницы выберите пункт Ориентация слайдов и установите переключатель Книжная или Альбомная.
Чтобы добавить текст, который должен отображаться в нижнем колонтитуле на всех слайдах презентации, выполните указанные ниже действия.
На вкладке Вставка в группе Текст нажмите кнопку Колонтитулы.
В диалоговом окне Колонтитулы на вкладке Слайд установите флажок Нижний колонтитул и введите текст, который должен отображаться внизу слайдов.
Чтобы содержимое нижнего колонтитула отображалось на всех слайдах, нажмите кнопку Применить ко всем.
Дополнительные сведения об использовании нижних колонтитулов можно найти в разделе Отображение сведений о колонтитулах на слайдах.
Нажмите кнопку Microsoft Office 
В поле Имя файла введите нужное имя или примите то, которое предлагается по умолчанию.
В списке Тип файла выберите формат Шаблон PowerPoint (POTX).
Выбрав тип "шаблон", PowerPoint_generic автоматически переключается на нужное место в соответствующей папке, папку Program FilesMicrosoft office emplates) .
Нажмите кнопку Сохранить.
Если вам нужна помощь в применении нового шаблона к презентации, ознакомьтесь со сведениями Применение шаблона к новой презентации.
Применение шаблона к новой презентации
Вы не можете создать шаблон в PowerPointOnline_1st. Вместо этого необходимо использовать классическую версию PowerPoint_generic.
Примечание: Эта страница переведена автоматически, поэтому ее текст может содержать неточности и грамматические ошибки. Для нас важно, чтобы эта статья была вам полезна. Была ли информация полезной? Для удобства также приводим ссылку на оригинал (на английском языке).
Пометки, заметки, записки, приписки, переписки, просто куча информации 🙂
воскресенье, 29 марта 2009 г.
Редактирование шаблонов в Microsoft Power Point
Автор: Itguy на 19:46
| Оценка: |
18 комментариев:
спасиб google к тебе
Спасибо, сам долго мучился!
наиценнейшая информация. час сам искал и не нашел как это сделать.
Да прибудет с тобой Google! Спасибо большое.
Все гениальное — просто! Однако, для MS подсказать где-нибудь во всплывающем меню — сложно.
Все гениальное — просто! Однако, для MS подсказать где-нибудь во всплывающем меню — сложно.






 выберите один из тысяч бесплатных шаблонов для загрузки по адресу Templates.Office.com
выберите один из тысяч бесплатных шаблонов для загрузки по адресу Templates.Office.com