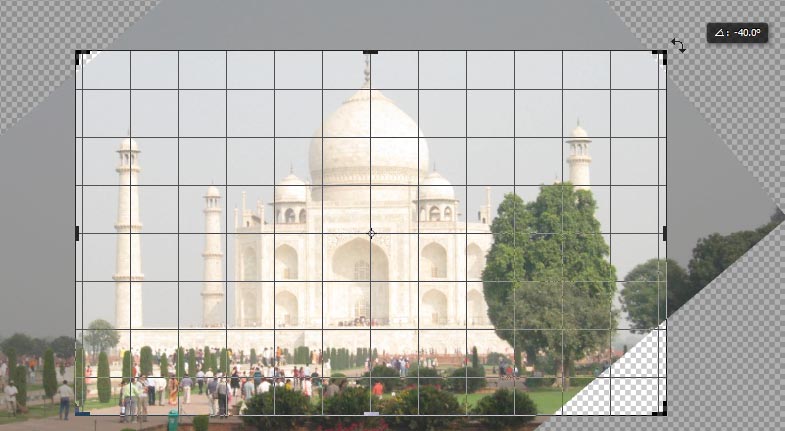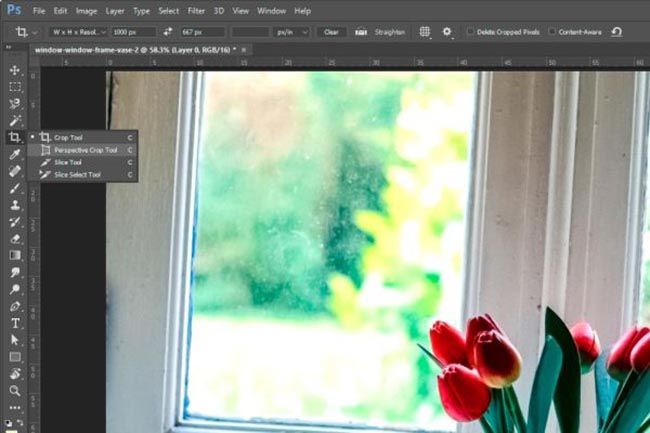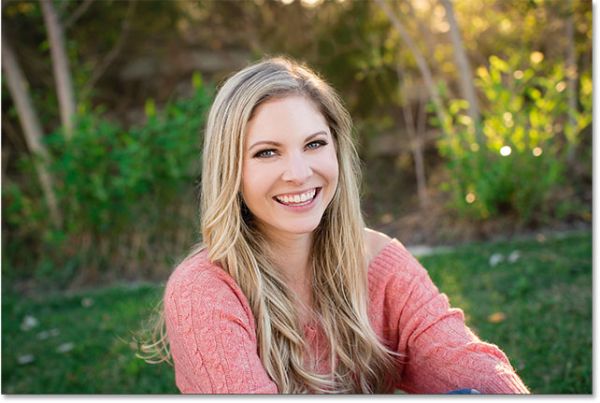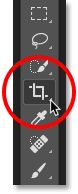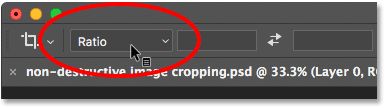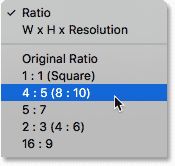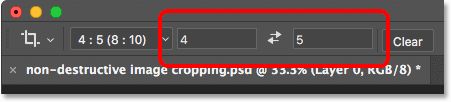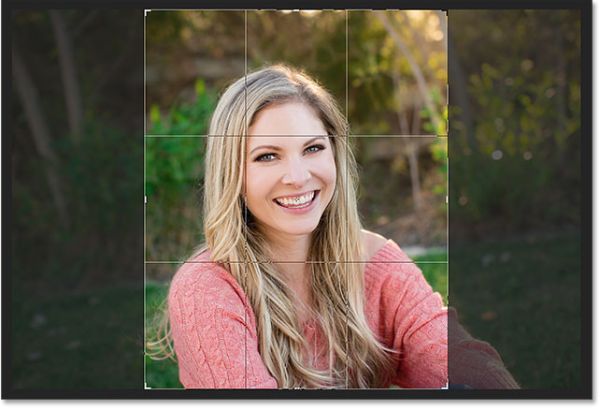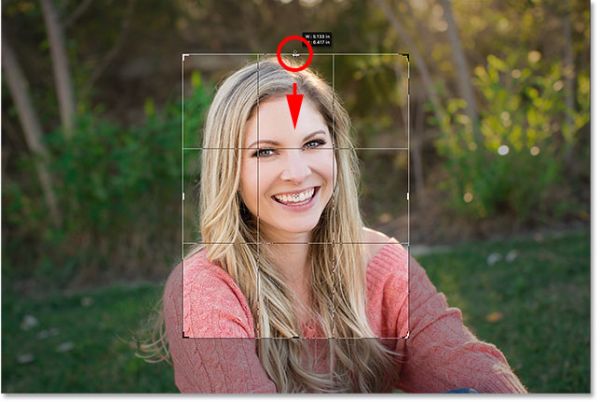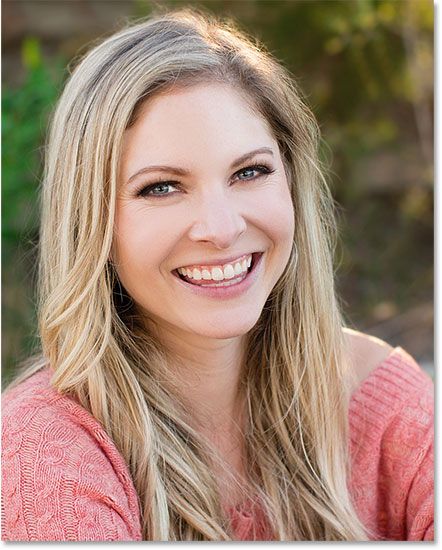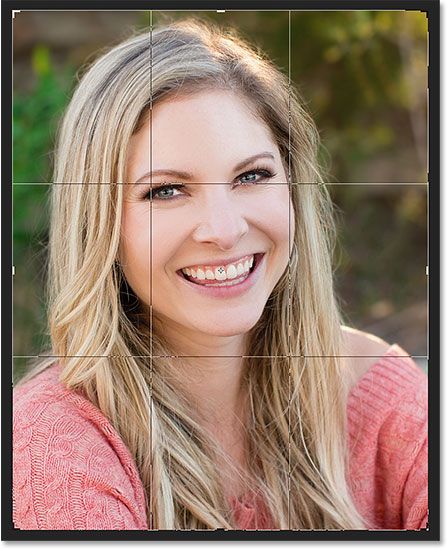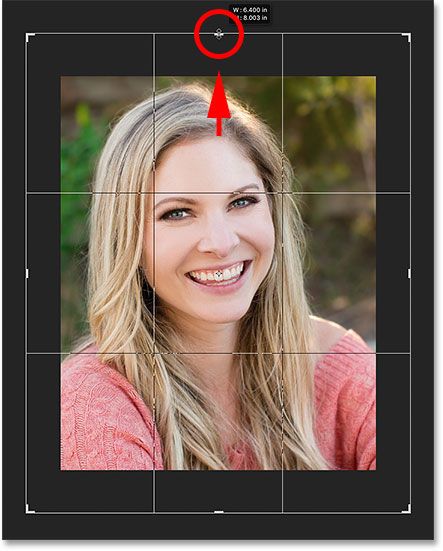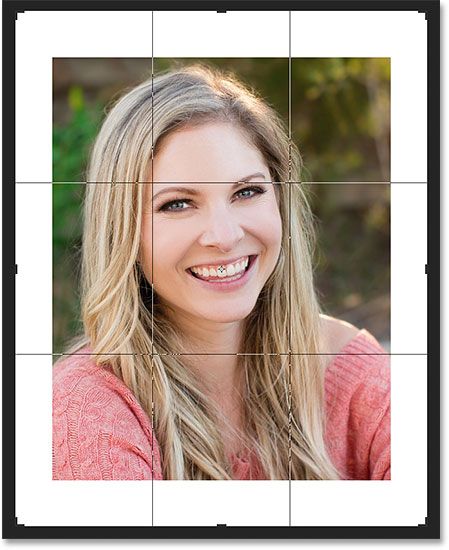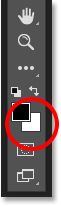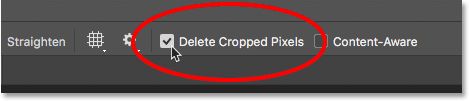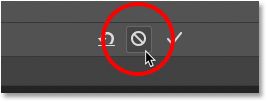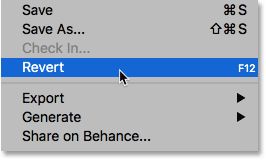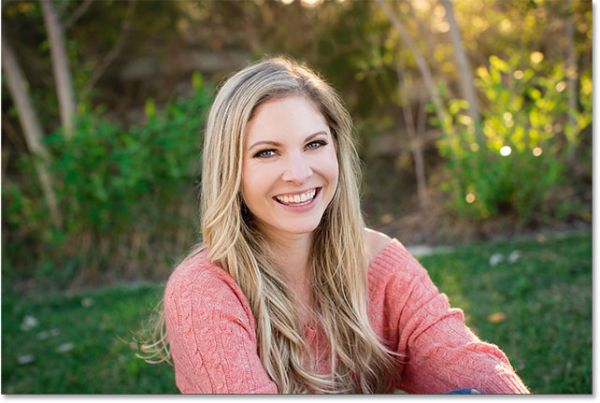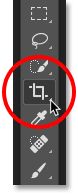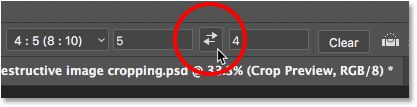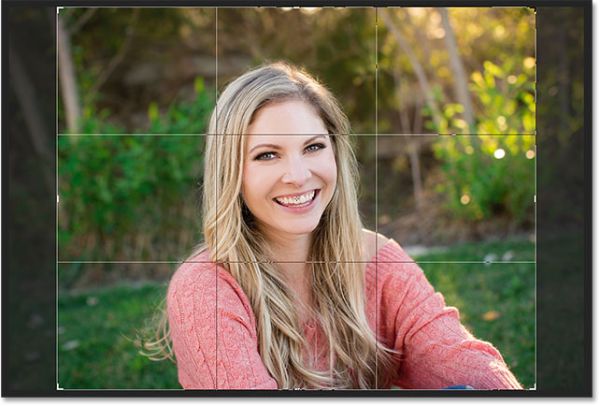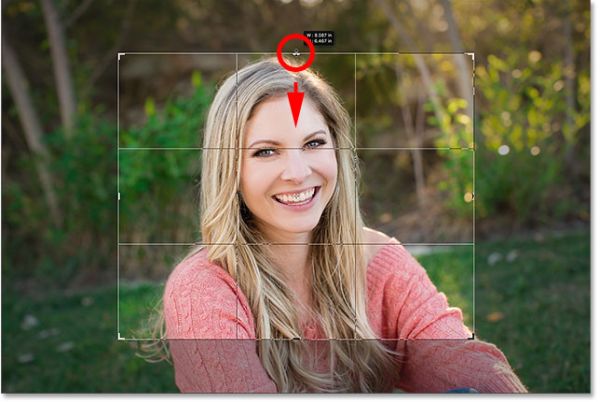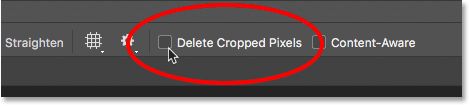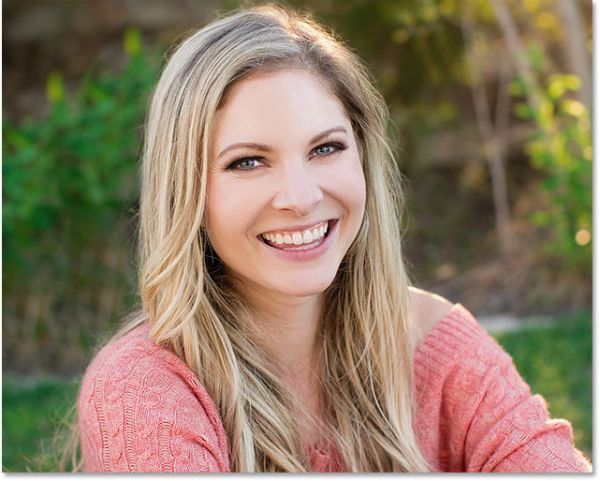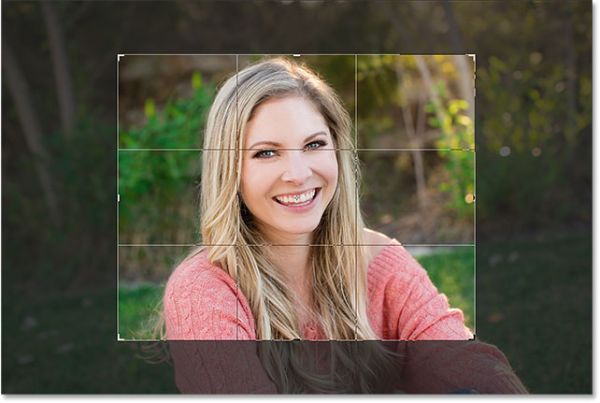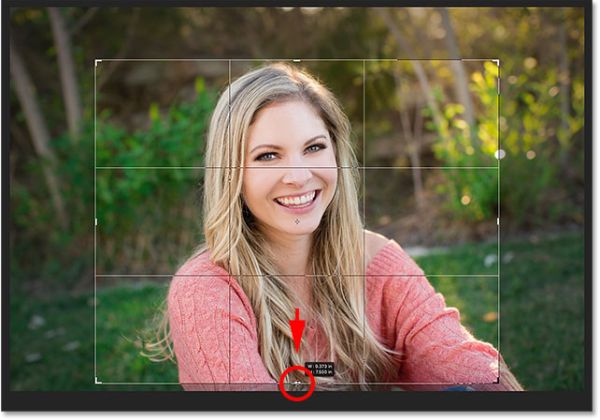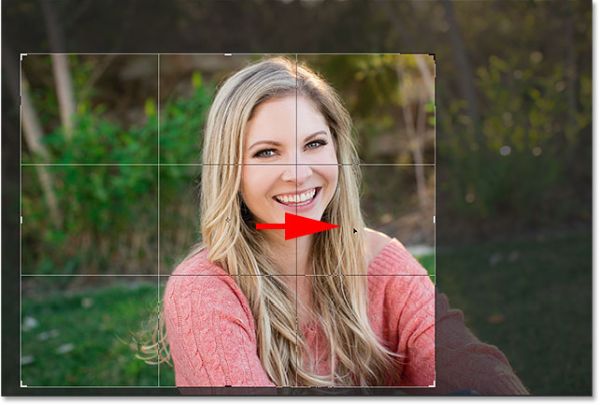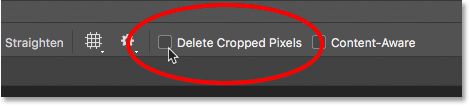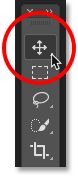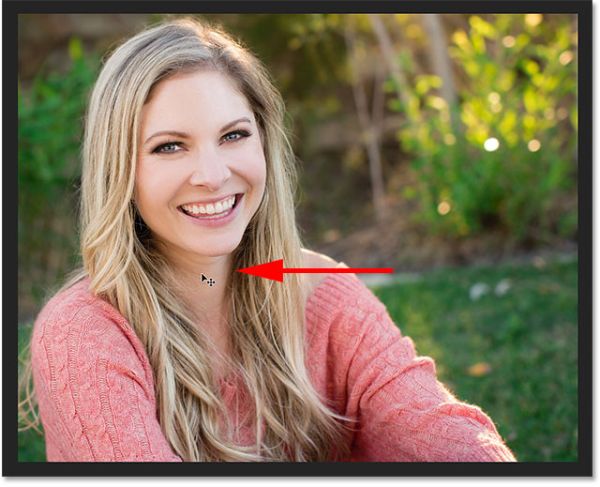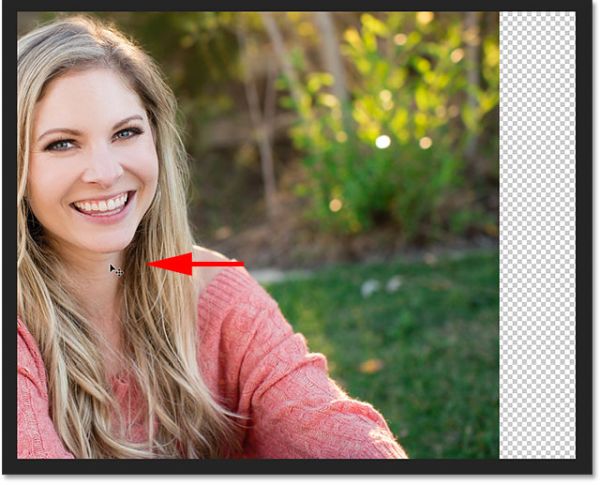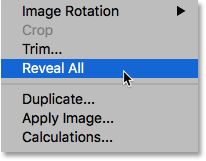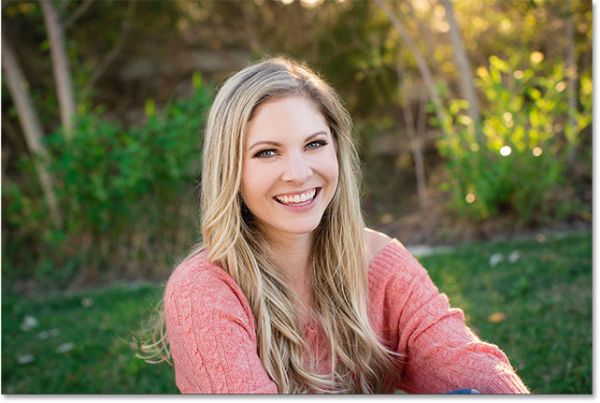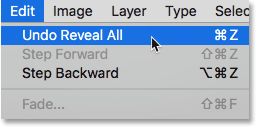Очень часто при обработке фотографий требуется их обрезать, поскольку возникает необходимость придать им определенный размер, в силу различных требований (сайтов или документов). В этой статье поговорим о том, как обрезать фото по контуру в Фотошопе.
Обрезка изображений
Обрезка позволяет акцентировать внимание на главном, отсекая ненужное. Это бывает необходимо при подготовке к печати, публикаций или же для собственного удовлетворения.
Способ 1: Простое кадрирование
Если необходимо вырезать какую-то часть фотографии, не учитывая формат, вам поможет кадрирование в Фотошопе. Выберите фотографию и откройте ее в редакторе. В панели инструментов выберите «Рамку»,
- Выделите часть, которую хотите оставить. Вы увидите обозначенную вами область, а края будут затемнены (уровень затемнения можно изменить на панели свойств инструмента).
Способ 2: Обрезка под заданный размер
Этот прием будет полезен, когда вам нужно обрезать фотографию в Фотошопе CS6 под определенный размер (к примеру, для загрузки на сайты, с ограниченным размером фотографии или печати). Обрезка выполняется так же, как и в предыдущем случае, инструментом «Рамка». Порядок действий остается прежним до момента выделения нужной области. В панели опций в выпадающем списке выберите пункт «Изображение» и задайте нужный размер изображения в полях рядом.
Далее вы выделяете нужную область и корректируете её расположение и размеры так же, как в простой обрезке, при этом соотношение сторон останется заданным.
Подготавливаясь к печати фотографий, следует иметь в виду, что требуется не только определенный размер фотографии, но и ее разрешение (количество пикселей на единицу площади). Как правило, это 300 dpi, т.е. 300 точек на дюйм. Задать разрешение можно в той же панели свойств инструмента для обрезки изображений.
Способ 3: Обработка с сохранением пропорций
Зачастую нужно обрезать изображение в Фотошопе, сохранив определенные пропорции (фотография в паспорт, к примеру, должна быть 3х4), а размер не принципиален. Эта операция, в отличие от остальных, делается при помощи инструмента «Прямоугольная область».
- В панели свойств инструмента необходимо задать параметр «Заданные пропорции» в поле «Стиль». Вы увидите поля «Ширина» и «Высота», которые нужно будет заполнить в нужном соотношении.
Затем вручную выделяется необходимая часть фотографии, при этом пропорции будут сохраняться.
Когда необходимое выделение создано, в меню выберите «Изображение» и пункт «Кадрирование».
Способ 4: Обрезка с поворотом изображения
Иногда нужно еще и перевернуть фотографию, и это можно сделать быстрее и удобнее, чем в два независимых действия. «Рамка» позволяет это сделать в одно движение: выделив нужную область, переместите курсор за нее, после чего он превратится в изогнутую стрелку. Зажав его, вращайте изображение как надо. Можно еще регулировать размер кадрирования. Завершите процесс обрезки, нажав ENTER.
Таким образом, мы научились обрезать фотографии в Фотошопе при помощи кадрирования.
Отблагодарите автора, поделитесь статьей в социальных сетях.
Добрый день, дорогие приятели! Один из лучших инструментов для редактирования и, конечно, кадрирования, изображений – адоб фотошоп. С его помощью можно придать рисунку определенный размер, форму, пропорции. Программа не бесплатна, есть версия на русском языке, существует и облегченная онлайн опция. Как и многие другие профессиональные приложения, например, корел, фотошоп обладает несколькими вариантами обрезки. С ними не всегда просто разобраться, поэтому в нашей статье мы проведем небольшой экскурс, как правильно их использовать.
Где в фотошопе инструмент кадрирование
Стандартный инструмент обрезки в photoshop находится на вертикальной панели. Называют его «рамкой». С его помощью можно быстро убрать ненужные части за пределами фигуры квадратно-прямоугольной формы.
На вкладке под «рамкой» находится «кадрирование перспективы», а также команды нарезки изображения.
При необходимости задания определенных параметров обрезки советуем воспользоваться функциями на вкладке «изображение»:
- кадрирование;
- изменение размера изображения;
- изменение размера холста;
- тримминг.
Как настроить кадрирование в photoshop — размеры и прочее
Настройки ширины, высоты обрезаемого рисунка находятся в двух категориях меню: размер изображения и размер холста.
Задать параметры можно следующим образом:
- в меню выберите команду размер изображения;
- определите ширину, высоту или оба этих параметра.
Стоит помнить, однако, что произвольное изменение параметров может привести к сплющиванию или сужению фотки. Часто это случается при попытке превратить снимок 3х4 в квадрат. Чтобы избежать этого, при смене размеров выберите опцию сохранения пропорции.
Команда «размер холста» обрезает все, что находится за пределами заданных параметров высоты и ширины. За основу берется середина холста.
Как обрезать изображение в фотошопе: с сохранением пропорций, по выделению, края, по фигуре
С помощью стандартной рамки можно вырезать квадратно-прямоугольную фигуру.
Работает это так:
- нажмите на рамку;
- выделите область, которую хотите оставить. Вся остальная часть изображения останется затемненной. Получившуюся рамку можно расширить, уменьшить — достаточно потянуть за углы или стороны. Нажав левую клавишу мыши и удерживая рамку, вы можете изменить место обрезки;
- нажмите ввод. Рисунок обрежется.
Photoshop позволяет обрезать снимки ровно по выделению:
- переименуйте фоновый слой;
- аккуратно выделите нужную часть рисунка;
- в меню «выделение» выберите команду «инверсия»;
- нажмите delete или пробел для удаления области вне контура;
- снимите выделение, нажав Ctrl+D или deselect.
Еще один способ кадрирования по выделению — использование ластика. Выделите нужную фигуру, контур. Все, что находится за ее пределами, сотрите.
Как отменить кадрирование в photoshop
Любое действие, которое вы выполните в приложении, можно отменить.
Откатить кадрирование, если обрезанный рисунок выглядит не очень красиво, можно несколькими способами:
- в меню нажмите «редактировать» и выберите «отменить кадрирование» либо «шаг назад»;
- нажмите горячие клавиши Ctrl+Z;
- на панели «история» выделите то действие, которой должно быть последним. Все, что было сделано после, будет отменено.
Если вы еще не обрезали фото, а только наметили область кадрирования, выйти из этого режима можно, нажав esc.
Почему пропал инструмент кадрирование в фотошопе
Отлично, когда все инструменты под рукой. Однако бывает так, что пользователь случайно на что-то нажал, и нужные команды пропали.
Чаще всего это происходит, когда человек пользуется другой функцией, которая находится на той же вкладке. Восстановить нужную команду можно, если потянуть за правый угол, на которой указана опция нарезки или кадрирования перспективы.
Adobe Photoshop CS — приложение, позволяющее кадрировать фотографии в соответствии с определенными размерами, по заданному контуру, фигурно. Программа сохраняет заданные пропорции, выравнивает по краям с учетом цвета пикселей.
Из этого урока вы узнаете, что такое неразрушающее кадрирование. Вы поймёте насколько важен данный процесс при работе с фото. Так же мы рассмотрим разницу между деструктивным и неразрушающим кадрированием.
Если вы ещё не знакомы с основами кадрирования изображений, то в качестве примера я рекомендую вам прочитать урок «Обрезаем и выпрямляем сканированные изображения».
Как и всегда начинаем мы с открытия программы Photoshop. В качестве примера я буду работать с этим изображением, вы можете использовать свои фото.
На панели инструментов выберите Crop Tool (C) (Рамка).
Мы будем обрезать изображение с соотношением сторон 8 х 10, чтобы оно поместилось внутри стандартной фоторамки. На панели параметров по умолчанию стоит значение Ratio (В соотношении), кликните по этой вкладке.
Откроется список пропорций и размеров печати, которые можно выбрать. Для формата 8 х 10 я выбрал из списка 4:5 (8:10). Почему такие странные значения? Потому что технически соотношение сторон 8 х 10 действительно соответствует соотношению 4 х 5, но так как большинство пользователей знают его как 8 х 10, то оно обозначено рядом в скобках.
Обратите внимание, справа от заданных пропорций для ширины и высоты в отдельных полях будут выставлены значения 4 и 5 соответственно.
Photoshop автоматически изменил границы кадрирования в соответствии с установленными значениями.
Я не уверен точно, как именно я хочу обрезать это изображение, но думаю, что лучше будет обрезать большую часть фона, чтобы взгляд сосредоточился на лице девушки. Для этого нажмите и удерживайте клавишу Alt, и потяните вниз верхний центральный маркер.
Так как мы выбрали конкретное соотношение сторон, то при изменении размера границ кадрирования Photoshop сохраняет заданные пропорции. Благодаря зажатой клавише Alt, ганицы кадрирования будут изменяться относительно центра.
Чтобы сохранить изменения, нажмите Enter. Вот результат:
Получилось, как мы и задумывали. Но чем дольше я смотрю на результат, тем больше замечаю, что слишком много обрезал фон. Это небольшая проблема. Всё, что нам нужно сделать, это изменить размер границ кадрирования, сделав его больше, а затем снова обрезать.
При выбранном инструменте Рамка (C) кликните по фотографии, чтобы появились границы кадрирования с маркерами.
Зажмите Alt, снова выберите центральный верхний маркер и потяните его вверх. Границы кадрирования будут изменяться относительно центра, добавляя дополнительное пространство вокруг изображения.
Если вы считаете, что дополнительного пространства достаточно, то отпустите кнопку мыши. Но что мы видим? Вместо исходного изображения, пустое пространство заполнилось белым цветом.
Куда делась остальная часть изображения и почему появилась белая рамка? Дело в том, что Photoshop автоматически удаляет ту часть, которую вы обрезаете. Для заполнения дополнительного пространства программа использовала в качестве заливки фоновый цвет.
Обратите внимание на значки переднего плана и фонового цвета на панели инструментов, у меня в качестве фонового цвета установлен белый, как по умолчанию. Если бы был установлен другой цвет, то Photoshop заполнил дополнительное пространство им.
Итак, теперь вы знаете, что программа заполняет дополнительное пространство цветом фона. Но почему Photoshop удалил обрезанную часть изображения?
Опция Delete Cropped Pixels (Удалить отсечённые пиксели)
По умолчанию обрезанная область удаляется. На самом деле в ранних версиях Photoshop до CS6 данной опции вообще не было и обрезанная часть всегда удалялась. Это является деструктивным кадрированием или другими словами разрушающим.
Но в Photoshop с версии CS6 в верхней панели параметров появилась новая опция Delete Cropped Pixels (Удалить отсечённые пиксели) при выбранном инструменте Рамка (C). По умолчанию эта опция активна, поэтому обрезанная область удалилась.
Давайте повторим все действия с изображением заново, только прежде чем кадрировать, отключим опцию «Удалить отсечённые пиксели».
Во-первых, отмените кадрирование, нажав на значок перечёркнутого кружка Cancel (Отмена) или на клавиатуре Esc.
Далее нужно вернуть изображение к исходному размеру. Для этого пройдите в меню File > Revert (Файл — Восстановить).
Изображение вернулось к первоначальным размерам.
Убедитесь, что у вас выбран инструмент Рамка (C).
Обратите внимание в верхней панели параметров для размера рамки кадрирования должны быть установлены пропорции 4:5 (8:10). Измените ориентацию рамки кадрирования с альбомной на книжную, то есть ширина будет больше высоты. Для этого кликните по значку двухсторонних стрелок, находящейся между двух полей со значениями ширины и высоты. Теперь ширина будет иметь значение 5, а высота 4.
Photoshop изменил положение рамки кадрирования соответственно моим изменениям.
Как и ранее, зажмите Alt и перетащите вниз верхний центральный маркер.
Отмена опции «Удалить отсечённые пиксели»
Давайте теперь посмотрим, что будет, если мы уберём галочку возле опции «Удалить отсечённые пиксели». В этом случае кадрирование будет неразрушающим, то есть обрезанная область изображения, находящаяся вне рамки кадрирования сохранится. Рассмотрим это на примере.
Убедитесь, что вы убрали галочку возле этой опции и нажмите Enter, чтобы обрезать изображение.
Преимущества неразрушающего кадрирования
На первый взгляд никаких изменений не произошло. Как и в первый раз, я обрезал много фона, мне необходимо изменить границы кадрирования. Вы, наверно спросите, в чём же преимущества неразрушающего кадрирования?
Когда в первый раз я пробовал увеличить границы кадрирования при активной опции «Удалить отсечённые пиксели», то дополнительное пространство Photoshop заполнил фоновым цветом. Но что же произойдёт на этот раз?
При активном инструменте Рамка кликните по изображению, чтобы появились границы кадрирования. И что же мы видим? Та область изображения, которую мы обрезали не удалилась, а осталась за пределами границы.
Преимущество заключается в том, что, если опция «Удалить отсечённые пиксели» отключена, Photoshop просто скрывает из поля зрения обрезанную часть изображения, но не удаляет её. Отсюда и название «неразрушающее кадрирование».
Так как ничего не было удалено, то мы легко можем вернуться назад и изменить границы кадрирования. Давайте увеличим границы, потянув нижний центральный маркер вниз.
Теперь давайте переместим изображение внутри границы кадрирования так, чтобы девушка оказалась с правой стороны рамки. Не забудьте, у вас должен быть выбран инструмент Рамка (C).
Так же убедитесь, что опция «Удалить отсечённые пиксели» отключена.
Нажмите Enter, чтобы произвести кадрирование. Вот, что получилось.
Результатом я не очень доволен. Мне кажется, если девушку переместить в левую сторону, то будет лучше.
Благодаря неразрушающему кадрированию мы легко можем вернуться назад и изменить границы кадрирования. Другим преимуществом является то, что мы можем перемещать изображение внутри рамки кадрирования.
Чтобы переместить изображение внутри рамки кадрирования, выберите инструмент Перемещение (V).
Затем переместите изображение так, чтобы девушка оказалась с левой стороны.
Имейте ввиду, если перетащить изображение слишком далеко, то оно может закончиться и тогда появится фон в виде шахматного рисунка, всё зависит от размера изображения.
Шахматный фон в Photoshop означает прозрачность, то есть на нём ничего нет, посмотрите изображение ниже. Если такое произойдёт, то перетащите изображение в противоположном направлении, пока не исчезнет шахматный фон.
Переместите изображение обратно вправо, вот мой результат после окончательного кадрирования.
Восстановление области кадрирования
Чтобы вернуть кадрированное изображение в первоначальный вид, пройдите в меню Image > Reveal All (Изображение – Показать всё).
Photoshop вернёт первоначальный размер рабочего холста.
Если вы снова хотите вернуться к обрезанному изображению, то пройдите во вкладку Edit (Редактирование) и выберите Undo Reveal All (Отменить: изменение состояния) или нажмите на клавиатуре Ctrl + Z.
Теперь мы вернулись к обрезанной версии.
В этом уроке мы детально рассмотрели, как обрезать изображение при помощи инструмента Crop Tool (C) (Рамка) в Photoshop CC, а также, что такое неразрушающее кадрирование.