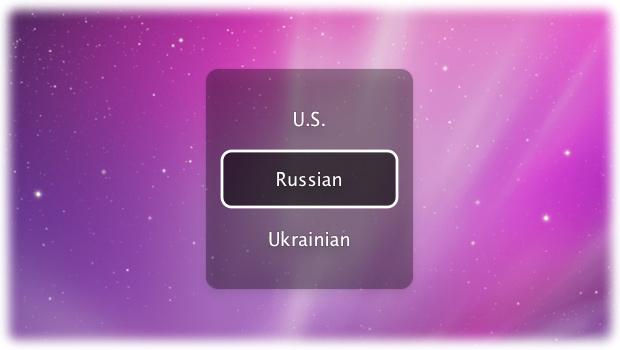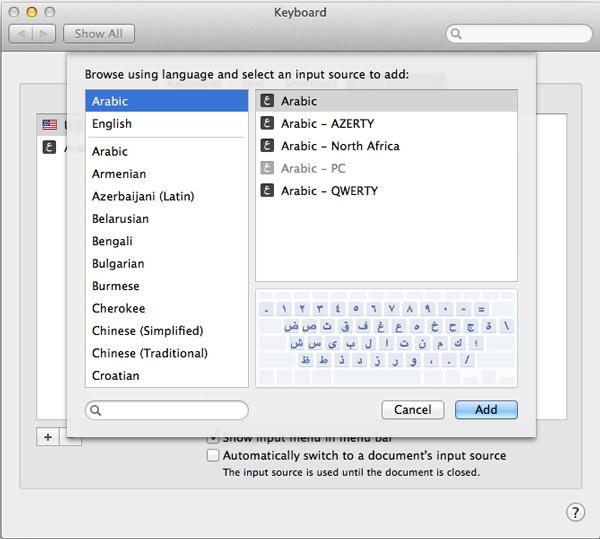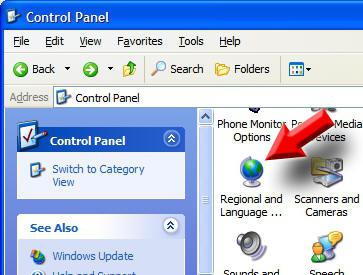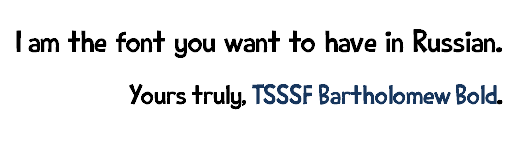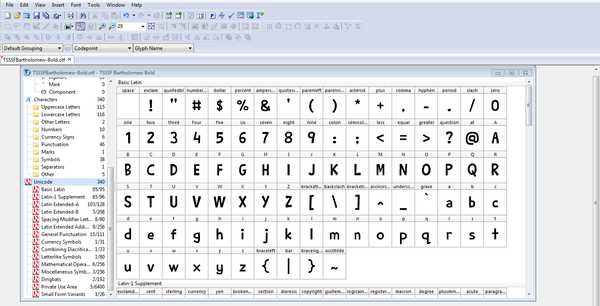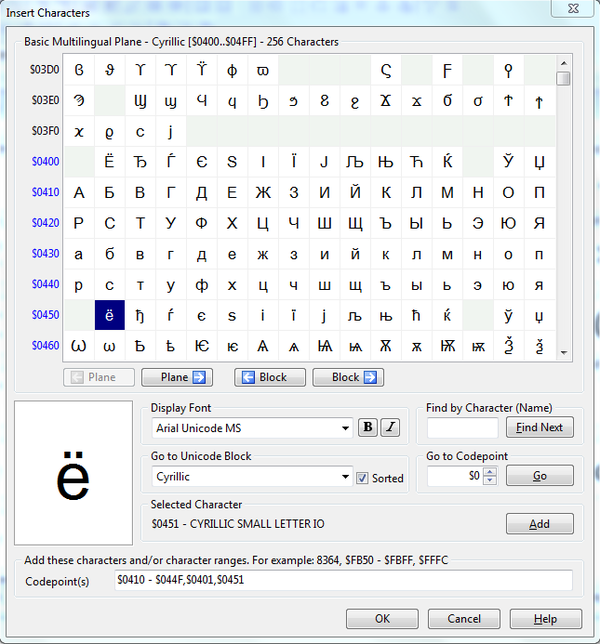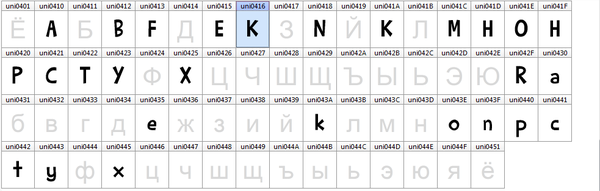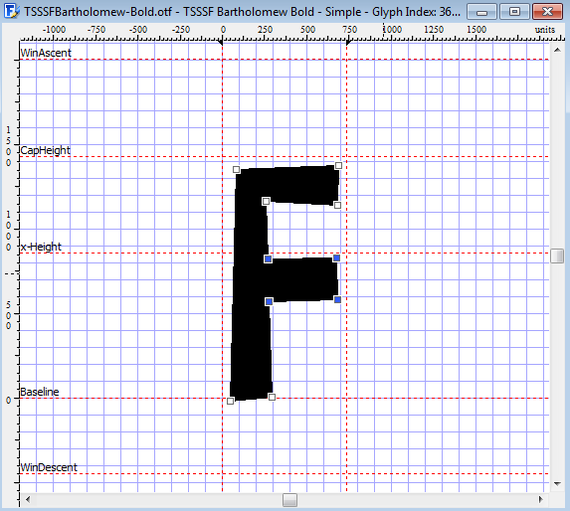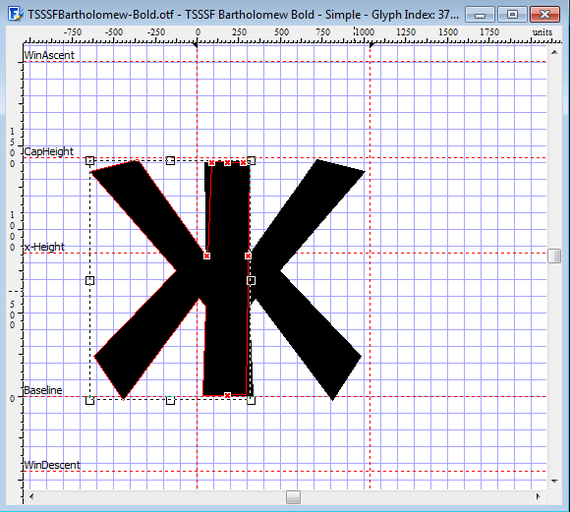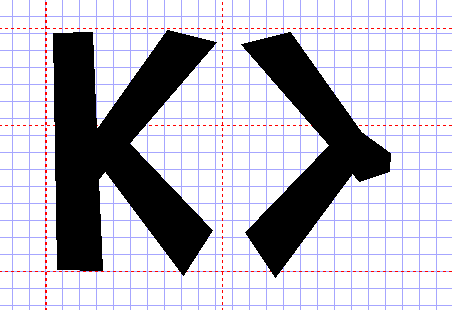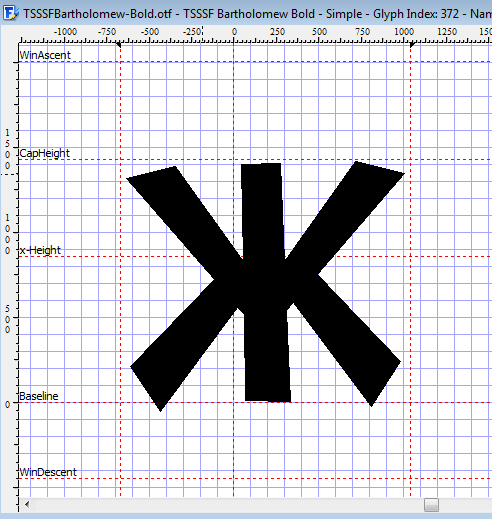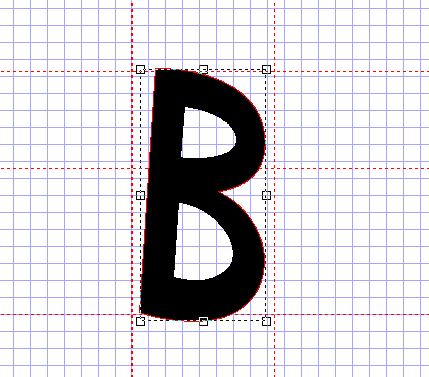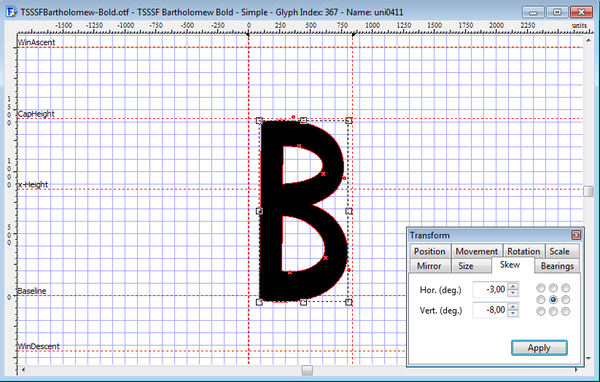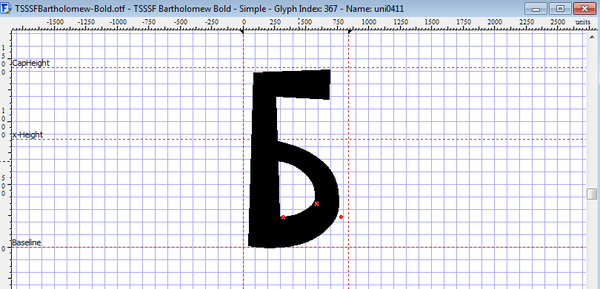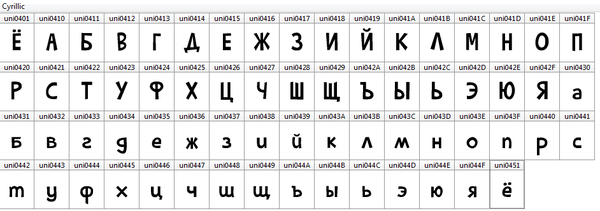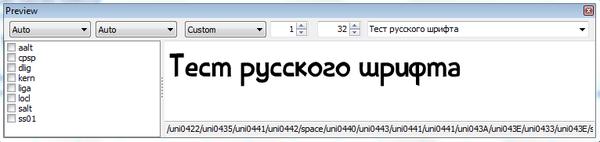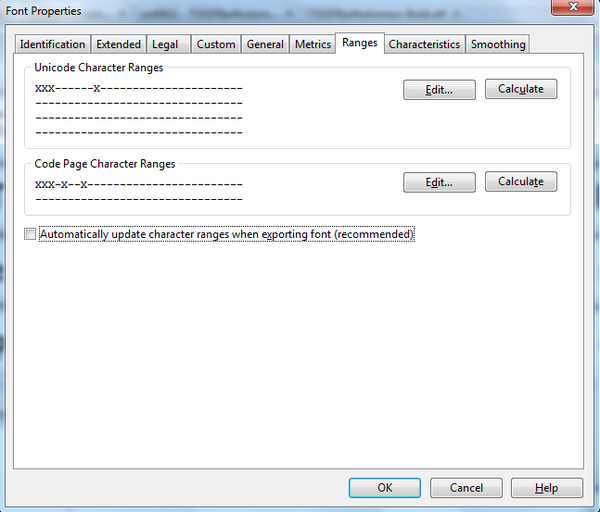Так как на компьютере имеется возможность набирать текст, и делать это можно чуть ли не на любом языке, существует несколько способов того, как можно переходить с русского на английский и наоборот. Чаще всего проблема возникает у новичков, но иногда даже уверенные пользователи впадают в ступор и не понимают, как перейти на английский шрифт на клавиатуре. Причин этому может быть масса: сбой, сброс настроек и т. п.
Общие сведения
После того как ПК загрузился, вы видите рабочий стол. По умолчанию можно установить любой язык клавиатуры, который выбирается во время установки Windows. Чаще всего это английский или русский. Узнать, какой у вас, можно следующим образом. На рабочем столе есть панель задач, она находится в нижнем правом углу. Еще можно встретить наименование «Трей». Тут находятся значки запущенных программ, символ состояния батареи (если это ноутбук), а также языковая панель.
В зависимости от того, какая операционная система у вас установлена, вы можете видеть обозначение «En» или «Ru» — английская раскладка и русская соответственно. А сейчас мы посмотрим, как перейти на английскую клавиатуру при помощи наиболее простого способа – «горячих клавиш». Сделать это крайне просто, и сейчас вы поймёте, почему. Такой метод подходит даже начинающим пользователям.
Учимся использовать «горячие клавиши»
Если это не работает, что тоже может быть, то имеет смысл попробовать другую комбинацию «горячих клавиш». Для этого необходимо сначала нажать Ctrl, потом Shift. В любом случае что-то одно должно работать. Если вы всё сделали правильно, то зайдите в документ Word и попробуйте набрать текст: если он английский, поздравляем, вы делаете первые шаги по освоению персонального компьютера.
Как перейти на английский алфавит: способ 2
Если по каким-либо причинам вышеописанные методы вам не подходят, знайте: есть обходной вариант, не менее простой и эффективный. Для этого нам понадобится компьютерная мышь и специальный софт. Так, есть программы, позволяющие автоматически изменять язык при необходимости. Например, Punto Swither. Работает она следующим образом. Вы начинаете вводить какое-то слово, программа распознает, что именно эта последовательность букв более характерна для английского языка и сама переключает раскладку. Как вы видите, ничего сложного.
Существует еще один вариант, как перейти на английский язык. Для этого нам нужно заглянуть в «Настройки», затем выбрать вкладки «Язык» и «Ввод». После этого вы увидите настройки клавиатуры, именно они нам и нужны. Там можно будет выбрать целевую раскладку, которая будет включаться при запуске операционной системы. Если вам удобно, чтобы это был English, то вы должны выбрать желаемый пункт в соответствующем меню. Но рекомендуется оставить и русскую раскладку, так как она может понадобиться.
Что делать, если исчезла языковая панель?
Также можно попробовать решить проблему и следующим образом: зайти в панель инструментов (можно через пуск или мой компьютер), выбрать вкладку «Языки и региональные стандарты» (для Win XP). Дальше переходим в очередной раздел под названием «Языки», открываем меню «Подробнее» и «Дополнительно». Там нам нужно оставить лишь одну галочку, которая располагается в самом верху. Всё, проблема решена.
Как перейти на английский шрифт на клавиатуре ноутбука
Помимо этого, можно попробовать комбинации «горячих клавиш», тут они точно такие же, как и на обычном компьютере. Безусловно, если вы всё перепробовали, а ничего не получилось, то ответ на вопрос: «Как перейти на английский шрифт на клавиатуре?» вам дадут в ближайшем сервисе, куда рекомендуется отнести вашу технику. Иногда ломается одна из необходимых клавиш, из-за чего у вас и возникают подобные проблемы.
Заключение
Вот мы и рассмотрели все способы того, как перейти на английский шрифт на клавиатуре. Как видите, сделать это не так уж и сложно. Нужно лишь немного разобраться в комбинациях «горячих клавиш» и научиться ими пользоваться. Также можно поставить специальный софт или при помощи настроек выставить целевой язык, который будет устанавливаться при включении. Безусловно, со временем вы сможете переключать языки на автомате, и это не будет вызывать никаких трудностей. Желательно установить антивирусную программу, так как засорение системы различного рода червями, троянами может привести не только к тому, что языковая панель пропадёт, вы вообще не сможете переключить язык. Поэтому всегда следите за тем, чтобы операционная система была защищена, особенно если вы постоянно пользуетесь интернетом или флешками.

Смотрите видео на эту тему, надеюсь этот прием вам пригодится.
Непременно поделитесь с друзьями!
нет похожих статей
5 Комментариев к статье: Как сделать русский шрифт
объяснение просто супер сама так делаю Здорово!
Замечательная подборка
Спасибо за статьи!
очень познавательные!
Узнала много нового!
Чудесный сайт…
Спасибо за симпатичный и полезный урок. Оказывается, я так и делал, интуитивно. Думал, какой-то еще есть способ, более “правильный”. Ан, нет! Как приятно считать, что сам до этого дошел! 😉
Очень понравился прием. Даже смешно стало как все просто, а сама не догадалась =). Спасибо.
Что ж, здесь не раз показывали, как создавать собственные шрифты. Например, вот последний пост: http://pikabu.ru/story/sozdanie_sobstvennogo_rukopisnogo_shr.
Он-то и сподвиг меня на написание этого поста. Я думаю, многие сталкивались с такой проблемой, что есть шрифт, который вам нравится, но в нём нет русского языка. Например, вот такой:
Шрифт достаточно простой по своей структуре, поэтому русификация не должна занять слишком много времени. Что же нам понадобится?
* Font Creator Program
Итак, загружаем наш шрифт в Font Creator Program (я использую версию 9.1):
Итак, шрифт загружен. Теперь надо добавить символы для нашей родной кодировки. Находим в меню Insert > Characters. и получаем окно с кучей символов всех возможных языков. Прокручиваем его вниз, пока не найдём кириллицу. Когда вы щёлкаете на символе дважды, его код добавляется вниз, в строку. Можно отщёлкать всю кириллицу, но мы же ленивые, используем трюк. Щёлкаем на большую «А», щёлкаем на маленькую «я». Затем в нижней строчке убираем запятую между кодами и ставим дефис. Заодно щёлкнем ещё «Ё» и «ё»:
Теперь в появившиеся места для символов вставляем похожие латинские символы. Стандартный копипаст (Ctrl+C, Ctrl+V). Считайте себя мастером по копированию-вставке.
Заметили, что я сделал? Буква «F» очень похожа на «Г», только палочка посредине. Уберём. Буква «Я» очень похожа на «R», просто отразить. Так же и с «И» («N»). Латинские «k» и «t» выделяются хвостами. А буква «Ж» — это две «K» спиной к спине. Что ж, начинаем редактировать.
Открываем букву «F» и двойным щелчком переходим к редактированию точек. Выделяем четыре точки, отвечающие за палочку. и Delete.
Открываем букву «Я», выделяем (протягиванием курсора — это важно, потому что у этой буквы есть внутренний контур, отвечающий за отверстие внутри) и на панели инструментов используем кнопку Mirror.
Вроде просто, да? Теперь будем заниматься более сложными буквами. Итак, «Ж». Открываем наш символ, выделяем контур, Ctrl+C, Ctrl+V, уже знакомый нам Mirror. Немножко перетащим, чтобы сделать равномерную толщину.
Но что это? Программа подсвечивает нам точки, где два контура пересекаются. Это плохо, так как некоторые программы неправильно показывают такие символы. Есть два выхода. Первый — просто выделить оба контура, затем правый клик на них и Join Contours > Union. Средняя палочка при этом получается немного жирнее. Есть второй выход. Я обычно использую в таких случаях инструмент Cut Contours (нож). Обрежем два конца палочки, уберём лишние точки.
Переместим, объединим, сольём. Можно немного неровно, шрифт такой, что позволяет. Поправим границу слева, которая сдвинулась. Эта буква не должна выходить за рамки символа.
Таким образом, мы сделали самые простые символы. Настала пора сделать что-то более серьёзное. Например, букву «Б». Догадываетесь, как? Возьмём нижнюю часть от буквы «В» и верхнюю от «Г».
Но для начала, наверное, стоит сделать её менее похожей на «В», у которой в этом шрифте верхняя половина больше нижней. Всё просто. Выделяем всё, используем инструмент Flip (перевернуть).
Так лучше, но наклон немного не в ту сторону. Выбиваться из общей картины будет.
Ничего, у нас есть окошко Transform с вкладками, и одна из вкладок — Skew. Это трансформирование сдвигом. Попробуем. Методом проб, ошибок и череды отмен получаем вот такой вариант:
Вроде смотрится. Что ж, как говорила Красная Королева в известной книжке, «Голову с плеч!» Выбираем уже знакомый нам нож, отрезаем и убираем верхнюю часть. Копируем сюда контур из буквы «Г», совмещаем, объединяем контуры, убираем выступающие части. И получаем «Б».
Догадались, что будет дальше? Режем буквы, отделяя от них части и комбинируем как хотим. Используем логику и фантазию. Где взять маленькую «м»? А переверните маленькую «w». Как сделать «Ю»? Берите «О» и добавляйте половину «Н». «Ф»? Это две «Р». Для каких-то букв придётся править точки, но в этой программе это очень и очень просто — хватаем, тащим, смотрим результат.
Итак, прошло несколько часов, и вы сделали все символы. Можете собой гордиться. Это действительно немаленькая работа. Символы на картинке внизу отличаются от тех, что я делал вверху — я этот шрифт русифицировал уже давно.
Проверим шрифт в окошке Preview.
Вроде нормально, но у буквы «Т» большое расстояние с буквой «е». Профессиональные мастера шрифтов используют для таких вещей кернинг (изменение расстояния между группами символов). У старых версий Font Creator была отличная вещь, которая называлась Auto Kerning, которая позволяла прописать таблицы кернинга в автоматическом режиме. Но более новые версии FC (вроде бы, начиная с 6 или 7) позволяют кернить в автоматическом режиме только латиницу и латиницу с диакритическими знаками. И чем наша кириллица им не угодила? Для генерации кернинга латиницы используйте Tools > AutoKern.
Ладно, если вы всё же хотите кернинг для кириллицы, то воспользуйтесь Font > Opentype Designer. но я не буду сейчас рассказывать о том, как всем этим пользоваться. Итак слишком много получается. Если хотите, я запилю отдельный пост на эту тему.
А сейчас. пора нашему шрифту получить имя. Заходим в Font > Properties. и на вкладке Identification меняем (если хотим) Font Family. Например, я добавлю туда букву C, что означает Cyrillic (кириллица)
А теперь ещё немного магии. Заходим во вкладку Ranges и находим там две кнопки Calculate. Тыкаем на обе. Если символы кириллицы есть в шрифте, при нажатии на эти кнопки слева добавятся крестики для кириллицы (Windows-1251). Если не добавятся, поставьте их сами в окне по кнопке Edit.
Если ставили сами, снимите галочку с Automatically update. — иначе Font Creator сам пересчитает Ranges и снимет ваши крестики.
Можете потыкаться по остальным вкладкам, поэкспериментировать, поменять информацию об авторе или дописать себя, как частичного автора, но на сейчас это всё. Давайте же сохраним наш шрифт. File > Export > Export Truetype / OpenType font. Сохраняете куда хотите, открываете, устанавливаете. Радуетесь тому, что сами русифицировали шрифт.
Спасибо за то, что дочитали это огромное полотно до конца. Быть может, кому-то оно действительно окажется полезным и интересным.